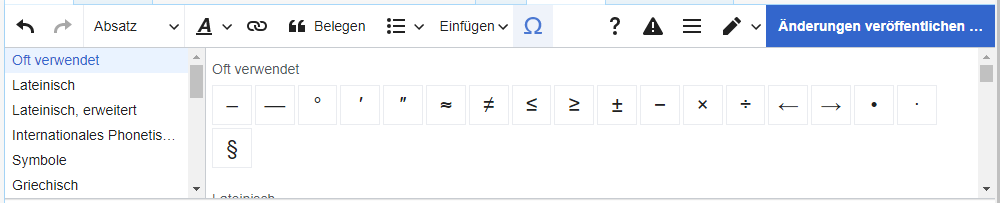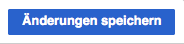Help:VisualEditor/User guide/de: Difference between revisions
No edit summary |
Giftzwerg 88 (talk | contribs) No edit summary |
||
| Line 69: | Line 69: | ||
|- |
|- |
||
| [[File:VisualEditor - Cite Pulldown.png|frameless|border|130px|center]] |
| [[File:VisualEditor - Cite Pulldown.png|frameless|border|130px|center]] |
||
| '''{{Intcurrent|Cite-ve-toolbar-group-label}} |
| '''{{Intcurrent|Cite-ve-toolbar-group-label}}-Menü:''' Das {{Intcurrent|Cite-ve-toolbar-group-label}}-Menü dient dazu Verweise (auch Einzelnachweise oder Fußnoten genannt) innerhalb des Textes einzufügen. Alle Projekte haben Zugriff auf die {{Intcurrent|Cite-ve-dialogbutton-reference-tooltip}}-Einzelnachweisformatierung und machen eine Mehrfachnutzung von Verweisen mithilfe dieses Menüs möglich. Außerdem kann man über das Menü einfach Zitationsvorlagen nutzen, sofern sie in dem jeweiligen Projekt existieren. |
||
(Anleitungen um lokale Zitationsvorlagen für ein bestimmtes Wiki zum {{Intcurrent|Cite-ve-toolbar-group-label}}-Menü hinzuzufügen finden sich unter [[VisualEditor/Citation tool/de|VisualEditor/Citation tool]].) |
(Anleitungen um lokale Zitationsvorlagen für ein bestimmtes Wiki zum {{Intcurrent|Cite-ve-toolbar-group-label}}-Menü hinzuzufügen finden sich unter [[VisualEditor/Citation tool/de|VisualEditor/Citation tool]].) |
||
Revision as of 12:24, 28 March 2016
| Hinweis: Wenn Du diese Seite bearbeitest, stimmst Du zu, dass Dein Beitrag unter der [CC0] veröffentlicht wird. Mehr Informationen findest du auf der Public Domain Hilfeseite. |
| VisualEditor-Portal |
|---|
 |
| Allgemein |
| Über VisualEditor |
| Hilfe bei der Einführung |
Den VisualEditor öffnen
| Um eine Seite mit dem VisualEditor zu bearbeiten, klicke auf den Reiter „Bearbeiten“ oben auf der Seite.
Manchmal dauert es etwas, bis die Seite bearbeitet werden kann, besonders wenn die Seite sehr lang ist. Klickt man auf „Template:Intcurrent“ öffnet sich der klassische Wiki-Quelltexteditor. |
|
| Du kannst den VisualEditor auch durch das Klicken auf den „Template:Intcurrent“-Link an jeder Abschnittsüberschrift öffnen. | |
Erste Schritte: Die VisualEditor-Werkzeugleiste
| Die Werkzeugleiste erscheint ganz oben auf dem Bildschirm, wenn man mit VisualEditor bearbeitet. Die Leiste enthält einige bekannte Symbole: | |
| Rückgängig machen und Wiederholen der vorgenommenen Änderungen. | |
 |
Überschriftenmenü: Du kannst das Format des Textes ändern. Um den Stil eines Abschnittes zu ändern fahre mit dem Cursor über den Abschnitt und wähle den passenden Stil im Menü aus (dazu musst du den Text nicht markieren). Abschnittsüberschriften formatiert man mit „Überschrift“, Unterabschnittstitel mit „Überschrift 2“, „Überschrift 3“ usw. Das normale Textformat ist „Absatz“. |
 |
Formatierung: Wenn man auf das „A“ klickt, öffnet sich ein Menü.
If you have not selected any text, then when you click the "A" to open the menu, and then select an item, that formatting will apply to the text that you start typing, from wherever your cursor is located. |
 |
Verlinkungstool: Die Kette ist das Verlinkungstool. Wenn man darauf klickt (typischerweise nach Markieren eines Textausschnittes) öffnet sich der Verlinkungsdialog. |
 |
Template:Intcurrent-Menü: Das Template:Intcurrent-Menü dient dazu Verweise (auch Einzelnachweise oder Fußnoten genannt) innerhalb des Textes einzufügen. Alle Projekte haben Zugriff auf die Template:Intcurrent-Einzelnachweisformatierung und machen eine Mehrfachnutzung von Verweisen mithilfe dieses Menüs möglich. Außerdem kann man über das Menü einfach Zitationsvorlagen nutzen, sofern sie in dem jeweiligen Projekt existieren.
(Anleitungen um lokale Zitationsvorlagen für ein bestimmtes Wiki zum Template:Intcurrent-Menü hinzuzufügen finden sich unter VisualEditor/Citation tool.) |
 |
Template:Intcurrent- oder Belegen-Schaltfläche: Wenn der Citoid-Service in deinem Wiki aktiviert ist, wirst du eine "Template:Intcurrent"- oder "Belegen"-Schaltfläche anstatt eines Template:Intcurrent-Menüs sehen.
Der Citoid-Service versucht Zitat-Vorlagen automatisch auszufüllen. |
 |
Listen und Einrückungen: Die beiden ersten Schaltflächen erlauben dir, den Text entweder als Template:Intcurrent oder Template:Intcurrent zu formatieren. Die letzten beiden Schaltflächen ermöglicht es dir die Einrückungsebene der Einträge zu verändern. |
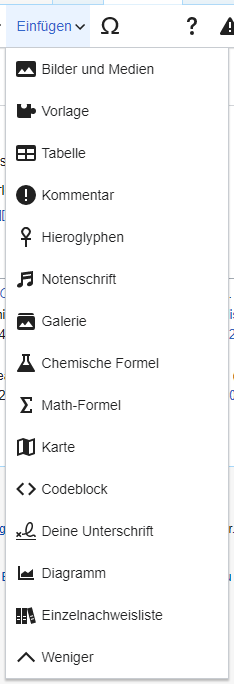 |
Template:Intcurrent: Das Template:Intcurrent kann sich von Projekt zu Projekt unterscheiden. Hier findet sich eine Liste aller möglichen Optionen die auftauchen könnten.
|
| Einfügen von Sonderzeichen und Symbolen: Beim Klicken auf die Template:Intcurrent-Schaltfläche im Template:Intcurrent-Menü öffnet sich ein Dialog, der das Einfügen einer Vielzahl von Zeichen ermöglicht. Wenn man auf eines der Zeichen klickt, wird es in den Text eingefügt. Diese speziellen Zeichen enthalten einige Standardsymbole, Akzente und mathematische Symbole. (Diese Liste kann von Land zu Land variieren. Weitere Hinweise unter VisualEditor/Sonderzeichen) | |
| The Edit notices button displays any notices for the page. | |
 |
Das Template:Intcurrent-Menü befindet sich links von Template:Intcurrent. In diesem Menü kann man die Seite als Weiterleitung deklarieren, den Indizierungsmodus ändern, Kategorien bearbeiten, hinzufügen oder entfernen oder -- indem man die Template:Intcurrent-Schaltfläche nutzt, eine Liste von Artikeln zum selben Thema in anderen Sprachen finden. Außerdem kann man hier vom VisualEditor zum normalen Quelltexteditor wechseln, ohne die bisherigen Änderungen zu verwerfen. Es ist jedoch nicht möglich, vom Quelltexteditor wieder zum VisualEditor zurückzukehren. |
| Die Template:Intcurrent-Schaltfläche befindet sich neben der Template:Intcurrent-Schaltfläche. Sie erlaubt dir, zum Wikitext-Editor zu wechseln. | |
Änderungen speichern
| Wenn du mit dem Bearbeiten fertig bist, klicke auf die blaue Schaltfläche „Template:Intcurrent“ in der Werkzeugleiste. Wenn du keine Änderungen vorgenommen hast wird der Button deaktiviert und grau angezeigt. Um deine Bearbeitungen zu verwerfen, reicht es lediglich das Browserfenster zu schließen. | |
| Wenn du den grünen Knopf „Template:Intcurrent“ drückst, öffnet sich ein Dialog. Hier kannst du deine Änderung als klein markieren, die Seite zu deiner Template:Intcurrent hinzufügen und eine kurze Zusammenfassung angeben. Das Zusammenfassungsfeld gleicht dem Template:IntcurrentFeld im Quelltexteditor.
Wenn du auf „Template:Intcurrent“ drückst, kannst du den Unterschied zwischen deiner Version und der alten Version sehen. Diese Funktion gleicht dem „Template:Intcurrent“ des Quelltexteditors. Der Template:Intcurrent-Button ermöglicht es dir zurück auf die Seite zu gelangen, die du gerade bearbeitest. Du kannst deine Bearbeitungen später speichern. |
 |
Links bearbeiten
 |
Links können durch das Template:Intcurrent-Symbol (Kettenglieder) in der Werkzeugleiste oder durch die Tastenkombination Strg+K (oder ⌘ Command+K auf einem Mac) hinzugefügt werden.
Wenn du Text markierst und dann auf „Template:Intcurrent“ klickst, wird ein Link mit dem Text als Linktext eingefügt. Wenn du nur ein Wort als Linktext verwenden willst, reicht es, wenn sich der Cursor über dem Wort befindet. |
 |
Egal ob du die Schaltfläche oder die Tastenkombination genutzt hast, wird sich ein Dialog öffnen, in den du den Link eingeben kannst.
Der VisualEditor wird versuchen dich bei internen Links zu unterstützen, indem er nach ähnlichen Seitennamen sucht. |
 |
Nachdem du einen Link eingegeben oder ausgewählt hast, beendest du die Verlinkung indem du ↵ Enter klickst, durch Klicken die „Template:Intcurrent“-Schaltfläche. Dein Link wird dann sofort auf der VisualEditor-Seite erscheinen, wird aber wie alle anderen Änderungen an einer Seite, erst gespeichert, wenn du die gesamte Seite speicherst. |
 |
Für das Verlinken einer externen Website außerhalb von Wikipedia ist es derselbe Ablauf; gib einfach die URL in das Feld ein und sie wird als „$externallink“ hinzugefügt. |
 |
Externe Links ohne Titel sehen so aus: [1]. Diese können hinzugefügt werden indem man den Cursor weg von einem Wort setzt (z. B. nach einem Leerzeichen). Öffne das Verlinkungstool in dem du auf den Button klickst oder das Tastaturkürzel verwendest. Trage die URL in dem Eingabefeld ein und klicke auf „Template:Intcurrent“ um den Link einzufügen. |
 |
Um einen bestehenden Link zu ändern oder entfernen, klicke auf den Link und dann auf „Template:Intcurrent“, das in der Nähe erscheint. Es öffnet sich ein Bearbeitungsfenster (Du kannst auch auf das gleiche Symbol in der Werkzeugleiste klicken oder die Tastenkombination Strg+K benutzen, während der Cursor im Linktext ist.) Wenn ein Link ausgewählt ist, erscheint er in einem blauen Rahmen.
Im Linkbearbeitungsdialog kannst du das Linkziel verändern. Es ist auch möglich, dass du den Link komplett entfernst. Und zwar durch einen Klick auf „Template:Intcurrent“, das sich in der unteren linken Ecke des Dialoges. Du kannst das Linkziel auch in einem anderen Fenster öffnen lassen in dem du auf den Link im Kontextmenü klickst. (Dies ist nützlich um zu überprüfen ob ein externer Link noch gültig ist.) Wenn du aus der Linkbearbeitung (oder dem Linktext) heraus möchtest oder nach dem Link weiterschreiben möchtest kannst du → drücken.
To edit the link label of an existing link, click within the link label and type the new one. But if you want to replace the entire label, please note:
|
Einzelnachweise bearbeiten
- Für weitere Informationen siehe Help using citation templates or Help using citoid's Cite button
Determining which system is in place | |||
| Dein Wiki kann eines von drei Fußnotensystemen benutzen. Rechts wird das einfachste System gezeigt, in dem das "Template:Intcurrent"-Menü keine Zitatvorlagen enthält. Wenn dein Wiki dieses System verwendet, findest du alles, was du über Fußnoten wissen musst auf dieser Seite. |  | ||
| Das zweite System hat dasselbe "Template:Intcurrent"-Menü, aber enthält einige beliebte Zitatvorlagen für den Schnellzugriff. Wenn dein Wiki dieses System benutzt, dann kannst du weitere Einzelheiten auf Help:VisualEditor/User guide/Citations-Templates finden. |  | ||
 |
|||
| In the third system, you again start by clicking the Cite button. Then a dialog box opens, which includes an automatic citation process using the citoid service. If your wiki uses this system, you will find more details at Help:VisualEditor/User guide/Citations-Full. | 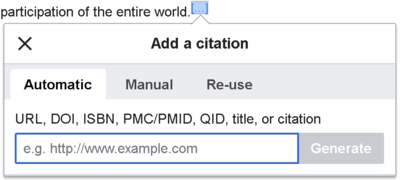 | ||
Einen bestehenden Einzelnachweis bearbeiten | |||
| Um einen bestehenden Einzelnachweis zu bearbeiten, klicke auf die Stelle, wo er im Text auftaucht (meistens eine Zahl in eckigen Klammern). Du siehst dann entweder das Symbol „Template:Intcurrent“ (Lesezeichen) oder ein Symbol (und Name) für die Vorlage, die verwendet wurde um diesen Einzelnachweis zu erstellen. In jedem Fall öffnet sich durch Klicken auf das die "Bearbeiten"-Schaltfläche ein Bearbeitungsdialog. |  | ||
| For the "Template:Intcurrent" icon, clicking "Edit" opens the Reference dialog. To start changing the reference information, click on it.
Viele Wikis benutzen Vorlagen, um Einzelnachweise einheitlich darzustellen. Wenn dein Einzelnachweis eine Vorlage benutzt, wird die gesamte Information in diesem Feld hervorgehoben wenn du deinen Mauszeiger über dieses Feld bewegst. Wenn eine Vorlage verwendet wird und du die Einzelnachweise angeklickst, erscheint das Template:Intcurrent-Symbol (Puzzleteil) mit einigen Zusatzinformationen. Klicke auf "Bearbeiten" um den Inhalt der Vorlage in dem Vorlagen-Minieditor zu bearbeiten. |
 | ||
| Wenn bei einem Klick auf einen Einzelnachweis das Symbol einer Standard-Zitationsvorlage erscheint (siehe Beispiel rechts), dann kann man mit einem Klick auf "Bearbeiten" den Vorlagen-Minieditor öffnen. |  | ||
| Im Vorlagen-Editor können Informationen oder Inhalte hinzugefügt, entfernt oder verändert werden. Am Anfang werden nur ausgefüllte Felder (Vorlagenparameter) angezeigt. Weitere Felder können mit einen Klick auf „Template:Intcurrent“ unten im Vorlagen-Minieditor hinzugefügt werden. |  | ||
| Klicke auf "Template:Intcurrent", wenn du fertig bist. | |||
Einen bestehenden Einzelnachweis wiederverwenden | |||
| Wenn die Seite bereits einen Einzelnachweis enthält der zu dem Textabschnitt passt, den du belegen willst, kannst du diesen erneut verwenden.
Um einen Einzelnachweis ein weiteres Mal zu benutzen, platziere den Cursor an der gewünschten Stelle im Text, wo du den neuen Einzelnachweis (Nummer) für die Referenzierung angeben willst. Daraufhin klicke auf den Punkt „Template:Intcurrent“ auf dem Menü „Template:Intcurrent“ in der Werkzeugleiste. (Note: If your wiki has the third footnote system described above, you'll see a "Re-use" tab, in a dialog, instead of a "Re-use" item on the "Template:Intcurrent" menu.) |
 | ||
| Im Dialog „Template:Intcurrent“ kannst du den Einzelnachweis den du wiederverwenden willst auswählen. Gibt es dort viele Einträge, kannst das Suchfeld (genannt „Template:Intcurrent“) verwenden, um dir nur die mit einem bestimmten anzeigen zu lassen. |  | ||
Einen neuen Einzelnachweis hinzufügen | |||
| To add a citation using the "Template:Intcurrent" menu, place your cursor where you want to add it in the text. Then select the appropriate citation type in the menu. |  | ||
Einfaches Referenzieren verwenden | |||
| Shown here is what you will see if you select the "Template:Intcurrent" item.
Im Einzelnachweiseditor kannst du den Einzelnachweistext hinzufügen und formatieren. Es ist möglich, die Referenz einer bestimmten Gruppe zuzuordnen, auch wenn dies normalerweise nicht getan wird. (Damit können Einzelnachweise gruppiert mit „Template:Intcurrent“ angezeigt werden.) |
 | ||
| Wenn du einen neuen Einzelnachweis hinzufügst und dabei Zitations- oder andere Vorlagen verwenden möchtest, musst du das Template:Intcurrent-Symbol in der Werkzeugleiste des Referenzen-Editors (Template:Intcurrent) anklicken. | 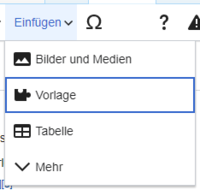 | ||
| Danach kannst du die Vorlage wie im normalen Modus hinzufügen und anschließend bearbeiten wie jede andere Vorlage (Siehe den Abschnitt Vorlagen bearbeiten weiter unten, wenn du mehr Informationen über Vorlagen benötigst.)
Nachdem die Vorlage bearbeitet wurde, klicke auf „Template:Intcurrent“ um zum Einzelnachweiseditor zurückzukehren, und dann nochmal auf „Template:Intcurrent“ um zur Seite zu zurückzukommen. |
 | ||
| Wenn noch keine Einzelnachweisliste auf der Seite vorhanden ist (beispielsweise, wenn du den ersten Einzelnachweis hinzufügst), musst du sie ergänzen, damit deine Einzelnachweise dem Leser angezeigt werden.
Wähle dir die Stelle aus, an der die Einzelnachweise angezeigt werden sollen (üblicherweise am Ende der Seite), und öffne dann das Template:Intcurrent-Menü und klicke anschließend auf das Symbol „Template:Intcurrent“ (drei Bücher), um die Liste hinzuzufügen. |
 | ||
| Wenn du mehrere Gruppen von Einzelnachweisen nutzt, was eher selten vorkommt, kannst du die gewünschte Gruppe im Fenster angeben. Nur die Einzelnachweise, die zu dieser Gruppe gehören, werden dann dort gezeigt werden.
Klicke zuletzt auf „Template:Intcurrent“. |
 | ||
Einfache Einzelnachweisvorlagen verwenden | |||
| Your local wiki may have added extra citation templates to the "Template:Intcurrent" menu. If so, you have quick access to the most-used citation templates for your wiki. (Eine Anleitung um weitere Zitationsvorlagen in deinem lokalen Wiki hinzuzufügen findet sich unter VisualEditor/Citation tool.) | 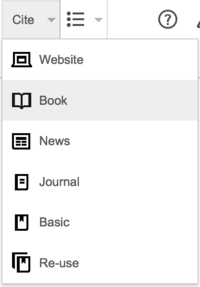 | ||
| Wenn man auf ein Vorlagensymbol klickt, wie hier in der Abbildung „Cite book“, wird man zu einer Eingabemaske für diese Vorlage geführt. wichtige Felder sind dabei mit einem Sternchen markiert. Zudem werden zwar die üblichsten Felder aufgeführt, jedoch müssen nicht immer auch alle ausgefüllt werden. |  | ||
| Um weitere Parameter hinzuzufügen, scrolle ans Ende der Eingabemaske und klicke auf „Template:Intcurrent“.
Klicke auf „Template:Intcurrent“, wenn du fertig bist. |
 | ||
Bilder und andere Mediendateien bearbeiten
Bilder bearbeiten | |
| Zum Hinzufügen eines Bildes (oder einer anderen Mediendatei) zur Seite musst du auf „Medien“ in der Werkzeugleiste (ein Bild mit Bergen) klicken. | 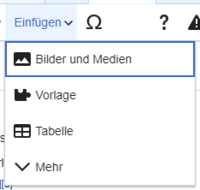 |
| Das Klicken auf „Template:Intcurrent“ öffnet ein Dialogfenster, das automatisch auf Wikimedia Commons nach Dateien sucht, die in Beziehung zur Seite stehen, die du gerade bearbeitest.
Durch das Ändern des Textes im Suchfeld kannst du nach anderen Mediadateien suchen. Klicke auf ein Miniaturbild, um die Datei auszuwählen. Dieses stellt das Bild auf die gerade bearbeitete Seite. |
 |
| Nachdem das ausgewählte Bild auf der Seite eingefügt wurde, öffnet sich ein weiterer Dialog. Dieser Dialog erlaubt das Hinzufügen und die Veränderung der Bildunterschrift. Diese kann sowohl Formatierungen als auch Links enthalten. |  |
| Der Mediendialog erlaubt zudem das Hinzufügen von alternativen Unterschriften für Benutzer von Screenreadern oder Benutzern die die Anzeige von Bildern deaktiviert haben. |  |
| Im Fenster „Template:Intcurrent“ können zudem unterschiedliche Parameter des Bildes, wie Ausrichtung, Typ oder Größe, eingestellt werden. |  |
| Wenn du mit dem Bearbeiten fertig bist, klicke auf „Template:Intcurrent“, um sie Seite weiter zu bearbeiten. | |
| Zu einem bereits vorhandenen Bild können eine Bildunterschrift oder andere Parameter ergänzt oder verändert werden, in dem man auf das Bild und dann auf das darunter erscheinende Template:Intcurrent-Symbol klickt.
Die Größe eines bereits vorhandenen Bildes kann verändert werden indem man auf dieses klickt und dann das Symbol mit dem Doppelpfeil (links unten) kleiner oder größer zieht. Man kann auch ein Bild per Drag-und-Drop an eine andere Stelle ziehen. |
 |
Uploading images
Galerien bearbeiten
| Eine bereits vorhandene Galerie kann bearbeitet werden, in dem man zuerst auf die Galerie klickt und dann unten auf das Galerie-Symbol (eine Gruppe von Photos). Dies öffnet den Galerie-Editor der alle Bilder in der Galerie auflistet. |  |
Der Galerie-Editor ist eine einfache Eingabebox um bestehende Galerien mittels Wikitext bearbeiten zu können. Um ein neues Bild hinzuzufügen, geben den Dateinamen gefolgt einem geraden Strich (|) und der Bildunterschrift ein. Jedes Bild muss in einer separaten Zeile stehen. Diese Liste kann bearbeitet werden um Bilder zu entfernen oder umzupositionieren, sowie die Bildunterschriften zu verändern.
Klicke auf „Template:Intcurrent“ um den Galerie-Editor zu verlassen. Die Änderungen sollten nun sichtbar sein. Denke daran, dass durch Verlassen des Galerie-Editors deine Änderungen nicht abschließend gespeichert werden. Wie bei allen Änderungen mit dem VisualEditor, musst du erst die komplette Seite speichern, damit die Änderungen aktiv werden. |
 |
Vorlagen bearbeiten
Der Anfang
| Um eine Vorlage auf der Seite einzufügen, kannst du den Cursor an die gewünschte Stelle setzen und anschließend auf „Template:Intcurrent“ (Puzzleteil) im Menü „Template:Intcurrent“ klicken. |  |
| Gib den Namen der einzufügenden Vorlage ein, klicke dann auf deren Namen und schließlich auf „Template:Intcurrent“. |  |
| Es ist auch möglich, bereits in der Seite verwendete Vorlagen zu bearbeiten. Durch einen Klick auf die Vorlage wird es blau und ein Kasten mit der "Template:Intcurrent"-Schaltfläche (Puzzleteil) erscheint. Klicke nun auf Bearbeiten. |  |
| Some templates are not visible to someone reading a page. In the visual editor, such hidden templates are shown as puzzle icons. |  |
| When you select the icon, the context menu is displayed, and you can edit the template. |  |
Vorlagenparameter | |
| Wenn du eine neue Vorlage hinzufügst oder eine bestehende bearbeitest, öffnet der VisualEditor den "Template:Intcurrent"-Dialog. Was du dort zu sehen bekommst, hängt davon ab, ob der VisualEditor zusätzliche Informationen zu der Vorlage kennt, genannt TemplateData. | |
The template shown here has no TemplateData set up for it. The dialog shows a link to documentation for the template. You can read the documentation to figure out if the template has any parameters (fields), and what goes in each field. Use numbers as the name for each nameless parameter. The first un-named parameter is named 1, the second is named 2, and so forth.
|
 |
| If a template has been updated to contain TemplateData information, then the dialog will show a list of individual (named) parameters. |  |
| For an existing template, you can edit the parameters shown in the dialog, and you can add parameters by clicking "Template:Intcurrent", at the very bottom of the dialog. |  |
| Wenn eine Vorlage andere Vorlagen beinhaltet, dann werden diese eingebetteten Vorlagen innerhalb der Parameter angezeigt, die diese enthalten. Diese können im Parameterfeld entfernt und bearbeitet werden.
Neue eingebettete Vorlagen können hinzugefügt werden, indem den Schritten zur Hinzufügung von Parametern gefolgt wird. Möglicherweise musst du die Vorlagenbeschreibung überprüfen, um herauszufinden ob die eingebettete Vorlage unterstützt wird. |
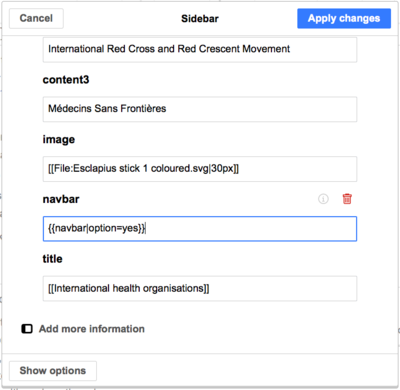 |
Fertigstellen | |
| Wenn du mit dem Bearbeiten einer Vorlage fertig bist, klicke auf „Template:Intcurrent“ um den Dialog zu schließen und zum Seiteneditor zurückzukehren. | |
Vorlagen substituieren. | |
Wenn eine Vorlage substituiert werden muss, füge subst: (inklusive Doppelpunkt) vor den Vorlagennamen ein.
Die Autovervollständigung funktioniert nicht mit Klicke dann auf die grüne „Template:Intcurrent“-Schaltfläche. Füge wie gehabt die gewünschten Parameter hinzu und klicke auf „Template:Intcurrent“. |
 |
| Du wirst die Vorlage seitenfüllend sehen, nachdem du auf „Template:Intcurrent“ geklickt hast. |  |
Editing lists
Tabellen bearbeiten
 |
Du kannst den VisualEditor benutzen, um Tabellen einzufügen und zu bearbeiten.
Du kannst sogar eine Tabelle importieren, indem du eine .csv-Datei von deinem Rechner in das Hauptbearbeitungsfenster ziehst. | ||
| Wenn du auf "Tabelle" in dem "Template:Intcurrent"-Menü klickst, fügt der VisualEditor eine leere Tabelle mit vier Zeilen und vier Spalten ein.
Now the "Table" menu is available. From that menu, you can add a caption to the top of the table. |
 | ||
| Klicke ein Zelle an, um sie auszuwählen. |  | ||
| Um den Inhalt der Zelle zu bearbeiten (zum Beispiel hinzufügen von Inhalt oder einen Rechtschreibfehler korrigieren), doppelklickst du in der Zelle. Oder du kannst die Zelle auswählen und anschließend die Eingabetaste drücken.
Um die Bearbeitung der Zelle zu beenden, klicke außerhalb der Zelle. |
 |
||
 |
Du kannst Spalten und Zeilen hinzufügen und entfernen. | ||
| Du kannst Zellen verbinden: Wähle sie aus und klicke "Verbinden". |  | ||
| Wenn du Zellen verbindest, wird nur der Inhalt einer Zelle behalten; etwaiger Inhalt der anderen Zellen wird dabei gelöscht. Wurde etwas versehentlich gelöscht kannst du die Schaltfläche Rückgängig in der Toolbar nutzen, den Inhalt verschieben oder kopieren und dann die Zellen verbinden. |  | ||
| Du kannst Zellen wieder aufteilen, die zuvor verbunden wurden. Alle Inhalte, die in der verbundenen Zelle war, wird in der ersten Zelle bleiben, wenn du das Teilen ausführst. Du kannst dann Teile des Inhalts ausschneiden und Einfügen in andere Zellen einfügen, wenn du möchtest. |  | ||
Kategorien bearbeiten
 |
Um die Kategorien zu Bearbeiten klicke im Menü „Template:Intcurrent“ auf „Template:Intcurrent“. |
 |
Ein Klick auf „Template:Intcurrent“ öffnet ein Fenster, in dem die vorhandenen Kategorien aufgelistet werden und es dir ermöglicht, neue hinzuzufügen und vorhandene zu löschen.
Dort gibt es auch die Möglichkeit, den (Standard-)Sortierschlüssel der Seite zu ändern, der beeinflusst, an welcher Stelle der Artikel in den Kategorien aufgeführt wird. Beispielsweise ist beim Artikel „Konrad Adenauer“ die Standardsortierung „Adenauer, Konrad“ damit dieser in der Kategorie „Bundeskanzler (Deutschland)“ unter A und nicht unter K geführt wird. |
 |
Um eine neue Kategorie hinzuzufügen, gib ihren Namen in das Feld „Template:Intcurrent“ ein. Während der Eingabe wird der VisualEditor passende Treffer auf vorhandene Kategorien anzeigen. Du kannst entweder eine eine bestehende Kategorie auswählen oder eine neue hinzufügen. (Solange die neue Kategorie noch keine eigene Kategorienseite besitzt, wird diese mit einem roten Link aufgeführt.) |
 |
Um eine bestehende Kategorie zu entfernen, klicke sie an und dann in dem sich öffnenden Dialog auf „Template:Intcurrent“ (einen Abfalleimer).
Durch einen Klick auf eine Kategorie kann der Sortierschlüssel für diese spezifische Kategorie festgelegt werden. Er überschreibt dann den allgemeinen Sortierschlüssel. |
| Wenn du mit dem Bearbeiten der Kategorien fertig bist, klicke auf „Template:Intcurrent“, um zum Seiteneditor zurückzukehren. | |
Seiteneinstellungen bearbeiten
 |
Um die Einstellungen einer Seite zu bearbeiten öffne das „Template:Intcurrent“ in der Werkzeugleiste und klicke auf „Template:Intcurrent“. |
 |
„Template:Intcurrent“ öffnet einen Dialog mit mehreren Optionen. |
 |
Um diese Seite auf eine andere weiterleiten zu lassen setzte ein Häkchen bei „Template:Intcurrent“ und gebe dann den Namen der Zielseite ein auf die der Leser geführt werden soll, wenn er den Namen der Seite die gerade bearbeitet wird eingibt.
Am Ende ist ein Option um zu verhindern, dass Seitenumbenennungen diese Weiterleitung aktualisieren. Diese wird jedoch nur in den seltensten Fällen benötigt. |
| Mit diesen drei Schaltflächen kann bestimmt werden, ob die Seite ein Inhaltsverzeichnis aufführt. Die Standardeinstellung ist „Template:Intcurrent“ bei der das Inhaltsverzeichnis angezeigt wird, wenn mindestens drei Überschriften vorhanden sind. | |
| Um zu verhindern, dass Bearbeiten-Links neben den Überschriften angezeigt werden, wähle diese Schaltfläche an. | |
| Wenn du mit dem Bearbeiten von Template:Intcurrent fertig bist, klicke auf „Template:Intcurrent“, um zum Seiteneditor zurückzukehren. | |
Mathematische Formeln bearbeiten
| Um eine Vorlage auf der Seite einzufügen, kannst du den Cursor an die gewünschte Stelle setzen und anschließend auf „Template:Intcurrent“ (Σ) im Menü „Template:Intcurrent“ klicken. |  |
| Es öffnet sich ein Fenster in dem die Formel in LaTeX-Syntax eingegeben werden kann. Der VisualEditor wird die Formel während des Schreibens laufend aktualisieren, so dass man sofort das Ergebnis sehen kann. Ist die Formel fertig, klick auf „Template:Intcurrent“. |  |
| Um eine bereits vorhandene mathematische Formel zu bearbeiten, klicke auf diese und dann auf das Σ-Symbol um das Formelfenster aufzurufen in dem die Änderungen vorgenommen werden können. |  |
| Mathematical formulae can be placed inline or centered as a block. |  |
Gedichte und andere spezielle Elemente bearbeiten
Switching between the visual and wikitext editors
Tastenkürzel
Viele Benutzer sind es gewöhnt, Wikitextformatierungen direkt einzugeben, insbesondere Fett-/Kursivschrift und Wikilinks. Die Tastenkombinationen erlauben das schnelle Einfügen ähnlicher Formatierungen, ohne dafür die Werkzeugleistensymbole verwenden zu müssen. Hier sind einige Tastenkombinationen des VisualEditors gelistet:
| Tastenkombination (PC) | Funktion | Tastenkombination (Mac) |
|---|---|---|
| Ctrl+B | Fett | ⌘ Cmd+B |
| Ctrl+I | Kursiv | ⌘ Cmd+I |
| Ctrl+K | Link einfügen | ⌘ Cmd+K |
| Ctrl+X | Ausschneiden | ⌘ Cmd+X |
| Ctrl+C | Kopieren | ⌘ Cmd+C |
| Ctrl+V | Einfügen | ⌘ Cmd+V |
| Ctrl+Z | Rückgängig machen | ⌘ Cmd+Z |
[[Category:VisualEditorTemplate:LangCat|User guide]]