Hjälp:VisualEditor/Användarguide
| OBS: När du redigerar denna sida samtycker du till att släppa ditt bidrag under CC0. Se hjälpsidorna för Public Domain för mer information. |
| VisualEditor portal |
|---|
 |
| General |
| Om |
| Hjälpa till vid aktivering |
| Om du vill prova VisualEditor utan att redigera en artikel, finns här en sida där du fritt kan prova dig fram. Du behöver inte ha ett konto för att använda VisualEditor på den sidan. |
Öppna VisualEditor
Kom igång: VisualEditors verktygsfält
| VisualEditors verktygsfält syns högst upp på skärmen när du börjar redigera med VisualEditor. Den har ett par välkända ikoner: | |
| Ångra och Gör om ändringarna du har gjort. | |
 |
Rubriker rullgardingsmeny: låter dig välja hur paragrafer formateras. För att ändra paragrafens stil, placera din cirkumflex i paragrafen och gör ett val i denna meny (du behöver inte markera någon text). Sektionstitlar formateras "Rubrik" och undersektioner "Underrubrik 1", "Underrubrik 2" och så vidare. Den normala formateringen för text är "Stycke". |
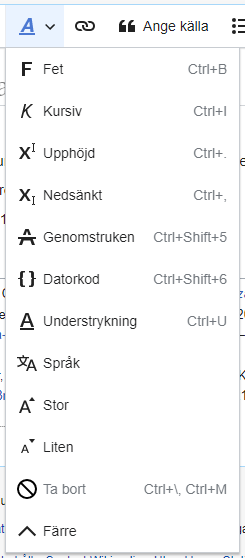 |
Formatering: Klickar du på "A" öppnas en meny.
Har du inte valt någon text kan du trycka på "A" för att öppna menyn, och sen välja ett objekt, formatet kommer gälla texten du börjat skriva, från där din muspil placerats. |
 |
Länkverktyg: Kedjelänken är länkningsverktyget. När du klickar på det (vanligtvis efter att ha markerat text) öppnas länkdialogen. |
 |
Ange källa meny: "Ange källa" menyn används för att lägga till fotnoter eller referenser. Alla projekt har möjligheten att återanvända referensformatering och referenser och fotnoter via denna meny. |
 |
Ange källa-knappen: Har Citoid-tjänsten och/eller referensverktyg aktiverats på din wiki kommer du få se en Ange källa-knapp istället för en Ange källa-meny.
(Instruktion för att lägga till lokala referensmallar till Manuell menyn på specifika wikis finns tillgängliga på VisualEditor/Källverktyg.) Instruktioner för att aktivera fliken Automatisk finns tillgängliga på Aktivera Citoid på din wiki Citoid-tjänsten försöker automatiskt fylla i referensmallar. |
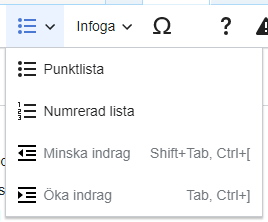 |
Listor och indrag: De två första valen låter dig formatera listor som "Punktlista" eller "Numrerad lista". De två sista valen låter dig att öka eller minska indraget för listorna. |
 |
Infoga: Menyn "Infoga" kan variera mellan olika projekt. Nedan följer en lista av alla valmöjligheter som kan visas.
|
| Infoga specialtecken: Ikonen "Specialtecken" (Ω) ligger bredvid menyn "Infoga". När du trycker på den visas en dialogruta som visar många specialtecken. Genom att trycka på en viss karaktär placerar du den i texten. Dessa specialtecken innehåller några standardsymboler, diakritik och matematiska symboler. (Denna lista kan modifieras lokalt. Se VisualEditor/Specialtecken för instruktioner.) | |
| Knappen redigeringsaviseringar visar alla sidans aviseringar. | |
 |
Menyn Sidalternativ finns till vänster om Publicera ändringar-knappen och Byt redigerare-menyn. I denna meny finns det en knapp som öppnar en Alternativ-dialog med följande flikar (vänster sida):
Flikarna i Alternativ-dialogen visas också i Sidalternativ-menyn och kan öppnas genom att klicka på den. Dessutom innehåller Sidalternativ-menyn objekten Visa som vänster-till-höger eller Visa som höger-till-vänster och objektet Sök och ersätt, vilket öppnar en ruta där man kan skriva in ord eller reguljära uttryck man letar efter och de man vill ersätta de med, tillsammans med flera knappar för alternativ. |
| Knappen Byt redigerare finns bredvid Byt redigerare-knappen. Denna låter dig byta till wikitextredigeraren. | |
Publicera ändringar
Redigera länkar
 |
Länkar kan läggas till genom "Länk"-ikonen (länkar i en kedja) i verktygsfältet, eller genom att använda kortkommandot Ctrl+K (eller ⌘ Command+K på en Mac).
Om du väljer (markerar) text och sedan trycker på knappen "Länk" kommer texten användas för att skapa länken. För länkar som bara innehåller ett ord kan man antingen bara välja ordet eller bara lägga musen inuti ordet. |
 |
Oavsett om du använder knappen eller kortkommandot kommer en dialog att öppnas där du kan skriva in länken (intern eller extern).
Länkverktyget kommer att försöka hjälpa till med interna länkar genom att söka efter sannolikt matchande artikelnamn. När du har skrivit in eller valt en länk avslutar du länkinfogningen genom att trycka ↵ Enter eller genom att klicka på "Klart"-knappen. Din länk kommer genast att synas på sidan, men som med andra ändringar på sidan, kommer inte publiceras förrän du publicerar "hela" sidan. |
 |
För att länka till en sida på en annan webbplats är metoden ungefär samma: Välj "Extern webbplats"-fliken och skriv in en URL i fältet. |
 |
Externa länkar utan etiketter ser ut så här: [1]. Du kan lägga till dessa genom att inte placera markören på ett ord (d.v.s. efter ett mellanslag). Öppna länkverktyget genom att klicka på knappen eller använda kortkommandot. Skriv in URLen i fältet och klicka "Klart"-knappen för att infoga länken. |
 |
För att ändra eller ta bort en existerande länk, klicka på länken i texten och tryck sedan på "Länk"-ikonen som blir synlig nära den. Dialogen för redigering visas. Du kan också nå dialogen genom att använda kortkommandot Ctrl+K. När en länk valts visas det med blå ram.
I länkredigeringsdialogen kan du sedan ändra vart länken går. Du kan också ta bort länken helt genom att trycka på knappen "Ta bort" i det övre högra hörnet av dialogrutan. Du kan också öppna länkens mål i ett annat fönster genom att klicka på kopian av länken i dialogrutan. (Du kan kanske vill göra detta för att kolla om en extern länk är giltig.) Om du vill gå ut ur länketiketten (texten visas som en länk) eller fortsätta skriva efter länken kan du trycka på →:
För att redigera länketiketten på en existerande länk ska du trycka inuti länketiketten och skriva en ny. Men om du vill ersätta hela etiketten, kom ihåg att:
|
Redigera källor
- För mer information, se Hjälp för att använda referensmallar eller Hjälp för att använda citoids Automatisk-flik
|
Bestämma vilket system som är i bruk | |
| Din wiki kan använda en av tre system för fotnoter. Den som visas till höger är det enklaste systemet där det inte finns några referensmallar i menyn "Ange källa". Använder din wiki det här systemet finns allt du behöver veta om fotnoter på den här sidan. |  |
| I det andra systemet börjar du med att klicka på Ange källa-knappen. Sedan öppnar en dialogruta som innehåller flera populära referensmallar som angetts för snabbåtkomst i "Manuell"-fliken. Använder din wiki det här systemet hittar du fler detaljer på Help:VisualEditor/User guide/Citations-Templates. |  |
| I det tredje systemet börjar du igen genom att klicka på Ange källa-knappen. Sedan öppnar en dialogruta som innehåller en automatisk referensprocess med hjälp av citoid-tjänsten under fliken Automatiskt. Använder din wiki det här systemet hittar du fler detaljer på Help:VisualEditor/User guide/Citations-Full. |  |
|
Redigera en befintlig referens | |
| För att redigera en existerande referens trycker du på den där den ligger i texten (vanligast som ett siffra inom hakparenteser). Du kommer antingen se en "Referens"-ikon (bokmärke) eller en ikon (och namn) för mallen som användes för att skapa referensen. Trycker du på "Redigera"-knappen kommer det i båda falleb öppnas en dialog där du kan redigera referensen. |  |
| För "Referens"-ikonen öppnas referensdialogen om du trycker på "Redigera". Tryck på referensinformationen för att börja ändra den.
Många wikier använder mallar för att formatera referenser. Om en mall används i din referens kommer all information i det fältet att markeras när du flyttar pekaren över referensinformationen. Om en mall användes och du trycker på referensinformationen visas Mall-konen (pusselbit) med viss information. Tryck på "Redigera"-knappen för att redigera innehållet i mallen i dialogrutan för mallredigeraren för mall. |
 |
| Om en ikon för en standardreferensmall (exempel till höger) visas när du trycker på en referens kommer mallredigeringsdialogen öppnas om du trycker på "Redigera". |  |
| I redigeraren för mallar kan du lägga till eller ta bort informationstyper eller ändra innehållet. Du kommer bara att kunna se mallparametrar som har information. För att lägga till parametrar, klicka på "Lägg till" längst ner i redigeraren. |  |
| Klicka på "Verkställ ändringar" när du är klar. | |
Återanvänd en befintlig källreferens | |
| Om sidan redan innehåller en källreferens som refererar en källa du vill använda, kan du välja att återanvända referensen.
För att återanvända en källreferens placerar du markören på den text där du vill infoga en ny källreferens. Klicka sedan "Återanvänd"-ikonen från "Ange källa"-menyn. (Obs: Använder din wiki det andra eller tredje systemet för fotnoter som beskrivits ovan kommer du se en "Återanvänd"-flik, i dialogen, istället för ett "Återanvänd"-objekt i menyn "Ange källa".) |
 |
| I dialogrutan för Källa-title, titta på listan av källreferenser, och välj den du vill återanvända. Om det finns många källreferenser kan du använda sökfältet (kallat "Sök i de aktuella referenserna") för att lista endast de källreferenser som innehåller specifik text. |  |
Lägg till en ny källreferens | |
| För att lägga till en ny källreferens genom att använa "Ange källa"-menyn, placera markören där du vill lägga till den i texten. Tryck sedan på "Enkel". |  |
Använda "Enkel" referensen | |
| Här visas det du kommer se om du väljer det grundläggande referenselementet. I Refensredigeraren kan du lägga till din referens, inklusive formatering.
Du kan göra så att källreferensen hör till en speciell grupp, men detta lämnas normalt tomt. (Detta används för att visa grupper av källreferenser med "Referenslista"-verktyget.) |
 |
| I referensdialogen, om du vill inkludera en citatmall eller någon annan mall, i din nya referens, tryck på $tmemplate-konen (pusselbit) i "Infoga"-verktygsfältmenyn i referensredigeraren. | 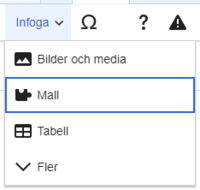 |
| Hitta sedan en mall du vill använda, lägg till den och redigera den som du skulle ha gjort med vilken mall som helst. (Se Redigera mallar nedan om du behöver mer information om mallar.)
Klicka på "Verkställ ändringar" när du har redigerat färdigt i din nya mall för att återvända till redigeraren för Källreferenser, och klicka sedan "Verkställ ändringar" igen för att återvända till sidan du redigerar. |
 |
| Om det inte redan finns en referenslista på sidan (till exemepl för att du lägger till den första källan) behöver du lägga till den så att texten för din källa ska visas.
Placera markören där du vill visa referenslistan (vanligtvis i slutet av sidan) och klicka på "Referenslista"-ikonen (tre böcker). |
 |
| Om du använder ett flertal källreferensgrupper, vilket är relativt sällsynt, kan du ange gruppen i denna dialogruta. Endast källreferenser som hör till den gruppen kommer att visas på sidan där du lägger gruppen.
Sista steget i dialogrutan för Källreferenselistor är att klicka på "Infoga". |
 |
Använda standardmallar för källreferenser | |
| Din lokala wiki kan ha lagt till extra citatmallar i "Ange källa"-menyn. Om så är fallet har du snabb tillgång till de mest använda citeringsmallarna för din wiki. (Instruktioner för att lägga till ytterligare referensmallar till din lokala wiki finns på VisualEditor/Källverktyg.) |  |
| När du klickan på en ikon såsom "Referera bok" öppnas en miniredigerare för den mallen. Viktig information kan vara markerade med en asterisk. Medan de vanligaste parametrarna visas, är det inte nödvändigt att fylla i dem alla. |  |
| För att lägga till fler parametrar, rulla ner i redigeraren för mallar och klicka på "Lägg till".
Klicka på "Infoga" när du är klar. |
 |
Redigera bilder och andra mediafiler
Ladda upp bilder
Redigera mediagallerier
Redigera mallar
Med MediaWikis kraftfulla mallsystem kan du lägga in dynamiska innehåll, text från andra sidor och mycket mer. För en detaljerad förklaring och exempel, se sidan mallhjälp.
I VisualEditor kan du söka efter en relevant mall, lägga till en kallelse eller transkludering på sidan du redigerar och, om det behövs, lägga till anpassat innehåll med hjälp av parametrar.
Lägga in ny mall
| För att lägga till en mall på sidan, placera markören där du vill att den ska infogas. Öppna sedan Infoga-menyn och välj " |
 |
| Hitta mallen du vill lägga in genom att antingen skriva dess namn eller ett relevant nyckelord. Resultat som innehåller söktermen i antingen namnet eller beskrivningen visas i en dropdown. Detta borde hjälpa dig hitta en relevant mall, även om du inte vet exakt vad den heter.
Har du problem att hitta mallen du letar efter genom att använda nyckelord, kan du leta på andra wikisidor med liknande innehåll och visa eller redigera sidans källkod för att se vilka mallar som används. När du vet vad mallen du letat efter heter kan du skriva in det i det här fältet för att lägga in den här. |
 |
| Du kan också redigera en mall som redan finns på en sida. När du väljer mallen du vill redigera blir den blå och en ruta dyker upp som visar " |
 |
| Vissa mallar är inte synliga för vissa den läser en sida. I den visuella redigeraren visas fortfarande de dolda mallar så att du kan klicka och redigera eller radera dem. Mallens namn visas bredvid pusselikonen och båda kommer bli gråa. |  |
|
Mallparametrar | |
| Du ser den här dialogrutan när du lägger till en ny mall eller redigerar en som redan är där. Det du ser i rutan beror på om mallen i frågan innehåller TemplateData, hjälpfull metadata som lagts till av andra redigerare för att göra det lättare att redigera mallar i Visual Editor.
När en mall innehåller TemplateData kan VisualEditor använda det för att presentera annoterade fält för dig att fylla i.
|
 |
| Du kan inaktivera valfria parametrar (som har blåa kryssrutor på vänster sida). Om en parameters checkruta är grå och inte klickbar är den parametern obligatorisk, så den kan inte inaktiveras.
När du lägger in en ny mall kan det vara så att några valfria parametrar är förvalda. Det betyder att mallens författare rekommenderar att de parametrarna används. Det är bäst att granska alla parametrar som kommer användas i en mall för att se till att du förstår dess användning. Att klicka på en ovald parameter lägger till den i mallen. Att klicka på en parameter som redan lagts till tar dig till parameterns innehållsfält. Visas mallparametrar visas som "föråldrade". Använd inte föråldrade parametrar när du lägger in en mall; de visas bara om parametrarna används på äldre sidor när mallen lades till. |
 |
|
Lägga till odokumenterade parametrar | |
| Om du lägger in eller redigerar en mall vars författare inte skrivit ut dess parametrar i TemplateData har de vad vi kallar för "odokumenterade" eller "namnlösa parametrar". I dessa fall bör du läsa mallens egen sida. Där kan du lära dig hur man på rätt sätt går till väga för att använda mallens alla parametrar. Detta innefattar att lära de exakta namnen på parametrarna som skrivits av mallens författare.
Om du finner i dokumentationen att mallen förväntar sig parametrar utan namn fyller du i dess nummer som platshållare för parameternamnet med hjälp av den odokumenterade parameterns inmatning, skriv sedan in värdet som du vanligtvis skulle göra. Exempel:
Om du av misstag lägger in icke-existerande, felstavade eller felaktiga parametrar kommer värdet du angett för dessa parametrar inte visas på sidan du redigerar. |
 |
|
Automatiskt genererade parametrar | |
| I det här exemplet saknar mallen i fråga TemplateData men det gick att automatiskt generera parametrarna. Detta betyder att de odokumenterade parametrarna redan lagts till åt dig, men namnen kanske är lika lättbegripliga och dialogen visar inga direktiv eller beskrivningar. Som ett resultat ger dialogrutan en länk till mallens dokumentation som borde hjälpa dig räkna ut och fylla i mallens diverse parametrar. |  |
|
Redigera mallinnehåller över flera delar | |
| När du redigerar kan du öppna mallinnehåll som består av flera mallar eller en enda mall som länkar till wikitext. Detta skiljer sig från de inkapslade mallarna som beskrivs nedan. Här är mallarna bättre visualiserade som staplade eller sammanknutna.
Innehållet innehåller ofta "obalanserade mallar", mallar som är ofullständiga i sig själva och behöver paras med wikitext eller en annan mall för att fungera. Dessa relaterade delarna av mallens innehåll måste skapas i wikitext, men kan redigeras i VisualEditor. Här får du se en notis längst upp i dialogen för att signalera situationen och en specialiserad verktygsrad kommer synas längst ner i sidospalten. Där kan du använda ikonerna för att lägga till ytterligare mallar, ytterligare wikitext, radera element eller ändra deras ordning. |
 |
|
Mallar inuti mallar | |
| Mallar in innehålla andra mallar som värde i parametrar. Du känner igen detta när du ser en parameter vars värde innehåller dubbla klammerparenteser ( {{ }} ) vilket definierar en mall.
VisualEditor kan inte visa denna mall inuti en mall (en kapslad mall) med redigerarens lättanvändiga gränssnitt, så om du vill ha en mall inuti en mall själv behöver du lära dig hur man i wikitext manuellt lägger in en mall i det lämpliga parameterfältet. |
 |
|
Slutföra din redigering | |
| När du har redigerat färdigt mallen kan du klicka på "Verkställ ändringar". Sedan kan du förhandsgranska din redigering och se till att det ser ut som du tänkt och förväntat dig.
Du kan kanske också få ett felmeddelande, som (likt annan TemplateData som nämnts ovan) är gemenskapsgenererat innehåll och kan vara olika användbart. Du kan behöva ta del av mallens egen dokumentation för att gå till botten med vissa fel. Har du fortfarande problem, överväg att skriva om ditt problem på mallens diskussionssida. |
|
|
Ta bort en mall | |
| För att ta bort en mall i VisualEditor, klicka på mallens ruta. Tryck på "Delete" eller "Backspace" på ditt tangentbord. Mallen kommer försvinna från sidan. |  |
|
Redigera i mobilen | |
| När man redigerar en mall på en sida med VisualEditor på en mobil enhet så är sidofältet inledningsvis dold. Du kan visa den igen genom att klicka på "Visa/dölj alternativ". |  |
Byta ut mallar | |
| När du lägger in en mall på en wikisida omvärderas dess innehåll och utseende varje gång sidan laddas in, baserat på mallkoden och värdena i dess parametrar. Detta betyder att om någon uppdaterar mallens kod kommer alla sidor som använder den mallen också uppdateras med det de publicerar.
Det finns däremot ett annat ovanligare sätt att använda mallar och det är att byta ut en mall. Gör man detta inkluderas mallens innehåll permanent såsom det visas när du lägger in det. Det kommer inte uppdateras om mallkoden senare ändras. De flesta användare kommer aldrig behöva byta ut mallar. Att byta ut mallar är för det mesta användbart när man behöver visa hur en version av en mall ser ut, såsom när innehållet är under utveckling och behöver värderas. För att byta ut en mall i VisualEditor lägger man in en mall med namnsyntaxen När du är klar trycker du på "Infoga", vilket kommer lägga in mallens innehåll såsom du ser det. |
 |
Redigera listor
Redigera tabeller
Redigera kategorier
 |
För att redigera kategorier, klicka på "Kategorier" i "Sidalternativ"-menyn. |
 |
"Kategorier"-knappen öppnar en dialogruta som listar befintliga kategorier och låter dig lägga till andra och radera befintliga kategorier.
Du kan konfigurera allmän (standard) sorteringsnyckeln, vilken används för att bestämma var sidan visas i listor med sidor i samma kategori. Till exempel har artikeln "Leif G. W. Persson" standardsorteringsnyckeln "Persson, Leif G.W." vilket för till följd att artikeln på kategorisidan för "Svenska kriminalförfattare" listas under "P", inte "L". |
 |
För att lägga till en kategori på en sida, skriv kategorinamnet i fältet "Lägg till en kategori". När du skriver kommer den visuella redigeraren att söka efter matchande kategorier. Du kan antingen välja redan existerande kategorier, eller du kan lägga till en ny kategori som ännu inte har en egen kategorisida. (Din nya kategori kommer att vara röd tills dess en kategorisida har skapats.) |
 |
För att ta bort en befintlig kategori, klicka på den och klicka sedan på "Ta bort"-ikonen (soptunnan) i dialogrutan som öppnas.
Du kan också specificera sorteringsnyckeln för en specifik kategori. Detta får företräde gentemot standardsorteringsnyckeln. |
| Klicka på "Verkställ ändringar" när du är klar, för att återvända till sidredigeraren. | |
Redigera sidinställningar
Redigera kartor
 |
Man kan lägga till och ändra kartor. Läs Help:VisualEditor/Maps. |
Redigera matematiska formler
Redigera musiknotation
Redigera dikter och andra specialobjekt
Byta mellan visuell och wikitextredigering
Tangentbordskortkommandon
Många skribenter är vana med att redigera i wikitext-läge, speciellt fet stil, kursiv stil och wikilänkar. Tangentbordskortkommandon låter dig att snabbt infoga liknande formatering utan att behöva klicka på knapparna i verktygsfältet. Här visas vanligt förekommande och generella kortkommandon i VisualEditor:
| PC kortkommando | Åtgärd | Mac kortkommando |
|---|---|---|
| Ctrl+B | Fet | ⌘ Cmd+B |
| Ctrl+I | Kursiv | ⌘ Cmd+I |
| Ctrl+K | Infoga länk | ⌘ Cmd+K |
| Ctrl+X | Klipp | ⌘ Cmd+X |
| Ctrl+C | Kopiera | ⌘ Cmd+C |
| Ctrl+V | Klistra in | ⌘ Cmd+V |
| Ctrl+Z | Ångra | ⌘ Cmd+Z |
Also see the full list of all keyboard shortcuts.






















































