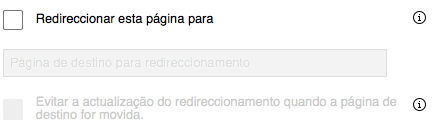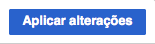Ajuda:Editor Visual/Guia do Utilizador
| Nota: Quando modificais esta página, estais a aceitar que a vossa contribuição se publique no marco de CC0. Olhem Páginas de ajuda de domínio público para mais informação. |
| VisualEditor portal |
|---|
 |
| General |
| Sobre |
| Ajude no lançamento |
| Se desejar testar o editor visual sem editar um artigo, aqui está uma página onde pode fazê-lo livremente. Não precisa de ter uma conta para utilizar o editor visual nessa página. |
Abrir o editor visual
Começo: a barra de ferramentas do editor visual
| A barra de ferramentas do editor visual aparece no topo do ecrã quando começa a editar. Esta inclui alguns ícones familiares: | |
| Desfazer e Refazer as alterações que efetuou. | |
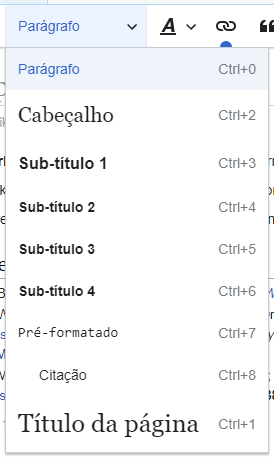 |
O menu suspenso Cabeçalho: permite definir como o texto será formatado. Para alterar o estilo de um parágrafo, posicione o cursor do rato sobre o parágrafo e selecione uma opção neste menu (não é necessário destacar qualquer texto). Os títulos das secções são formatados como "Cabeçalho", e as subsecções são "Sub-título 1", "Sub-título 2", e assim por diante. A formatação normal para texto é "Parágrafo". |
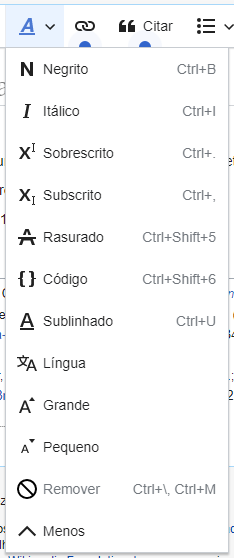 |
Formatação: Ao clicar no botão "A" surgirá um menu.
Se não selecionou nenhum texto, então ao clicar em "A" para abrir o menu e selecionar um item, essa formatação será aplicada ao texto que está a escrever, a partir de onde está localizado o cursor. |
 |
Ferramenta de hiperligação: o ícone de uma corrente representa a ferramenta de hiperligação. Ao clicar nela (normalmente quando seleciona algum texto), abre a janela de hiperligações. |
 |
Menu Citar: O menu "Citar" é usado para adicionar citações em linha (também chamadas de "notas de rodapé" ou "referências"). Todos os projetos têm acesso à formatação básica de referências e à habilidade de reutilizar citações com este menu. |
 |
Botão Citar: Se o serviço Citoid e/ou a ferramenta de citação estiver habilitado na sua wiki, verá um botão Citar em vez de um menu Citar.
Instruções para adicionar predefinições de citação locais ao separador "Manual" numa wiki específica estão disponíveis em VisualEditor/Ferramenta de citação. Instruções para habilitar o separador Automática estão disponíveis em Habilitar o Citoid na sua wiki O serviço citoid tenta preencher as predefinições de citação automaticamente. |
 |
Listas e indentação: As duas primeiras opções permitem que formate o texto em Lista numerada ou Lista com marcadorescom, respetivamente. Os dois últimos permitem que aumente ou diminua o nível de indentação do conteúdo. |
 |
Inserir: O menu "Inserir" pode ser mostrado de maneira diferente em alguns projetos. Aqui está uma lista de todas as opções que podem aparecer.
|
| Inserção de carateres especiais: O ícone Carácter especial (Ω) está ao lado do menu "Inserir". Quando clicado, faz aparecer uma caixa de diálogo que mostra vários caracteres especiais. Ao clicar num carácter específico, insere-o no texto. Estes caracteres especiais incluem alguns símbolos padrão, acentos e símbolos matemáticos. (Esta lista pode ser personalizada localmente. Consulte Editor Visual/Caracteres especiais para instruções.) | |
| O botão Avisos de edição exibe quaisquer avisos para a página. | |
 |
O menu 'Opções da página' fica à esquerda do botão Publicar alterações e do menu Alterar modo de edição. Neste menu, existe um botão para abrir uma caixa de diálogo Opções com os seguintes separadores (lado esquerdo):
Os separadores da caixa de diálogo Opções também são exibidas no menu Opções da página e podem ser abertas clicando nelas. Além disso, o menu Opções da página contém as opções Ver da esquerda para a direita ou Ver da direita para a esquerda e a opção Localizar e substituir, que abre uma caixa de diálogo onde pode palavras ou expressões regulares pelos quais você está a pesquisar e aqueles para substituí-los, juntamente com vários botões para opções. |
| O botão Alterar modo de edição está localizado ao lado do botão Publicar alterações. Ele permite alternar para o editor de código-fonte. | |
Publicar alterações
Editar hiperligações
 |
Hiperligações podem ser adicionadas através do ícone "Hiperligação" (elos de uma corrente) na barra de ferramentas, ou usando o atalho Ctrl+K (ou ⌘ Command+K num Mac).
Se selecionar (destacar) um texto e clicar no botão "Hiperligação", esse texto será utilizado na criação da hiperligação. Para uma hiperligação que envolva apenas uma única palavra, pode selecionar essa palavra ou simplesmente posicione o cursor por sobre essa palavra. |
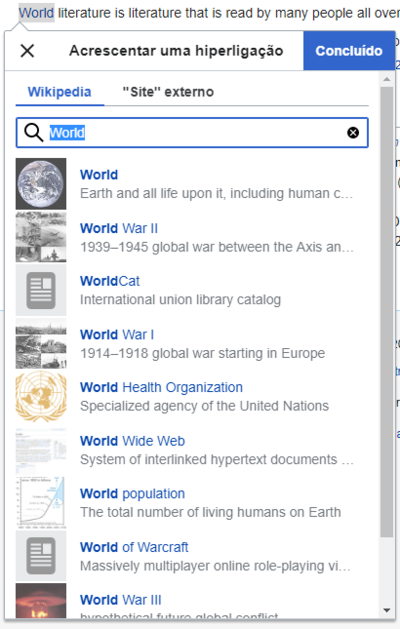 |
Quando utilizar o botão ou o atalho, aparecerá uma janela em que poderá digitar a ligação.
A ferramenta de ligação tentará ajudá-lo com as ligações internas ao procurar por prováveis correspondências. Assim que tiver inserido ou selecionado uma hiperligação, pode completar o processo de hiperligação pressionando em ↵ Enter, ou clicando no botão "Concluído". A sua hiperligação irá aparecer imediatamente na página, mas assim como outras alterações à página, ela não será publicada até que publique a página "completa". |
 |
Para interligar a uma página da Web ou outro site da Web, o processo é similar: escolha "Site externo", e insira um URL na caixa. |
 |
Hiperligações externas sem etiquetas parecem-se como isto: [1]. Pode adicionar um ao colocar o cursor longe de qualquer palavra (por exemplo, depois de um espaço). Abra a ferramenta de ligação ao clicar no botão ou pressionar o atalho de teclado. Digite a URL na caixa e clique no botão "Concluído" para inserir a ligação. |
 |
Para alterar ou remover uma hiperligação existente, clique no texto com a hiperligação, depois pressione o ícone "Hiperligação" que aparece próximo a ele. A caixa de diálogo irá surgir, para edição. (Pode também utilizar o atalho do teclado Ctrl+K.) Quando uma ligação for seleccionada, esta surgirá destacada em azul.
Na caixa de diálogo para edição da ligação, pode então editar o destino da ligação. Poderá também removê-la por completo ao clicar no botão "Remover" no canto superior direito da janela de diálogo. Pode também abrir a página de destino da ligação noutra janela ao clicar na cópia dela na caixa de diálogo. (Poderá querer fazer isto para verificar se uma ligação externa é válida). Se quer sair do rótulo de ligação (o texto exibido como uma ligação) ou continuar a escrever após esta ligação, pode clicar em →:
Para editar o rótulo em uma ligação existente, clique no rótulo da ligação e escreva o novo. Mas se deseja substituir todo o rótulo, por favor note:
|
Editar referências
- Para obter mais informações, consulte Ajuda para utilizar predefinições de ligação ou Ajuda para utilizar o botão citoid's Automática.
|
Determinar qual sistema está em vigor | |
| Sua wiki pode utilizar um dos três sistemas de notas de rodapé. A opção mostrada à direita é o sistema mais simples, onde o menu "Citar" não inclui nenhuma predefinição de citação. Se a sua wiki utiliza este sistema, então tudo o que precisa saber acerca das notas de rodapé está nesta página. |  |
 | |
| In the second system, you again start by pressing the Citar button. Then a dialog box opens, which includes several popular citation templates set up for quick access in the "Manual" tab. Se a sua wiki utiliza este sistema, poderá encontrar mais detalhes em Help:VisualEditor/User guide/Citations-Templates. |  |
| No terceiro sistema, comece clicando novamente no botão Citar. Depois é aberta uma janela, que inclui um processo de citação automática que utiliza o serviço "citoid". Se a sua wiki utiliza este sistema, encontrará mais detalhes em Help:VisualEditor/User guide/Citations-Full | 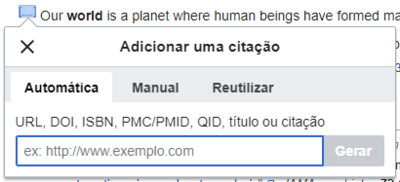 |
|
Editar uma referência existente | |
| Para editar uma referência existente, clique nela onde estiver ao longo do texto (geralmente, são indicadas por um número entre parênteses retos). Verá ou o ícone "$ref" (marcador) ou um ícone (e o nome) para a predefinição utilizada para criar esta referência. Em qualquer caso, ao clicar no botão "Editar" surgirá uma caixa de diálogo onde pode editar a referência. |  |
| Para o ícone "$ref", clique em "Editar" para abrir a caixa de diálogo Referência. Para iniciar a alteração das informações da referência, clique sobre ela.
Muitas wikis utilizam predefinições para formatar as referências de acordo com um padrão específico. Se uma predefinição é usada na sua referência, após posicionar o ponteiro do mouse sobre as informações da referência, todas as informações nesse campo serão destacadas. Se uma predefinição foi utilizada e clicaste nas informações da referência, o ícone $template (peça de puzzle) surgirá com algumas informações. Clique no botão "editar" para editar o conteúdo da predefinição na mini-caixa de diálogo. |
 |
| Se, ao clicar numa referência, for mostrado um ícone para uma predefinição padrão para citações (um exemplo é mostrado à direita), clique a seguir em "Editar" para abrir a caixa de diálogo com o mini-editor de predefinições. |  |
| No mini-editor de predefinições, poderá adicionar ou remover quaisquer tipos de informação ou alterar o conteúdo atual. Serão mostrados, inicialmente, apenas os campos (parâmetros de predefinição) que têm conteúdo. Para adicionar campos, clique em "Adicionar" na parte inferior do mini-editor. |  |
| Clique em "Aplicar alterações" quando terminar. | |
Reutilizar uma referência existente | |
| Se a página já possui referências que se apliquem ao texto, pode reutilizar uma citação existente, se esta se aplicar ao texto que deseja referenciar.
Para reutilizar uma referência existente, posicione o cursor na parte do texto onde deseja adicionar uma nova referência (número) para esta citação. Depois clique no item "Reutilizar", no menu "Citar". (Nota: Se a sua wiki possui o terceiro sistema de notas de rodapé descrito acima, verá uma guia "Reutilizar" em uma caixa de diálogo, em vez de um item "Reutilizar" no menu "$cite".) |
 |
| Na caixa de diálogo Referência, procure na lista pela referência que gostaria de reutilizar e seleccione-a. Se houver muitas referências, pode utilizar a caixa de pesquisa (rotulada com "Procurar nas citações atuais") para mostrar apenas as referências que incluam um determinado texto. |  |
Adicionar uma nova referência | |
| Para adicionar uma nova referência com o menu "Citar", posicione o cursor onde deseja adicioná-la no texto. De seguida, selecione o tipo apropriado de citação no menu. Then click "Básica". |  |
Usar a citação "Básica" | |
| O que se mostra aqui é o que verá caso selecione o item de referência básica. No editor Referência, pode adicionar a sua citação, incluindo a sua formatação.
Pode fazer com que a sua referência pertença a um certo grupo, apesar de normalmente não ser especificado nenhum. (Esta opção é utilizada para mostrar grupos de referências com a ferramenta "Lista de referências".) |
 |
| Na caixa de diálogo Referência, se quiser incluir uma predefinição de citação, ou qualquer nova predefinição, na sua nova referência, clique no ícone Predefinição (peça de puzzle) no menu "Inserir" da barra de ferramentas do editor de referências. |  |
| Depois, procure pela predefinição que gostaria de usar, inclua-a e edite-a como faria com uma já existente. (Veja a seção Editar predefinições abaixo se necessitar de mais informações.)
Se já terminou de editar a sua nova predefinição, clique em "Aplicar alterações" para regressar ao editor de referências, e "Aplicar alterações" novamente para retornar à página que está a editar. |
 |
| Se ainda não há uma lista de referências na página (por exemplo, se está a inserir a primeira referência na página), precisa de especificar onde a lista de referências, e o seu texto, será apresentada ao leitor.
Coloque o cursor no local em que lista de referências devem aparecer (geralmente no final da página), abra o menu "Inserir", e clique no ícone "Lista de referências" (três livros). |
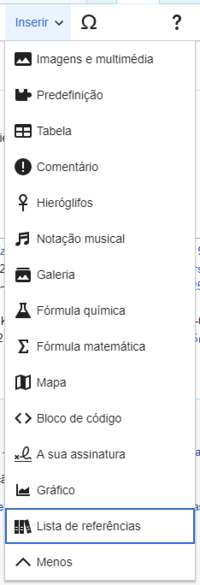 |
| Se criou grupos de referências, o que é normalmente raro, pode especificá-los nesta janela. Apenas as referências que pertencem a esse grupo serão exibidas no local onde está localizado o grupo.
O último passo final é clicar em "Inserir" na janela. |
 |
Usar predefinições padrão de citação | |
| A sua wiki local poderá ter adicionado predefinições de citação extra no menu "Citar". Se assim for, terá fácil acesso às predefinições de referências mais utilizadas na sua wiki. (Instruções para adicionar predefinições de citação extra à sua wiki local estão disponíveis na página VisualEditor/Ferramenta de citação.) |  |
| Ao clicar no ícone de uma predefinição como "Citar livro", será direcionado o mini-editor para essa mesma predefinição. Os campos de informação importantes podem ser marcados com um asterisco. Embora sejam mostrados os campos mais comuns, nem todos eles são necessários. |  |
| Para acrescentar mais parâmetros, clique na opção "Adicionar" que se encontra na parte inferior do mini-editor.
Clique em "Inserir" quando terminar. |
 |
Editar imagens e outros ficheiro multimédia
Carregar uma imagem
Editar galerias multimédia
Edição de predefinições
O sistema de modelos MediaWiki poderoso deixa-o inserir conteúdo dinâmico, texto de outras páginas, e muito mais. Para uma explicação detalhada e exemplos, consulte a página de ajuda dos modelos.
In the VisualEditor you can search for a relevant template, add an invocation or transclusion on the page you’re editing and, if needed, add custom content using parameters.
Inserir novo modelo
| Para adicionar um novo modelo numa página, coloque o seu cursor na posição na página que pretende inserir o modelo. Depois abra o menu Inserir e selecione ' |
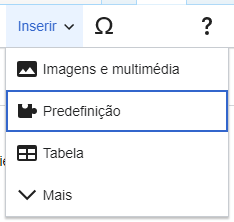 |
| Find the template you want to insert by typing either its name or a relevant keyword. Results containing the search term in either the name or description will display in a dropdown. This should help you find a relevant template, even if you don’t know its exact name.
If you’re having trouble finding the kind of template you want by using keywords, you can look on other wiki pages with similar content and view or edit the page source to see which templates are in use. When you find the desired template’s name, you can type it into this field to insert it here. |
 |
| Também pode editar um modelo que já está numa página. When you select the template you want to edit, it turns blue, and a box appears displaying " |
 |
| Algumas predefinições não são visíveis para quem lê uma página. No editor visual, tais modelos ocultos ainda são mostrados e assim pode clicar e editar ou apagá-los. O nome da predefinição será mostrado ao lado do ícone de quebra-cabeça. |  |
|
Parâmetros da predefinição | |
| You’ll see this dialog box when you’re adding a new template or editing one already in place. What you see in the box depends on whether the template in question contains TemplateData, helpful metadata added by other editors to make it easier to edit templates in the Visual Editor.
When a template contains TemplateData, the VisualEditor can use it to present annotated fields for you to fill in.
|
 |
| You can disable any optional parameter (which have blue checkboxes on the left side). If a parameter’s checkbox is grayed out and not clickable, the template requires that parameter, so it can’t be disabled.
When you insert a new template, you may find that some optional parameters are pre-selected. That means the author(s) of the template recommends the use of those parameters. It’s best to review all parameters that will be used in a template to ensure you understand their use. Clicking an unchecked parameter adds it to the template. Clicking a parameter that’s already been added takes you to the parameter’s input field. Some template parameters will show as “deprecated”. Don’t use deprecated parameters when inserting a template; they’re only visible to you because those parameters are in use on older pages where this template was included. |
 |
Adding undocumented parameters | |
| If you’re inserting or editing a template whose author hasn’t laid out its parameters in TemplateData, it has what we call “undocumented” or “unnamed parameters”. In these cases, you should consult the page for the template itself. There you can learn how to correctly employ and work with all of the template’s parameters. This includes learning the exact names of the parameters as written by the template author.
If you find in the documentation that the template expects parameters without names, fill in numbers as placeholders for the parameter names using the undocumented parameter input, then add text to the values you want to provide as you normally would. Example:
If you accidentally include nonexistent, misspelled or erroneous parameters, the values you enter for those parameters won’t show up on the page you’re editing. |
 |
Autogenerated parameters | |
| In this example, the template in question lacks TemplateData but it was possible to autogenerate the parameters. This means that the undocumented parameters have already been added for you, but the names may not be easily understandable and the dialog cannot display any directions or descriptions. As a result the dialog box provides a link to the template’s documentation, which should help you deduce and fill in the template’s various parameters. |  |
Editing multi-part template content | |
| During editing, you may open template content consisting of multiple templates or a single template linked to some wikitext. This differs from the nested templates described below. In this case, the templates are better visualized as being stacked or connected.
This content often contains “unbalanced templates,” templates which are incomplete on their own and need to be paired with some wikitext or another template in order to function. These related pieces of template content must be created in wikitext, but can be edited in the VisualEditor. In these cases you will see a notice at the top of the dialog to signal the situation and a specialized toolbar will be visible at the bottom of the sidebar. There you can use the icon buttons to add additional templates, additional wikitext, delete elements or change their order. |
 |
Nested templates | |
| Templates can include other templates as the value for parameters. You’ll recognize it when you see a parameter whose value contains the double curly braces ( {{ }} ) denoting a template.
The VisualEditor can’t present this template within a template (a nested template) using the editor’s easy-to-use interface, so if you want to nest a template yourself, you’ll need to understand how to add the template by hand in wikitext into the appropriate parameter field. |
 |
Completing your edit | |
| Quando terminar a edição de uma predefinição, clique em "Aplicar alterações" para fechar a janela e voltar à edição da página principal. Then you can preview your edit and make sure it looks the way you want and expect.
You may also see an error message, which (like the other TemplateData mentioned above) is community-provided content and may vary in usefulness. You may need to consult the template’s own documentation to get to the bottom of some errors. If you’re still having trouble, consider posting about your problem on the template’s talk page. |
|
Removing a template | |
| To remove a template in the VisualEditor, click the template box. Press the "Delete" or "Backspace" key on your keyboard. The template will disappear from the page. |  |
Editing on mobile | |
| When editing a template on a page using the VisualEditor on a mobile device, you’ll see that the sidebar starts out hidden. You can make it visible by pressing the “Show/hide options” button. |  |
Substituição de predefinições | |
| When you insert a template in a wiki page, its content and appearance are reevaluated every time the page loads, based on the template code and the values of its parameters. This means if someone updates the code of a template, then every page which uses that template will also get updated when they publish.
There’s another, much less common way to use templates, though, and that’s to substitute a template. Doing this permanently includes the template content just as it appears at the moment you insert it. It will not update if the template code is later changed. Most users won’t ever need to resort to substitution. Substitution is typically only useful when you need to capture the exact appearance of one version of a template, such as when content is under development and needs evaluation. To substitute a template in the VisualEditor, insert a template using the name syntax When you’re finished, press “Inserir”, which will insert the template content as you see it. |
 |
Editar listas
Editar tabelas
Editar categorias
 |
Para editar categorias, no menu "Opções da página", clique no item "Categorias". |
 |
Ao clicar no item "Categorias", abre-se uma caixa que lista categorias existentes e permite que adicione novas categorias, ou eliminar as categorias existentes.
Tem também a opção de configurar ou alterar a chave geral (padrão) de ordenamento, que determina em que ordem a página aparece quando listada com outras páginas da mesma categoria. Por exemplo, se a chave de ordenamento padrão para o artigo "George Washington" é "Washington, George". Este artigo será listado na categoria "Presidentes dos Estados Unidos" com a letra "W", e não com a "G". |
 |
Para adicionar uma nova categoria a uma página, escreva o seu nome no campo "Adicionar uma categoria". À medida que vai escrevendo, o Editor Visual procurará uma correspondência nas categorias existentes. Pode selecionar uma categoria existente ou criar uma nova que não tenha página própria. (Até que a página dessa nova categoria seja criada, o seu nome será mostrado a vermelho após gravar as suas alterações.) |
 |
Para remover uma categoria existente, clique nela e depois no ícone "Remover" (caixote do lixo) na janela que abrirá.
Pode também especificar aí a chave de ordenamento para uma categoria específica. Esta sobrepõe-se à chave de ordenamento geral. |
| Clique em "Aplicar alterações" quando terminar de editar as categorias para regressar à edição da página. | |
Editar configurações de página
Editing maps
 |
You can add and change maps. See Help:VisualEditor/Maps. |
Editar fórmulas matemáticas
Editing musical scores
Editar poemas e outros itens especiais
Switching between the visual and wikitext editors
Teclas de atalho do teclado
Muitos editores estão acostumados a inserir wikitexto diretamente, especialmente negrito, itálico e ligações internas. Teclas de atalho permitem inserir rapidamente formatações similares sem ser necessário clicar nos botões da barra de ferramentas de edição. Alguns atalhos gerais funcionam no Editor Visual.
| Atalho para PC | Ação | Atalho para Mac |
|---|---|---|
| Ctrl+B | Negrito | ⌘ Cmd+B |
| Ctrl+I | Itálico | ⌘ Cmd+I |
| Ctrl+K | Inserir ligação | ⌘ Cmd+K |
| Ctrl+X | Cortar | ⌘ Cmd+X |
| Ctrl+C | Copiar | ⌘ Cmd+C |
| Ctrl+V | Colar | ⌘ Cmd+V |
| Ctrl+Z | Desfazer | ⌘ Cmd+Z |
Also see the full list of all keyboard shortcuts.