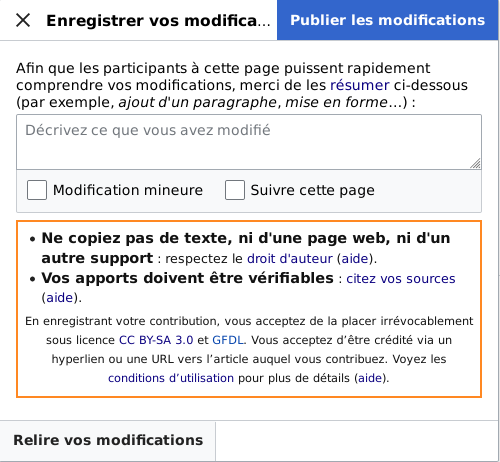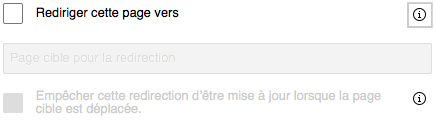Aide:Éditeur visuel/Guide utilisateur
| Note : si vous modifiez cette page, vous acceptez de placer votre contribution sous licence CC0. Plus d’informations sont disponibles sur le projet Aide dans le domaine public. |
| Portail de l’Éditeur Visuel |
|---|
 |
| Généralités |
| À propos |
| Aide au lancement |
| Si vous voulez essayer l’éditeur visuel sans vouloir modifier un article, voici une page où vous pourrez l’essayer librement. Vous n’avez pas besoin d’un compte pour essayer l’éditeur visuel sur cette page. |
Ouverture de l’éditeur visuel
Pour commencer : la barre d’outils de l’éditeur visuel
| La barre d’outils de l’éditeur visuel apparaît en haut de l’écran lorsque vous commencez à modifier la page. Elle contient quelques icônes familières : | |
| Défaire et Refaire les changements que vous avez effectués. | |
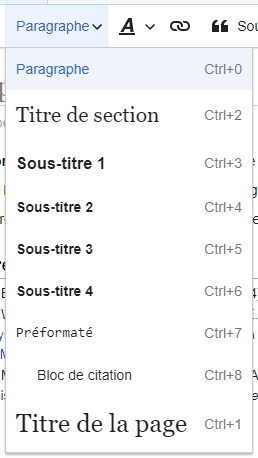 |
Le menu déroulant de titres de sections : il permet de changer le style d'un paragraphe. Pour changer le style d'un paragraphe, placez votre curseur dans le paragraphe et sélectionnez un élément de ce menu (il n'est pas nécessaire de mettre de texte en évidence). Section titles are formatted "Titre de section", and subsections are "Sous-titre 1", "Sous-titre 2", and so on. Le format normal pour le texte est « Paragraphe ». |
 |
Mise en forme : pressez le bouton « A » ouvre un menu.
Si vous n’avez pas sélectionné de texte, alors : si vous pressez « A » pour ouvrir le menu puis sélectionnez une mise en forme, celle-ci s'appliquera au texte que vous écrivez à partir de l’endroit où votre curseur est placé. |
 |
Lien hypertexte : l'icône de chaîne est l’outil de liens hypertextes. Cliquez-la (généralement après avoir sélectionné du texte) pour ouvrir la boîte de dialogue des liens. |
 |
Menu Sourcer : le menu « Sourcer » est utilisé pour ajouter des références dans le texte (des « notes de bas de page » ou des « références »). Tous les projets ont accès au formatage des références basiques ainsi qu’à la possibilité de réutiliser des références, en utilisant ce menu. |
 |
Bouton Sourcer : Si le service Citoid et/ou l'outil de citation est activé sur votre wiki,vous verrez un bouton Sourcer à la place du menu Sourcer .
(Des instructions pour ajouter des modèles de références au menu Manuel sur un wiki en particulier sont disponibles sur ÉditeurVisuel/Outils de citation.) Les insctructions pour activer le Automatique sont disponibles en suivant ce lien Activer Citoid sur votre wiki Le service Citoid tente de compléter les modèles utilisés dans les références automatiquement. |
 |
Listes et indentation : les deux premières icônes vous permettent d’insérer respectivement une « Liste à puces » et une « Liste numérotée ». Les deux icônes suivantes servent à augmenter ou réduire d’un cran le niveau d’indentation des éléments des listes. |
 |
Insérer : le menu déroulant « Insérer » peut être différent sur certains projets. La liste ci-dessous montre toutes les options qui peuvent apparaître.
|
| Insertion de caractères spéciaux : l’icône « Caractères spéciaux » (Ω) se trouve à côté du menu « Insérer » . Si vous la pressez, une boîte de dialogue apparaît, affichant de nombreux caractères spéciaux. En pressant sur un caractère donné, vous le placez dans le texte. Ces caractères spéciaux regroupent certains symboles standards, des lettres accentuées et des symboles mathématiques. (Cette liste peut être personnalisée localement. Voir ÉditeurVisuel/Caractères spéciaux pour les instructions.) | |
| Le bouton Avertissements de modification affiche tous les avis pour la page. | |
 |
Le menu Options de page est à gauche du bouton « Publier les modifications » et du menu Changer d’éditeur . Ce menu comprend un bouton pour ouvrir le dialogue des Options avec (côté gauche) les onglets suivants :
Les onglets du dialogue Options sont aussi affichés dans le menu Options de page et peuvent être ouverts en cliquant dessus. En outre, le menu Options de page contient les éléments Afficher de gauche à droite ou Afficher de droite à gauche ainsi que l'élément Rechercher et remplacer qui ouvre une boîte de dialogue dans laquelle vous pouvez insérer les mots ou les expressions régulières que vous recherchez et ceux par lesquels vous voulez les remplacer, ainsi que plusieurs boutons pour les options. |
| Le bouton Changer d’éditeur se trouve à côté du bouton Publier les modifications . Il vous permet de passer sous l'éditeur du code wiki. | |
Publier les modifications
Modifier des liens
 |
Les liens peuvent être ajoutés grâce à l’icône « Lien » (des maillons de chaîne) dans la barre d’outils ou en utilisant le raccourci clavier Ctrl+K (ou ⌘ Command+K sur un Mac).
Si vous sélectionnez (surlignez) du texte et que vous pressez le bouton « Lien », ce texte sera utilisé dans la création du lien. Pour un lien sur un mot unique vous pouvez au choix sélectionner ce mot ou simplement positionner le curseur dans le mot. |
 |
Quand vous utilisez soit le bouton soit le raccourci clavier, une boîte de dialogue s’affiche afin que vous puissiez entrer le lien.
L’Éditeur Visuel vous aidera pour les liens internes en recherchant des correspondances possibles. Une fois que vous avez entré ou sélectionné le lien, vous allez finaliser la création du lien en pressant la touche ↵ Enter ou en pressant le bouton « Terminer ». Votre lien apparaîtra immédiatement sur la page, mais comme tout autre changement sur la page, il ne sera pas publié tant que vous n’aurez pas publié la page entière. |
 |
Pour lier une page web d’un site extérieur, le processus est similaire : sélectionnez l'onglet
« Site externe » et entrez une URL dans la boîte. |
 |
Les liens externes sans étiquette ressemblent à cela: [1]. Vous pouvez les ajouter en plaçant votre curseur dans une zone sans mots (par exemple après une espace). Ouvrez l’outil de lien en pressant le bouton ou la touche de raccourci. Entrez l’URL dans la zone de saisie et pressez le bouton « Terminer » pour insérer le lien. |
 |
Pour modifier ou supprimer un lien existant, pressez le texte du lien, puis pressez l’icône « Lien » qui apparaît à côté. La boîte de dialogue de modification va apparaître. Vous pouvez également ouvrir la boîte de dialogue en utilisant le raccourci clavier Ctrl+K. Lorsqu'un lien est sélectionné, il apparaît dans un encadré bleu.
Dans la boîte de modification de lien, vous pouvez ensuite modifier la cible du lien. Vous pouvez aussi le supprimer entièrement en pressant le bouton « Retirer » dans le coin supérieur droit de la boîte de dialogue. Vous pouvez aussi ouvrir la cible du lien dans une autre fenêtre en pressant la copie du lien dans la boîte de dialogue (vous voudrez probablement faire cela pour vérifier si un lien externe est valide). Si vous voulez sortir du label du lien (le texte affiché comme un lien) ou continuer d'écrire après ce lien, pressez →:
Pour éditer le libellé d'un lien existant, pressez le libellé et entrez le nouveau texte. Mais si vous souhaitez remplacer le libellé complet, notez que :
|
Modifier des références
- Pour des informations plus poussées, voir Aide pour l'utilisation des modèles de références ou Aide pour utiliser le bouton Automatique de citoid.
|
Déterminer le système en place | |
| Votre wiki peut utiliser un des trois systèmes de notes de bas de page. Celui montré à droite est le système le plus simple, où le menu « Sourcer » ne comprend aucun modèle de citation. Si votre wiki utilise ce système, alors tout ce que vous devez savoir sur les notes est sur cette page. |  |
| In the second system, you again start by pressing the Sourcer button. Then a dialog box opens, which includes several popular citation templates set up for quick access in the "Manuel" tab. Si votre wiki utilise ce système, alors vous trouverez plus de détails sur Help:VisualEditor/User guide/Citations-Templates |  |
| Dans le troisième système, vous démarrez également en pressant le bouton Sourcer. Ensuite, une boîte de dialogue s'ouvre, incluant un processus de citation automatique qui utilise le service citoid sous l'onglet « Automatique ». Si votre wiki utilise ce système, vous trouverez davantage d'informations sur Aide:Éditeur visuel/Guide utilisateur/Citations-Pleines |  |
|
Modifier une référence existante | |
| Pour modifier une référence existante, pressez dessus à l’endroit où elle apparaît dans le texte (généralement un nombre entre crochets). Vous verrez soit une icône « Référence » (signet) ou une icône (et un nom) pour le modèle qui a été utilisé pour créer cette référence. Dans les deux cas, pressez le bouton "Modifier" pour ouvrir une boîte de dialogue où vous pouvez modifier la référence. |  |
| Pour l’icône « Référence », en pressant sur "Modifier" vous ouvrez la boîte de dialogue des références. Pour commencer à modifier l'information de la référence, pressez dessus.
De nombreux wikis utilisent des modèles pour mettre en forme les références. Si un modèle est utilisé dans votre référence, lorsque vous placez votre pointeur sur le texte de la référence, toutes les informations de ce champ seront en surbrillance. Si un modèle a été utilisé et que vous pressez le texte de la référence, alors l’icône « Modèle » (une pièce de puzzle) apparaîtra avec quelques informations. Pressez le bouton "Modifier" pour modifier le contenu du modèle dans la boîte de dialogue du mini-éditeur de modèle. |
 |
| Si après avoir pressé sur une référence il apparaît une icône pour un modèle standard de citation (exemple de droite), en pressant "Modifier" vous ouvrirez directement le dialogue du mini-éditeur de modèle. |  |
| Dans le mini-éditeur de modèle, vous pouvez ajouter ou enlever des informations ou modifier le contenu actuel. Seuls les champs (paramètres du modèle) ayant du contenu seront initialement affichés. Pour ajouter de nouveaux champs, pressez « Ajouter » en bas du mini-éditeur. |  |
| Pressez « Appliquer les modifications » quand vous avez terminé. | |
Réutiliser une référence existante | |
| Si la page contient déjà une référence qui correspond au texte auquel vous voulez ajouter une source, vous pouvez choisir de réutiliser la référence déjà existante.
Pour réutiliser une référence existante, placez votre curseur à l'intérieur du texte où vous souhaitez ajouter une nouvelle référence (numéro) pour cette citation. Ensuite pressez l’élément « déjà présente » du menu « Sourcer ». (Note: si votre wiki possède le troisième système de notes de bas de page décrit ci-dessus, vous verrez un onglet « Réutiliser », dans une boîte de dialogue, au lieu d'un élément « déjà présente » dans le menu « Sourcer »). |
 |
| Dans la boîte de dialogue « Référence », cherchez dans la liste la référence que vous souhaitez ré-utiliser et sélectionnez-la. S’il y a de nombreuses références, vous pouvez utiliser le champ de recherche (marqué « Chercher dans les références actuelles ») pour n’afficher que les références qui incluent un texte donné. |  |
Ajouter une nouvelle référence | |
| Pour ajouter une référence en utilisant le menu « Sourcer », placez votre curseur dans le texte où vous souhaitez l'insérer. Cliquez ensuite sur « Basique ». |  |
En utilisant une citation « Basique » | |
| On vous montre ici ce que vous verrez en sélectionnant l'élément des références de base. Dans l’éditeur de référence, vous pouvez ajouter une citation et la mettre en forme.
Vous pouvez attribuer la référence à un groupe, mais en général cette option est laissée vide. (Cette fonctionnalité permet ensuite d’afficher un groupe particulier de références avec l’outil « Liste des références ».) |
 |
| Dans de dialogue des références, si vous voulez inclure un modèle de citation, ou tout autre modèle, dans votre nouvelle référence, pressez l’icône « Modèle » (une pièce de puzzle) dans le menu de la barre d’outils « Insérer » de l’éditeur de références. |  |
| Ensuite, cherchez le modèle que vous voulez insérer, ajoutez-le et modifiez-le de la même façon que pour n’importe quel autre modèle (voir la section « modifier des modèles » ci-dessous si vous avez besoin de plus d’informations sur les modèles).
Après avoir fini de modifier votre nouveau modèle, pressez « Appliquer les modifications » pour retourner à l’éditeur de référence, puis de nouveau « Appliquer les modifications » pour revenir à la page que vous étiez en train de modifier. |
 |
| S’il n’y a pas encore de liste des références sur la page (par exemple, quand vous êtes en train d’ajouter la première référence), vous devez indiquer l'endroit où la liste de références (avec le texte associé) sera affichée au lecteur.
Placez le curseur où vous souhaitez afficher la liste des références (habituellement en bas de page), ouvrez le menu « Insérer » et pressez l’icône « Liste des références » (trois livres). |
 |
| Si vous utilisez plusieurs groupes de références, ce qui est assez rare, vous pouvez les indiquer dans cette boîte de dialogue. Seules les références appartenant à ce groupe seront affichées sur la page à la position où vous avez placé le groupe.
La dernière étape consiste à presser sur « Insérer » dans la boîte de dialogue de la liste des références. |
 |
En utilisant les modèles standards de références | |
| Votre wiki local peut avoir ajouté d'autres modèles de références dans le menu « Sourcer » . Si c'est la cas, vous avez un accès rapide aux modèles de citation les plus utilisés sur votre wiki. (les instructions pour ajouter des modèles de références supplémentaires à votre wiki local sont disponibles sur ÉditeurVisuel/Outils de citation). |  |
| Presser une icône de modèle comme « Ouvrage » vous amène dans le mini-éditeur de modèle pour celui-ci. Les champs d'information importants sont marqués avec un astérisque, les plus utilisés sont affichés par défaut, et tous ne sont pas requis. |  |
| Pour ajouter davantage de paramètres, descendez dans le mini-éditeur de modèle et pressez sur l’option « Ajouter ».
Pressez « Insérer » lorsque vous avez terminé. |
 |
Modifier des images et d’autres fichiers multimédias
Modifier des images | |
| Pour ajouter une nouvelle image (ou un autre fichier multimédia) à la page, pressez l’icône « Images et médias » (une image de montagnes) dans le menu « Insérer ». L’image sera ajoutée à l'endroit où se trouve votre curseur. |  |
| Presser l’icône « Images et médias » ouvre une boîte de dialogue qui vous permet de chercher des fichiers multimédias en relation avec le titre de la page que vous éditez, simultanément sur Wikimedia Commons et sur votre Wiki local.
Vous pouvez modifier la recherche en changeant le texte situé dans la boîte de recherche du dialogue. Pour sélectionner un fichier, pressez sa vignette. Cela place l'image dans la page que vous éditez. |
 |
| Une fois que l'image sélectionnée est insérée dans la page, une autre boîte de dialogue s'ouvre. Elle vous permet d'ajouter ou de modifier la légende de l'image. Cette légende peut également être mise en forme et contenir des liens. |  |
| La boîte de dialogue média vous permet aussi d'ajouter une légende texte alternative à la photo pour les utilisateurs utilisant des lecteurs d'écran ou ceux qui ont désactivé l'affichage des images. |  |
| Vous pouvez aussi configurer divers paramètres de l’image dans la fenêtre « Paramètres avancés », notamment l’alignement, la mise en page (« type ») et la taille de l’image. |  |
| Quand vous avez terminé, pressez « Appliquer les modifications » pour fermer la boîte de dialogue et retourner à l’édition de la page. | |
| Pour une image existante, vous pouvez ajouter ou modifier une légende ou d’autres paramètres en pressant sur l'image, puis en pressant sur l’icône « Images et médias » qui apparaît sous l’image.
Vous pouvez redimensionner une image existante en pressant dessus, puis en tirant l'icône d'ajustement de taille (la flèche à deux têtes sur l'un ou les deux coins inférieurs). Vous pouvez aussi glisser-déposer une image à un autre endroit de la page. |
 |
Téléverser des images
Modifier des galeries de médias
Modifier des modèles
Le système puissant des modèles de MediaWiki vous permet d'insérer du contenu dynamique, du texte venant d'autres pages, et beaucoup plus encore. Pour une explixation détaillée ainsi que des exemples, voir la page d'aide des modèles.
Vous pourvez rechercher un modèle particulier dans l'Editeur Visuel, ajouter une invocation, ou une transclusion sur la page que vous modifiez et, si nécessaire ajouter un contenu personnalisé en utilisant les paramètres.
Insérer un nouveau modèle
| Pour ajouter un modèle à une page, placez votre curseur à l'endroit de la page où vous souhaitez insérer le modèle. Puis ouvrez le menu Insérer et sélectionnez |
 |
| Cherchez le modèle que vous voulez insérer en tapant son nom ou un mot clé discriminant. Les résultats qui contiennent le terme cherché soit dans le nom ou dans la description seront affichés dans une liste déroulante. Ceci vous permettra de trouver le bon modèle même si vous ne connaissez pas son nom.
Si vous rencontrez des difficultés pour trouver le modèle que vous cherchez en utilisant des mots-clés, vous pouvez regarder d'autres pages du wiki qui présentent un contenu similaire et afficher ou modifier le contenu du source pour voir la liste des modèles qui sont utilisés. Lorsque vous avez trouvé le nom du modèle désiré, entrez-le dans ce champs afin qu'il soit insérer à cet endroit. |
 |
| Vous pouvez également modifier un modèle qui se trouve déjà sur une page. Lorsque vous sélectionnez le modèle que vous voulez modifier, il passe en bleu et une boîte apparaît affichant « |
 |
| Certains modèles ne sont pas visibles à ceux qui lisent la page. Dans l'éditeur visuel, ces modèles cachés sont encore affichés afin que vous puissiez cliquer dessus et les modifier ou les supprimer. Le nom du modèle sera affiché à côté de l'icône du puzzle et les deux seront grisés. |  |
|
Paramètres du modèle | |
| Vous verrez cette boîte de dialogue lorsque vous ajouterez un nouveau modèle ou lorsque vous modifierez un modèle déjà existant. Si le modèle contient TemplateData, le contenu affiché dans la boîte est différent; les métadonnées ajoutées par les autres éditeurs sont utiles pour faciliter la mise à jour des modèles dans l'Editeur Visuel.
Si un modèle contient des TemplateData, l'Editeur Visuel peut les utiliser pour annoter les champs afin que vous puissiez les remplir.
|
 |
| Vous pouvez désactiver tout paramètre facultatif (identifié par des cases bleues à cocher, sur la gauche). Si la case à cocher d'un paramètre apparaît en gris et n'est pas cliquable, ce paramètre est nécessaire au modèle et n'est donc pas désactivable.
Lorsque vous insérez un nouveau modèle, il est possible que certains paramètres optionnels soient déjà préselectionnés. Cela signifie que le ou les auteurs du modèle recommandent d'utiliser ces paramètres. Il est utile de parcourir l'ensemble des paramètres du modèle pour vous assurer d'avoir bien compris leur utilisation. En cliquant sur un paramètre non coché, vous l’ajoutez au modèle. En cliquant sur un paramètre qui a déjà été ajouté, vous accèdez à la zone de saisie du paramètre. Certains paramètres de modèle peuvent apparaître comme ’’obsolètes’’. N'utilisez pas les paramètres obsolètes lorsque vous insérez un modèle; ils ne sont présentés que parce qu'ils sont utilisés avec les anciennes pages où ce modèle est transclus. |
 |
|
Ajouter des paramètres non documentés | |
| Si vous insérez ou modifiez un modèle dont l'auteur n'a pas présenté les paramètres sous forme de TemplateData, alors ce modèle est dit « non documenté » ou « ayant des paramètres non nommés ». Dans ces cas, il faut consulter la page du modèle lui-même. C'est là que vous apprendrez à employer et à travailler correctement avec tous les paramètres du modèle. Ceci comprend l'apprentissage du nom exact des paramètres tel que décrit par l'auteur.
Si dans la documentation vous trouvez que le modèle attend des paramètres non nommés, saisissez des numéros positionnels à la place des noms de paramètre en utilisant l'entrée des paramètres non documentés, puis ajoutez le texte aux valeurs que vous voulez donner, comme vous le faites habituellement. Exemple :
Si vous ajoutez accidentellement des paramètres qui n'existent pas, sont mal orthographiés ou erronnés, les valeurs que vous donnez à ces paramètres n'apparaîtront pas sur la page que vous modifiez. |
 |
|
Paramètres autogénérés | |
| Dans cet exemple, il manque des TemplateData au modèle en question mais il a été possible de générer les paramètres automatiquement. Cela signifie que les paramètres non documentés ont été ajoutés à votre place, mais il est possible que les noms ne soient pas facilement compréhensibles ou que le dialogue ne puisse pas afficher de direction ou de description. Comme résultat, la boîte de dialogue fournit un lien vers la documentation du modèle, qui vous aidera à déduire et à initialiser les différents paramètres du modèle. |  |
|
Modifier le contenu d’un modèle multi parties | |
| Pendant la modification, vous pouvez ouvrir le contenu du modèle constitué de modèles multiples, ou bien d'un seul modèle lié à du wikicode. Ceci est différent des mofèles imbriqués décrits ci-dessous. Dans ce cas, on voit mieux si les modèles sont empilés ou bien connectés.
Ce contenu contient souvent des « modèles non clos » c'est à dire des modèles qui sont incomplets par eux-mêmes et qui ont besoin d'être appairés avec du wikicode ou d'autres modèles pour les clore et pouvoir fonctionner. Ces morceaux associés de contenu de modèles doivent être du wikicode mais peuvent être modifiés dans l'Editeur Visuel. Dans ces cas vous verrez une information en haut du dialogue pour signaler la situation ainsi qu'une barre d'outils adaptés, visible au pied de la barre latérale. Là vous pouvez utiliser les boutons des icônes pour ajouter des modèles supplémentaires, du wikicode supplémentaire, pour supprimer des éléments ou modifier leur ordre. |
 |
|
Modèles imbriqués | |
| Les modèles peuvent inclure d'autres modèles passés en paramètre. Vous les reconnaîtrez lorsque le paramètre est une valeur comprise entre doubles accolades ( {{ }} ) qui caractérisent un modèle.
L'Editeur Visuel ne peut pas afficher ce modèle dans un autre modèle (modèles imbriqués) avec l'interface simple de l'éditeur, donc si vous voulez imbriquer un modèle vous-même, il vous faudra comprendre comment l'ajouter manuellement en wikicode dans le champs du paramètre correspondant. |
 |
|
Terminer vos modifications | |
| Lorsque vous avez fini de modifier un modèle, vous pouvez cliquer sur « Appliquer les modifications ». Ensuite vous pouvez prévisualiser vos modifications pour vous assurer qu'elles correspondent à ce que vous souhaitez.
Un message d'erreur peut appparaître (comme celui des TemplataData ci-dessus), dont le contenu est fourni par la communauté, et dont l'utilité est variable. Vous devrez peut-être consulter la documentation du modèle pour approfondir certaines erreurs. Si vos problèmes persistent toujours, rapportez-les sur la page de discussion du modèle. |
|
|
Enlever un modèle | |
| Pour supprimer un modèle dans l'Editeur Visuel, cliquez sur la boîte du modèle. Pressez la touche « Del » ou « Retour arrière » de votre clavier. Le modèle sera enlevé de la page. |  |
|
Modifier à partir d’un mobile | |
| Quand vous modifiez un modèle sur une page avec l'Editeur Visuel sur un appareil mobile, la barre latérale est masquée d'abord. Vous pouvez la faire réapparaître en pressant le bouton « Afficher / Masquer les options ». |  |
Substituer des modèles | |
| Lorsque vous insérez un modèle dans une page du wiki, son contenu et le rendu sont réévalués à chaque fois que la page est chargée, en fonction du code du modèle et des valeurs des paramètres. Cela signifie que si l'on met à jour le code d'un modèle, alors chaque page qui utilise ce modèle sera aussi mise à jour après la publication.
Il existe une autre manière beaucoup moins commune d'utiliser les modèles, c'est la substitution de modèle. Faire cela de manière permanente inclut le contenu du modèle tel qu'il apparaît au moment où vous l'insérez. Il ne sera pas mis à jour si le code du modèle est modifié par la suite. La plupart des utilisateurs n'auront pratiquement jamais recours à la substitution. La substitution n'est réellement utile que lorsque vous devez capturer la forme exacte d'une version d'un modèle, comme quand le contenu est en développement et qu'il doit être évalué. Pour substituer un modèle dans l'Editeur Visuel, insérez un modèle en utilisant la syntaxe de nom Lorsque vous avez terminé, cliquez sur « Insérer » ce qui incluera le contenu du modèle tel que vous le voyez. |
 |
Modifier des listes
Modifier des tableaux
Modifier des catégories
 |
Pour modifier les catégories, dans le menu « Options de page », pressez sur l'élément « Catégories ». |
 |
En pressant sur « Catégories » vous ouvrez une boîte de dialogue qui liste les catégories existantes et vous permet d’en ajouter d’autres ou d'effacer des catégories existantes.
Vous pouvez aussi définir ou changer la clé de tri générale (par défaut), qui détermine l'endroit où la page apparaît quand vous listez les pages d'une même catégorie. Par exemple, la clé de tri pour l’article « Claude Monet » est « Monet, Claude ». Dans la catégorie « Peintre impressionniste français », l’article est listé sous la lettre « M » et non la lettre « C ». |
 |
Pour ajouter une catégorie à une page, entrez le nom de la catégorie dans le champ « Ajouter une catégorie ». Au fur et à mesure que vous écrivez, l’Éditeur Visuel va chercher les correspondances possibles avec les catégories existantes. Vous pouvez soit sélectionner une catégorie existante, soit ajouter une catégorie qui n’a pas encore sa propre de page de catégorie. Tant que cette page de catégorie n'existe pas, le lien vers votre nouvelle catégorie apparaîtra en rouge après que vous ayez publié toutes vos modifications. |
 |
Pour retirer une catégorie existante, pressez dessus et pressez l’icône « Retirer » (une poubelle) dans la boîte de dialogue qui apparaît.
Presser une catégorie vous permet aussi de définir une clé de tri pour celle-ci. Une telle clé de tri remplace la clé de tri par défaut. |
| Pressez « Appliquer les modifications » quand vous avez terminé de modifier les catégories pour retourner à l’éditeur de page. | |
Modifier les paramètres de la page
Modifier des cartes
 |
Vous pouvez ajouter et modifier des cartes. Voir Aide:Éditeur Visuel/Cartes. |
Modifier des formules mathématiques
Modifier les partitions musicales
Modifier des poèmes et d’autres éléments spéciaux
Passer de l'éditeur visuel à l'éditeur de code wiki et réciproquement
Raccourcis clavier
De nombreux contributeurs sont habitués à écrire directement en wikicode, notamment lorsqu’il s’agit d’insérer du texte en gras, en italique ou un lien wiki. Des raccourcis clavier permettent d’insérer ce formatage rapidement d'une manière équivalente sans avoir besoin d’utiliser les éléments de la barre d’outils. Voici les raccourcis habituels dans l’éditeur visuel :
| Raccourci sur PC | Action | Raccourci sur Mac |
|---|---|---|
| Ctrl+B | Gras | ⌘ Cmd+B |
| Ctrl+I | Italique | ⌘ Cmd+I |
| Ctrl+K | Insérer un lien | ⌘ Cmd+K |
| Ctrl+X | Couper | ⌘ Cmd+X |
| Ctrl+C | Copier | ⌘ Cmd+C |
| Ctrl+V | Coller | ⌘ Cmd+V |
| Ctrl+Z | Annuler | ⌘ Cmd+Z |
Also see the full list of all keyboard shortcuts.