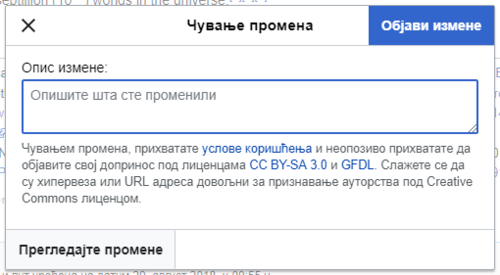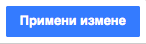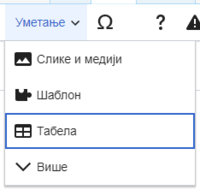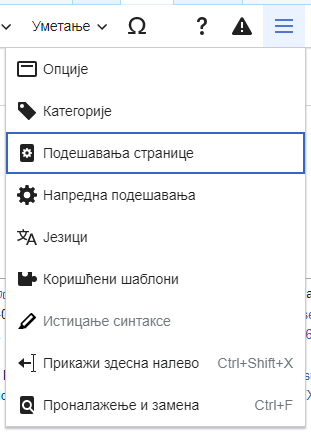Помоћ:Визуелни Уређивач/Кориснички приручник
| Напомена: Уређивањем ове странице слажете се да објавите Ваше доприносе под лиценцом CC0. Видети Public Domain Help Pages. |
| VisualEditor portal |
|---|
 |
| General |
| О |
| Помоћ око покретања |
| Уколико желите да испробате визуелни уређивач без измене на страници, овде га можете слободно тестирати. Није вам потребан налог да би сте користили визуелни уређивач на тој страници. |
Отварање Визуелног уређивача
Почетак: Трака са алаткама Визуелног уређивача
| Трака са алаткама VisualEditor-а налази се на врху екрана када почнете да уређујете помоћу VisualEditor-а. У њој су неке добро познате иконе: | |
| Опозови и Понови начињене измене. | |
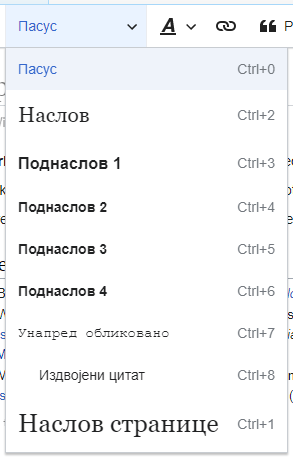 |
Headings pull-down menu: allows you to change how the paragraph is formatted. To change the style of a paragraph, put your cursor in the paragraph and select an item in this menu (you don't have to highlight any text). Section titles are formatted "Наслов", and subsections are "Поднаслов 1", "Поднаслов 2", and so on. Нормалан формат текста је "Пасус". |
 |
Formatting: Pressing the "A" opens a menu.
If you have not selected any text, then when you press the "A" to open the menu, and then select an item, that formatting will apply to the text that you start typing, from wherever your cursor is located. |
 |
Linking tool: The chain icon is the linking tool. Pressing on it (usually after selecting some text) opens the link dialog. |
 |
Референца menu: The "Референца" menu is used to add inline citations (also called "footnotes" or "references"). All projects have access to basic reference formatting and the ability to reuse citations by using this menu. |
 |
Референца дугме: If the Citoid service and/or citation tool is enabled on your wiki, you will see a Референца button instead of a Референца menu.
Instructions for adding local citation templates to the "Ручно" tab at a specific wiki are available at VisualEditor/Citation tool. Instructions for enabling the Аутоматски tab are available at Enabling Citoid on your wiki The citoid service tries to fill out citation templates automatically. |
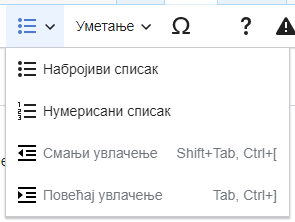 |
Спискови и увлачење: Прве две иконе омогућавају прављење списка по бројевима или по тезама, тим редом. Последње две омогућавају вам да повећате или смањите увученост текста. |
 |
Уметни: "Уметни" мени је различит на неким пројектима. Испод је листа свих опција које се могу појавити.
|
| Special character insertion: The "Посебан знак" (Ω) icon is next to the "Уметни" menu. When pressed, it displays a dialog showing many special characters. By pressing on a specific character, you place it into the text. These special characters include some standard symbols, diacritics, and mathematical symbols. (Ова листа може бити прилагођена локално. Погледајте VisualEditor/Special characters за упутства.) | |
| The Edit notices button displays any notices for the page. | |
 |
The Опције странице menu is to the left of the Објави измену button and the Промените уређивач menu. On this menu there is a button to open an Опције dialog with the following (left side) tabs:
The tabs of the Опције dialog are also displayed in the Опције странице menu and can be opened by clicking on it. Furthermore the Опције странице menu contains the items Приказ слева надесно or Прикажи здесна налево and the item Пронађи и замени, which opens a bar, where you can insert words or regular expressions you are searching for and those to replace them with, together with several buttons for options. |
| The Промените уређивач button is next to the Објави измену button. It allows you to switch to the wikitext editor. | |
Објављивање измена
Уређивање веза
 |
Везе се додају преко иконе "Веза" (карике у ланцу) у траци са алаткама, или користећи пречицу Ctrl+K (или ⌘ Command+K на Mac-у).
If you select (highlight) text and then press the "Веза" button, that text will be used in creating the link. For a link that involves only one word, you can either select that word or just put the cursor within that word. |
 |
Када користите било тастер или пречицу, отвориће се дијалог у којем можете да упишете везу.
The link tool will try to help with internal links by searching for likely matches. Када сте унели или изабрали везу, притисните ↵ Enter, или кликните изван прозора за дијалог, или протосните икону за затварање (<). Ваша веза ће се појавити на страници VisualEditor-а, али неће бити сачувана док не сачувате страницу. |
 |
Да бисте поставили везу ка web страници или другом сајту изван Википедије, поступак је сличан: Одаберите „Веб-сајт“ таб, и унесите линк. |
 |
External links without labels look like this: [1]. You can add these by placing your cursor away from any word (e.g., after a space). Open the link tool by pressing on the button or pressing the shortcut keys. Type the URL in the box, and press the "Готово" button to insert the link. |
 |
To change or remove an existing link, press within the text for that link, then press the "Веза" icon that appears near it. The dialog will appear, for editing. You can also get to the dialog with the Ctrl+K keyboard shortcut. When a link is selected, it appears as blue framed.
In the link editing dialog, you can then change where the link goes. You can also remove the link entirely by pressing the "Уклони" button in the upper right corner of the dialog. You can also open the link's target in another window by pressing on the copy of the link in the dialog box. (You might want do this to check if an external link is valid.) If you want to exit the link label (the text displayed as a link) or continue to write after this link, you can press →:
To edit the link label of an existing link, press within the link label and type the new one. But if you want to replace the entire label, please note:
|
Уређивање референци
- For further information, see Help using citation templates or Help using citoid's Аутоматски tab
|
Одређивање који систем је на месту | |
| Ваш вики може користити један од три система фуснота. Систем приказан са десне стране је најједноставнији систем, где "Референца" мени не садржи никакве шаблоне за навођење. Ако ваш вики користи овај систем, онда је све што вам треба да знате о фуснотама на овој страници. |  |
| In the second system, you again start by pressing the Референца button. Then a dialog box opens, which includes several popular citation templates set up for quick access in the "Ручно" tab. Ако ваш вики користи овај систем, онда можете пронаћи више детаља Help:VisualEditor/User guide/Citations-Templates. |  |
| In the third system, you again start by pressing the Референца button. Then a dialog box opens, which includes an automatic citation process using the citoid service under the Automatic tab. If your wiki uses this system, you will find more details at Help:VisualEditor/User guide/Citations-Full | 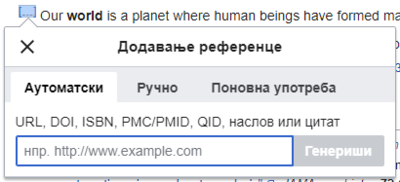 |
|
Уређивање постојеће референце | |
| To edit an existing reference, press on it where it appears in the text (usually as a bracketed number). You will see either a "Референца" icon (bookmark) or an icon (and name) for the template that was used to create this reference. In either case, pressing on the "Уреди" button will open a dialog where you can edit the reference. |  |
| For the "Референца" icon, pressing "Уреди" opens the reference dialog. To start changing the reference information, press on it.
Many wikis use templates to format references. If a template is used in your reference, then when you move your pointer over the reference information, all the information in that field will be highlighted. If a template was used and you press on the reference information, then the Шаблон icon (puzzle piece) will appear with some information. Press on the "Уреди" button to edit the content of the template in the template editor dialog. |
 |
| If what appears when you press on a reference is an icon for a standard template for citations (an example is at right), then pressing "Уреди" will open the template editor dialog. |  |
| Inside the template editor, you can add or remove types of information or change current content. Only fields (template parameters) that have content will show, initially. To add fields, press on "Додај" at the bottom of the editor. |  |
| Кликните на "Примени измене" када сте завршили. | |
Поновно коришћење постојеће референце | |
| If the page already contains a citation that applies to the text you want to source, then you can choose to re-use that existing citation.
Да искористите постојећу референцу, поставите курсор на место у тексту где желите да је додате; кликните на икону "референце" (обележивач књиге) у траци са алаткама. (Note: If your wiki has the second or third footnote system described above, you'll see a "Поновна употреба" tab, in a dialog, instead of a "Поновно коришћење" item on the "Референца" menu.) |
 |
| Ако има много референци, користите траку за претрагу (где пише "Шта желите да цитирате?") да би се приказале само референце које се односе на унети текст. |  |
Додавање нове референце | |
| Да бисте убацили нову референцу користећи "Референца" мени, поставите курсор на место где желите да је додате у тексту. Затим изаберите одговарајући тип цитата у менију. Then click "Основна". |  |
Using the "Основна" citation | |
| Shown here is what you will see if you select the basic references item. У уређивачу референци можете додати, изменити и форматирати цитате.
Можете учинити да референца припада некој групи; на тај начин се референце по групама помоћу алата "списак референци". |
 |
| Ако упацујете нову референцу, а желите да у њу дадате шаблон, кликните икону "трансклузија" (део слагалице) на траци са алаткама у уређивачу референци. | 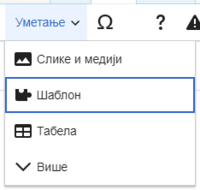 |
| Затим, потражите шаблон који желите, додајте га и уредите га као што бисте уредили и неки други шаблон. (Погледајте одељак Уређивање шаблона, испод, уколико су вам потребне додатне информације о шаблонима.)
After you are done editing your new template, press on "Примени измене" to return to the Reference editor, and "Примени измене" again to return to the page you are editing. |
 |
| If there isn't already a list of references on the page (for example, if you are adding the first reference for the page), you need to specify where the list of references, and their text, will be displayed to the reader.
Place the cursor where you want to display the references list (usually at the bottom of the page), open the "Уметни" menu and press the "Списак референци" icon (three books). |
 |
| If you are using several groups of references, which is relatively rare, you can specify the group in this dialog. Only the references that belong to that group will be displayed on the page at the location where you are placing the group.
The final step in the References list dialog is to press "Уметни". |
 |
Коришћење стандардних шаблона за цитирање | |
| Your local wiki may have added extra citation templates to the "Референца" menu. If so, you have quick access to the most-used citation templates for your wiki. (Instructions for adding extra citation templates to your local wiki are available at VisualEditor/Citation tool.) |  |
| Pressing on a template icon such as "Cite book" will take you into the template editor for that template. Important information fields may be marked with an asterisk. While the most common fields will be shown, not all of them are required. |  |
| To add more parameters, scroll down in the template editor and press on the "Додај" option.
Press on "Уметни" when you are done. |
 |
Уређивање слика и осталих медијских датотека
Отпремање слика
Уређивање медијских галерија
Уређивање шаблона
The powerful MediaWiki template system lets you insert dynamic content, text from other pages, and much more. For a detailed explanation and examples, see the Templates help page.
In the VisualEditor you can search for a relevant template, add an invocation or transclusion on the page you’re editing and, if needed, add custom content using parameters.
Убацивање новог шаблона
| Да би сте додали шаблон на страницу, поставите курсор на позицију на страници где желите да шаблон буде убачен. Затим отворите мени Уметни, и одаберите " |
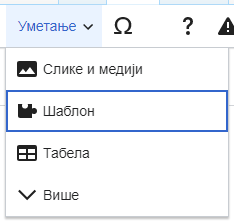 |
| Find the template you want to insert by typing either its name or a relevant keyword. Results containing the search term in either the name or description will display in a dropdown. This should help you find a relevant template, even if you don’t know its exact name.
If you’re having trouble finding the kind of template you want by using keywords, you can look on other wiki pages with similar content and view or edit the page source to see which templates are in use. When you find the desired template’s name, you can type it into this field to insert it here. |
 |
| Такође можете да измените шаблон који је већ на страници. Када одаберете шаблон који желите да измените, мења се у плаво, и приказује се кутијица која приказује " |
 |
| Неки шаблони нису видљиви некоме ко чита страницу. У визуелном уређивачу, скривени шаблони су и даље приказани како би могли да кликнете на њих те их измените или обришете. Име шаблона ће бити приказано поред иконице слагалице и обоје ће бити засивљени. |  |
|
Параметри шаблона | |
| Видећете овај оквир за дијалог када додајете нови шаблон или уређујете онај који је већ на месту. Оно што видите у оквиру зависи од тога да ли дотични шаблон садржи TemplateData, корисне метаподатке које су додали други уредници да би олакшали уређивање шаблона у визуелном уређивачу.
Када шаблон садржи TemplateData-у, Визуелни уређивач може то да користи ради приказа поља са коментарима која треба да попуните.
|
 |
| You can disable any optional parameter (which have blue checkboxes on the left side). If a parameter’s checkbox is grayed out and not clickable, the template requires that parameter, so it can’t be disabled.
When you insert a new template, you may find that some optional parameters are pre-selected. That means the author(s) of the template recommends the use of those parameters. It’s best to review all parameters that will be used in a template to ensure you understand their use. Clicking an unchecked parameter adds it to the template. Clicking a parameter that’s already been added takes you to the parameter’s input field. Some template parameters will show as “deprecated”. Don’t use deprecated parameters when inserting a template; they’re only visible to you because those parameters are in use on older pages where this template was included. |
 |
|
Додавање недокументованих параметара | |
| If you’re inserting or editing a template whose author hasn’t laid out its parameters in TemplateData, it has what we call “undocumented” or “unnamed parameters”. In these cases, you should consult the page for the template itself. There you can learn how to correctly employ and work with all of the template’s parameters. This includes learning the exact names of the parameters as written by the template author.
If you find in the documentation that the template expects parameters without names, fill in numbers as placeholders for the parameter names using the undocumented parameter input, then add text to the values you want to provide as you normally would. Пример:
If you accidentally include nonexistent, misspelled or erroneous parameters, the values you enter for those parameters won’t show up on the page you’re editing. |
 |
|
Аутоматски генерисани параметри | |
| In this example, the template in question lacks TemplateData but it was possible to autogenerate the parameters. This means that the undocumented parameters have already been added for you, but the names may not be easily understandable and the dialog cannot display any directions or descriptions. As a result the dialog box provides a link to the template’s documentation, which should help you deduce and fill in the template’s various parameters. |  |
Editing multi-part template content | |
| During editing, you may open template content consisting of multiple templates or a single template linked to some wikitext. This differs from the nested templates described below. In this case, the templates are better visualized as being stacked or connected.
This content often contains “unbalanced templates,” templates which are incomplete on their own and need to be paired with some wikitext or another template in order to function. These related pieces of template content must be created in wikitext, but can be edited in the VisualEditor. In these cases you will see a notice at the top of the dialog to signal the situation and a specialized toolbar will be visible at the bottom of the sidebar. There you can use the icon buttons to add additional templates, additional wikitext, delete elements or change their order. |
 |
Nested templates | |
| Templates can include other templates as the value for parameters. You’ll recognize it when you see a parameter whose value contains the double curly braces ( {{ }} ) denoting a template.
The VisualEditor can’t present this template within a template (a nested template) using the editor’s easy-to-use interface, so if you want to nest a template yourself, you’ll need to understand how to add the template by hand in wikitext into the appropriate parameter field. |
 |
Completing your edit | |
| Када завршите са уређивањем шаблона, можете кликнути на "Примени измене". Then you can preview your edit and make sure it looks the way you want and expect.
You may also see an error message, which (like the other TemplateData mentioned above) is community-provided content and may vary in usefulness. You may need to consult the template’s own documentation to get to the bottom of some errors. If you’re still having trouble, consider posting about your problem on the template’s talk page. |
|
Removing a template | |
| To remove a template in the VisualEditor, click the template box. Press the "Delete" or "Backspace" key on your keyboard. The template will disappear from the page. |  |
|
Уређивање на мобилним уређајима | |
| When editing a template on a page using the VisualEditor on a mobile device, you’ll see that the sidebar starts out hidden. You can make it visible by pressing the “Show/hide options” button. |  |
Субституисање шаблона | |
| When you insert a template in a wiki page, its content and appearance are reevaluated every time the page loads, based on the template code and the values of its parameters. This means if someone updates the code of a template, then every page which uses that template will also get updated when they publish.
There’s another, much less common way to use templates, though, and that’s to substitute a template. Doing this permanently includes the template content just as it appears at the moment you insert it. It will not update if the template code is later changed. Most users won’t ever need to resort to substitution. Substitution is typically only useful when you need to capture the exact appearance of one version of a template, such as when content is under development and needs evaluation. To substitute a template in the VisualEditor, insert a template using the name syntax When you’re finished, press “Уметни”, which will insert the template content as you see it. |
 |
Уређивање листи
Уређивање табела
Уређивање категорија
 |
To edit categories, on the "Опције странице" menu, press the "Категорије" item. |
 |
Pressing on "Категорије" opens a dialog that lists existing categories and allows you to add new ones, and to delete existing categories.
You also have the option of setting or changing the general (default) sorting key, which determines where the page appears when listed with other pages in the same category. For example, the default sorting key for the article "George Washington" is "Washington, George". In the category "Presidents of the United States", the article is listed under the letter "W", not the letter "G". |
 |
To add a category for a page, type the name of the category into the field "Додајте категорију". As you type, the visual editor will search for possible matching, existing categories. You can either select an existing category, or you can add a category that doesn't yet have its own category page. (Until that category page is created, your new category will show as a red link after you publish all your editing changes.) |
 |
Да бисте уклонили постојећу категорију, кликните на њу и кликните на дугме „Уклони“ (канта за смеће) у дијалогу који се појави.
Pressing on a category also allows you to specify a sorting key for that specific category. Such a sorting key overrides the default sorting key. |
| Кликните на дугме "Примени измене" када завршите уређивање категорија за повратак на уређивање странице. | |
Измена подешавања странице
Editing maps
 |
You can add and change maps. See Help:VisualEditor/Maps. |
Editing mathematical formulae
Editing musical scores
Уређивање поема и других специјалних ставки
Пребацивање између визуелног и изворног уређивача
Пречице на тастатури
Много уредника је навикло да викитекст уноси директно, нарочито када су у питању подебљан, курзивни текст као и викилинкови. Пречице на тастатури омогућавају да се поменуте функције изврше брже, без потребе за коришћењем алатки из траке са алаткама. Најчешће коришћење пречице које се користе у визуелном уређивачу можете пронаћи испод:
| Пречица на рачунару | Радња | Пречица на Мек рачунару |
|---|---|---|
| Ctrl+B | Подебљан текст | ⌘ Cmd+B |
| Ctrl+I | Искошен текст | ⌘ Cmd+I |
| Ctrl+K | Уметни везу | ⌘ Cmd+K |
| Ctrl+X | Исеци | ⌘ Cmd+X |
| Ctrl+C | Умножи | ⌘ Cmd+C |
| Ctrl+V | Убаци | ⌘ Cmd+V |
| Ctrl+Z | Опозови | ⌘ Cmd+Z |
Also see the full list of all keyboard shortcuts.