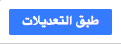مساعدة:المحرر المرئي/دليل المستخدم
| ملاحظة: بتعديلك هذه الصفحة فإنك توافق على وضع مساهمتك في الملكية العامة وفق CC0. راجع صفحات مساعدة الملكية العامة للمزيد من المعلومات. |
| بوابة المحرر المرئي الإلكترونية |
|---|
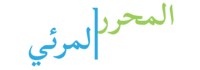 |
| عام |
| نبذة |
| ساعدنا في تدشين المحرر |
| اذا رغبت بتجربة استخدام المحرر المرئي بدون تعديل مقالة، يمكنك تجريبه بهذه الصفحة لست بحاجة لانشاء حساب لاستخدام المحرر المرئي في تلك الصفحة. |
فتح المحرر المرئي
البدء: شريط أدوات المحرر المرئي
| عندما تبدأ عملية التحرير باستخدام المحرر المرئي سيظهر شريط الأدوات الخاص به أعلى الشاشة. وسيحتوي على العديد من الأيقونات المألوفة: | |
| بالنقر على تراجع و أعد يمكنك التراجع أو أعادة التغييرات التي قمت بها. | |
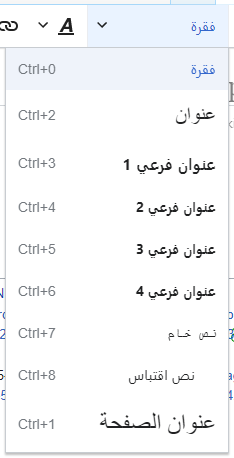 |
قائمة الترويسات المنسدلة بعنوان فقرة: تتيح لك اختيار مستوى العنوان. لتغيير نمط فقرة، ضع مؤشرك في الفقرة واختر عنصر من هذه القائمة (لا يتطلب الأمر تظليل أي نص). عناوين الأقسام منسقة بالتنسيق «عنوان» والأقسام الفرعية هي «عنوان فرعي 1» وكذلك «عنوان فرعي 2» وهكذا دواليك. التنسيق الافتراضي للنص هو «فقرة». |
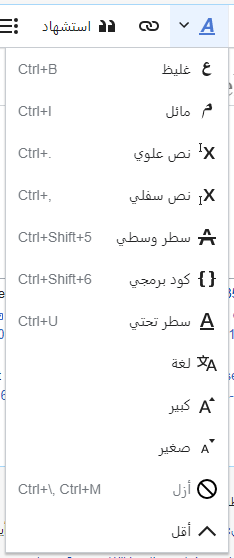 |
التنسيق: الضغط على "A" يفتح قائمة.
إذا لم تحدد أي نص وقمت بالنقر على "A" واخترت أحد الخيارات، فسيتم التنسيق وفقاً لذلك الخيار من المكان الذي كان به المؤشر. |
 |
أداة الربط: linking tool يتم بالنقر على هذه الأداة بعد اختيار نص معين فتح link dialog لإضافة وصلات داخلية أو خارجية. |
 |
قائمة مرجع: تستخدم قائمة «مرجع» لإضافة استشهادات ضمنية (وتعرف أيضاً بالحواشي أو المرجعيات). جميع المشاريع لها وصولية لتنسيق مرجعية أساسية والقدرة على إعادة استخدام الاستشهادات باستخدام القائمة. |
 |
زر استشهاد: عندما تكون خدمة Citoid و/أو أداة الاستشهادات على موقعك الويكي مفعلة، سوف ترى زر استشهاد بدلا من قائمة مرجع.
يمكن مطالعة تعليمات حول إضافة قوالب الاستشهاد المحلية إلى لسان «يدوي» في ويكي معينة هنا VisualEditor/Citation tool). تعليمات لتمكين لسان آلي متاحة في صفحة تفعيل Citoid على موقعك الويكي خدمة الاستشهاد (citoid service) تقوم بتعبئة قوالب الاستشهاد بشكل آلي. |
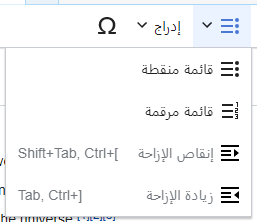 |
القوائم والهامش: أول أيقونتان تتيحان تكوين قائمة نقطية أو مرقمة. آخر أيقونتان تتيحان زيادة أو تقليل الهامش الخاص بالمحتوى. |
 |
شريط الأدوات إدراج: ربما تختلف قائمة «إدراج» على بعض المشاريع. القائمة التالية تسرد كافة الخيارات التي قد تظهر.
|
| إدراج محارف خاصة: الأيقونة «رمز» (Ω) تقع جوار قائمة «إدراج». حينما تضغط عليها سوف تعرض مربع حواري يحتوي على عدة محارف خاصة. عندما تضغط على محرف معين، سوف يدرج في النص. تشتمل هذه المحارف الخاصة على بعض الرموز القياسية والشكلات والرموز الرياضية. يمكن تعديل هذه القائمة محلياً. شاهد قائمة VisualEditor/Special characters للتعليمات. | |
| رمز «تبصرات التعديل» يعطي ملاحظات حول الصفحة. | |
 |
خيارات الصفحة تقع على يمين زر نشر التغييرات وقائمة تبديل المحرر في هذه القائمة يوجد زر يفتح مربع حوار خيارات يحتوي على الألسنة التالية (الجانب الأيمن):
ألسنة الحوار خيارات تعرض أيضًا في قائمة خيارات الصفحة ويمكن فتحها بالنقر عليها. تحتوي خلاف ذلك قائمة خيارات الصفحة على العناصر عرض كيسار إلى يمين أو عرض كيمين إلى يسار والعنصر ابحث واستبدل الذي يفتح شريط حيث يمكنك إدراج كلمات أو تعابير معتادة تبحث عنها وتلك التي ترغب في وضعها بدلًا منها، علاوة على عدة أزرار للخيارات. |
| يقع زر تبديل المحرر جوار زر نشر التغييرات. يسمح لك بالتبديل إلى محرر نصوص الويكي. | |
نشر التغييرات
تحرير الروابط
 |
يمكن إضافة الوصلات من خلال أيقونة "وصلة" (وصلات في سلسلة) الموجودة في شريط الأدوات أو من خلال إستخدام المختصر Ctrl+K (أو ⌘ Command+K على ماك).
إذا قمت بإختيار نص أو وضع المؤشر فوق كلمة ومن ثم قمت بالضغط على زر "وصلة"، سيتم إضافة وصلة للكلمة المختارة. أما لو أردت إدراج وصلة واحدة لجملة (أكثر من كلمة) فعليك تحديد النص المختار أولا ثم إدراج الوصلة. |
 |
سواء كنت تستخدم الزر أو مختصر لوحة المفاتيح، سيتم عرض حوار يمكنك من كتابة الوصلة (سواء داخلية أو خارجية). سيحاول المحرر المرئي مساعدتك في التعامل مع الوصلات الداخلية من خلال البحث عن الإحتمالات المحتملة بمجرد أن تبدأ بطباعة نص الوصلة.
يقوم المشغل بالمساعدة عند البحث عن أي توافق لما يتم البحث عنه. ما إن تكتب أو تختار الوصلة، أو تنقر على ↵ Enter أو انقر خارج مربع الحوار، ستظهر وصلتك على صفحة المحرر المرئي ولكن لن يتم حفظها حتى تحفظ الصفحة. |
 |
لإضافة وصلة لصفحة وب خارج ويكيبيديا، العملية هي نفسها؛ فقط أدخل الوصلة في الحقل وستضاف بصفة «موقع خارجي». وينبغي تظليل ما ستختار الوصلة الخارجية له أولاً! |
 |
تظهر الروابط الخارجية بدون الاسم كالآتي على سبيل المثال: [١]. يمكن إضافة الوصلات الخارجية كزر وصلات بدون أي نص عبر نقل المؤشر بعيدا عن النص (على سبيل المثال: بعد فراغ) ثم إضافة الوصلة. يمكن فتح أداة الرابط عبر النقر على الزر أو مفتاح الاختصار. قم بنسخ الرابط في النافذة المحددة للوصلة الخارجية وانقر على "نفذ" لإضافته. |
 |
لتغيير أو إزالة وصلة موجودة، أنقر على النص المرتبط بوصلة ومن ثم إضغط على أيقونة «وصلة» أو «أزل وصلة» التي ستتواجد بالقرب من الإختيار. يمكنك أيضا النقر على نفس الأيقونة في شريط الأدوات أو إستخدام مخنصر لوحة المفاتيح Ctrl+K بينما يكون المؤشر على الوصلة. عند اختيار رابط ما، فيظهر ملوناً باللون الأزرق.
يمكنك حينئذا تحرير رابط الوصلة أو إزالتها كليا بالضغط على زر 'أزل الوصلة' (علامة الدائرة الحمراء) الموجود في أعلى الركن الأيسر من مربع الحوار. ربما ترغب بفتح الرابط الخارجي في نافذة جديدة عبر النقر على الرابط (يُحبذ للتأكد من أنه يعمل). إذا رغبت بالخروج من الوصلة لمتابعة الكتابة يمكنك استخدام إشارة السهم → على لوحة المفاتيح:
لتغيير اسم وصلة موجودة، يمكن النقر عليه ثم كتابة اسم آخر. لكن لو رغبت بتغيير كلي لاسم الوصلة، الرجاء ملاحظة التالي:
|
تحرير المراجع
- للمزيد من المعلومات، طالع مساعدة في استخدام قوالب الاستشهاد أو مساعدة في استخدام زر «آلي» في citoid.
|
تحديد نظام المراجع المستخدم أولا | |
| الويكي الخاصة بلغتك قد تستعمل واحداً من ثلاث أنظمة للهوامش والحواشي. الأول والظاهر على اليسار هو قائمة «استشهد» والتي لا تحتوي على قوالب للاستشهاد. إذا كان نظام الويكي يستخدم هذا النظام، فكل ما تحتاجه حول الحواشي والهوامش على الصفحة التالية. |  |
| في النظام الثاني، ستبدأ مرة أخرى بالضغط على زر استشهاد. سيظهر صندوق حواري، يشتمل على قوالب استشهادات عديدة كثيرة الاستخدام جاهزة للوصول إليها سريعًا في لسان «يدوي». إذا كان الويكي يستعمل هذا النظام، فستجد تفاصيل أكثر في ساحة Help:VisualEditor/User guide/Citations-Templates |  |
| في النظام الثالث، ستبدأ مرة أخرى بالضغط على زر استشهاد. سيفتح صندوق حواري، يشتمل على عملية استشهاد آلية باستخدام خدمة Citoid تحت لسان Automatic. إذا كان الويكي يستعمل هذا النظام، فستجد تفاصيل أكثر في ساحة مساعدة:المحرر المرئي/دليل المستخدم/الاستشهادات كاملة |  |
|
تحرير مرجع قائم | |
| كي تعدل مرجع قائم، اضغط عليه حيث يظهر في النص (عادة في صيغة رقم بين قوسين مربعين). سوى ترى إما أيقونة «مرجع» (علامة مرجعية) أو أيقونة (واسم) للقالب الذي استخدم في إنشاء هذا المرجع. في أي من الحالتين، سوف ينتج عن الضغط على الزر «تعديل» مربع حواري حيث يمكنك تعديل المرجع. | 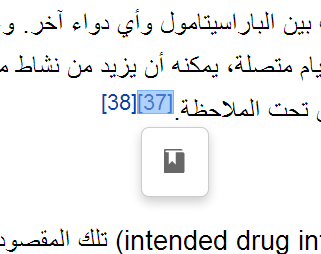 |
| في حالة أيقونة «مرجع»، سينتج عن الضغط على «تعديل» فتح مربع الحوار المخصص للمراجع. كي تشرع في تغيير بيانات لمرجع، اضغط عليه.
تستخدم الكثير من مواقع الويكي القوالب كي تضبط صيغة المراجع. لو استخدم أحد القوالب في إضافة مرجعك، حينما تنقل مؤشرك إلى بيانات المرجع، سوف تُظَلل كافة البيانات الموجودة في تلك الخانة. لو استخدم قالب وضغطت أنت على بيانات المرجع، سوف تظهر أيقونة قالب (قطعة من أحجية) مع بعض المعلومات. اضغط على زر «تعديل» كي تعدل محتوى القالب من مربع حوار محرر القالب المصغّر. |
 |
| لو كان ما ظهر حينما ضغطت على مرجع هو أيقونة للقالب القياسي المستخدم في الاستشهادات (يوجد مثال على ذلك على اليسار)، سوف ينتج عن الضغط على زر «تعديل» فتح مربع حوار محرر القوالب المصغّر. |  |
| يمكنك من داخل المحرر المصغّر للقوالب إضافة أنواع البيانات أو إزالتها أو تغيير المحتوى القائم. سوف تظهر الخانات (متغيرات القالب) التي أضيف إليها محتوى لا غير، في البداية. إن أردت إضافة خانات، اضغط على «أضف» في الجزء الأسفل من المحرر المصغّر. |  |
| اضغط على زر «طبق التعديلات» حينما تنتهي. | |
إعادة استخدام مرجع قائم | |
| إذا كان هناك مرجع قائم ومستخدم من قبل في الصفحة، يمكنك إعادة استخدامه لنص أخر بحاجة إلى ذلك المصدر.
لإعادة استخدام مرجع قائم، ضع مؤشرك في متن النص الذي تود إضافة المرجع إليه كي تضيف مرجع جديد (رقم) لذلك الاستشهاد. ثم اضغط على العنصر «أعد الاستخدام» من قائمة «مرجع». (ملاحظة: لو كان موقعك الويكي يحتوي على نظام الحواشي الثالث المبين سالفًا، سوف ترى لسان «أعد الاستخدام»، في مربع حواري، بدلًا من عنصر «أعد الاستخدام» الموجود في قائمة «مرجع».) |
 |
| في مربع الحوار مرجع، انظر إلى القائمة بحثًا عن المرجع الذي ترغب في إعادة استخدامه، واختره. لو كانت ثمة عدة مراجع، يمكنك استخدام مربع البحث (مكتوب عليه «البحث ضمن الاستشهادات الحالية») كي ترى تلك المراجع التي تتضمن نص معين. |  |
إضافة مصدر جديد | |
| كي تضيف استشهاد مستخدمًا قائمة «مرجع»، ضع مؤشرك حيث ترغب في إضافته في النص ذاته. ثم اضغط على «أساسي». |  |
استخدام خدمة الاستشهاد «أساسي» | |
| هذا ما تراه عند اختيار الصيغة الأساسية للاستشهاد. في محرر المرجع، يمكنك إضافة وتعديل وتنسيق مصدرك.
يمكنك أن تضيف المرجع إلى مجموعة قائمة، إلا أن هذا في المعتاد يترك فارغًا. (يستخدم هذا الخيار في عرض مجموعات من المراجع مستخدمًا أداة «قائمة مراجع».) |
 |
| إذا قمت بإضافة مرجع جديد وتود أن تستخدم قالبا به، قم بالنقر على أيقونة الإضمان (صورة قطعة أحجية) في شريط الأدوات الخاص بمحرر المرجع. الخطوات: النقر على المرجع المُرَقَّمْ، ثم النقر عل «إدراج» ثم على «قالب»، وأخيراً البحث عن القالب المناسب واختياره. |  |
| ابحث بعد ذلك عن القالب الذي ترغي في استخدامه وأضفه وعدّله كما تفعل مع أي قالب آخر. (طالع قسم تحرير القوالب تاليًا لو كنت تبحث عن مزيد من المعلومات عن القوالب.)
بعد الانتهاء من تعديل قالبك الجديد، اضغط على «طبق التعديلات» كي تعود إلى محرر المراجع واضغط «طبق التعديلات» مرة أخرى كي تعود إلى الصفحة التي تعدلها. |
 |
| لو لم توجد بالفعل قائمة مراجع على الصفحة (ربما كنت تضيف على سبيل المثال أول مرجع إلى صفحة) ستحتاج لتحديد محل قائمة المراجع ونصها التي سوف تظهر للقارئ.
ضع المؤشر حيث تريد عرض قائمة المراجع (يكون هذا المكان غالبا في أسفل الصفحة) وأنقر على أيقونة قائمة مراجع (ثلاثة كتب) لإضافته من قائمة إدراج في شريط الأدوات. |
 |
| إذا قمت بإنشاء مجموعات من قوائم المراجع وهو أمرٌ نادر الحدوث، يمكنك تحديد مجموعة معينة في مربع الحوار، تظهر فقط المراجع المختصة بهذه المجموعة فقط في مكان المجموعة.
لإضافة قائمة مراجع، كل ما عليك فعله هو الضغط على "إدراج" لإدراجها. |
 |
استخدام قوالب الاستشهاد المعيارية | |
| قد يحتوي نظام الويكي للغتك قوالب استشهاد إضافية في القائمة. في هذه الحالة، سيُتاح لك الوصول السريع لأكثر القوالب استخداما في ويكي الخاصة بلغتك. (تجد تعليمات حول كيفية إضافة قوالب استشهاد لويكي الخاصة بلغتك في قائمة المساعدة VisualEditor/Citation tool.) |  |
| بالنقر على الاستشهاد بمرجع كتاب، تُفتح نافذة الاستشهاد (Cite book). المعلومات المهمة تظهر مُعلَّمة بإشارة نجمة. تظهر أغلب البيانات التي يمكن ملؤها، سواء الاختيارية أم الإلزامية. |  |
| لإضافة المزيد من المتغيرات، اذهب إلى المحرر المصغّر للقوالب واضغط على خيار «أضف».
قم بالنقر أخيراً على زر «إدراج». |
 |
تحرير الصور وملفات الوسائط المتعددة الأخرى
رفع الصور
تحرير معارض الوسائط المتعددة
تحرير القوالب
يتيح لك نظام قوالب ميدياويكي الجدير بالثقة إدراج محتوى دينامي ونصوص من صفحات أخرى والمزيد غير ذلك. كي تطلع على تفسير مفصّل وأمثلة على ذلك، طالع صفحة مساعدة القوالب.
يمكنك البحث في المحرر المرئي عن قالب مناسب لغرضك ووضع استدعاء أو دمج في الصفحة التي تعدلها ولو تطلب الأمر ذلك إضافة محتوى مخصص مستخدمًا متغيرات.
إدراج قالب جديد
| إن أردت إضافة قالب إلى صفحة ما، ضع مؤشر الفأرة على جزء الصفحة الذي ترغب في إضافة القالب إليه. ثم افتح قائمة إدراج واختر « |
 |
| ابحث عن القالب الذي يرغب في إدراجه عن طريق كتابة اسمه أو كلمة مفتاحية وثيقة الصلة به. سوف تظهر النتائج التي تحتوي على كلمة البحث سواء في اسم القالب أو وصفه في قائمة منسدلة. ربما يساعدك هذا في البحث عن القالب المعني، حتى لو لم تكن تعرف اسمه بالضبط.
لو كنت تواجه صعوبة في البحث عن نوع القوالب الذي ترغب فيه مستخدمًا كلمات مفتاحية، يمكن البحث في صفحات ويكي أخرى تحتوي على محتوى مشابه ومن ثم استعراض مصدر الصفحة البرمجي أو تعديله كي ترى ما هي القوالب المستخدمة فيها. حينما تجد اسم القالب الذي تريد، يمكنك كتابة هذا الاسم في هذه الخانة كي تدرجه هنا. |
 |
| يمكنك أيضًا تعديل قالب موجود على الصفحة. حينما تختار القالب الذي ترغب في تعديله، سوف يتحول إلى اللون الأزرق، وسيظهر مربع يعرض « |
 |
| بعض القوالب ليست مرئية (في وضع مخفي) لمن يقرأ الصفحة. في المحرر المرئي، لا تزال تعرض هذه القوالب المخفية حتى يمكنك النقر عليها ومن ثم تعديلها أو حذفها. سيظهر اسم القالب بجانب قطعة الأحجية وسيكون كليهما باللون الرمادي. |  |
|
متغيرات القوالب | |
| سوف ترى مربع الحوار هذا بينما تضيف قالب جديد أو تعدّل قالب موجود بالفعل. سيعتمد ما تراه في الخانة على ما إذا كان القالب المعني يحتوي على TemplateData وهي بيانات وصفية مفيدة يضيفها محررين آخرين لتيسير تعديل القوالب في المحرر المرئي.
حينما يحتوي قالب ما على TemplateData، يمكن للمحرر المرئي استخدامها في عرض حقول ذات تعليقات تفسيرية يمكنك ملء بياناتها.
|
 |
| يمكنك تعطيل أية متغيرات اختيارية (التي يوجد لها مربعات اختيار زرقاء على اليسار). لو كان مربع اختيار أي من المتغيرات لونه رمادي ولا يمكن النقر عليه، سيعني هذا أن القالب يستلزم هذا المتغير، لذا لا يمكن تعطيله.
حينما تدرج قالب جديد، ربما ستجد بعض المتغيرات الاختيارية مختارة مسبقًا. يعني هذا أن مؤلف/مؤلفي القالب يحبذون استخدام تلك المتغيرات. يفضل مراجعة كل المتغيرات التي سوف تستخدم في أي قالب كي تضمن أنك تستوعب استخدامها. النقر على متغير غير مختار يضيفه إلى القالب. سوف ينقلك النقر على متغير مضاف من قبل إلى خانة مدخلات هذا المتغير. سوف تظهر بعض متغيرات القالب في صفة «متقادمة». لا تستخدم متغيرات متقادمة حينما تدرج أي قالب؛ منذ أنها معروضة فقط عليك لأن تلك المتغيرات مستخدمة في صفحات قديمة أضيف إليها هذا القالب. |
 |
|
إضافة متغيرات ليس لها توثيق | |
| لو كنت تدرج قالب أو تعدله ومصمم هذا القالب لم يبين متغيراته في TemplateData، حينئذٍ يحتوي القالب على ما نطلق عليه متغيرات «ليس لها توثيق» أو «متغيرات ليست مسماة». في هذه الحالات يجب عليك الرجوع إلى صفحة القالب ذاته. حيث يمكنك أن تتعرف على إضافة القالب إضافة صحيحة والتعامل مع كافة متغيراته. يشتمل هذا الأمر على التعرف على الأسماء المحددة للمتغيرات كما كتبها مصمم القالب.
لو وجدت في أعمال التوثيق أن القالب يتوقع متغيرات ليست مسماة، أدرج الأرقام في صفة عناصر نائبة لأسماء المتغيرات مستخدمًا مدخلات المتغيرات غير الموثقة، ثم أضفها جوار القيم التي ترغب في إضافتها كما تفعل في العادة. مثال:
لو أضفت خطأ متغيرات غير موجودة أو تحتوي على خطأ هجائي أو غير صحيحة، لن تعرض القيم التي تدرجها لتلك المتغيرات في الصفحة التي تعدلها. |
 |
|
متغيرات مولّدة آليًا | |
| في هذا المثال، ينقص القالب المعني TemplateData إلا أنه من الممكن توليد المتغيرات آليًا. يعني هذا أن المتغيرات غير الموثقة أضيفت نيابة عنك، إلا أن الأسماء ربما لا تكون مفهومة بسهولة ولا يمكن للمربع الحواري عرض أية توجيهات أو بيان. نتيجة لذلك يعرض مربع الحوار وصلة شبكية إلى أعمال توثيق القالب التي سوف تساعدك في استنباط متغيرات القالب المختلفة وملئها. |  |
|
تعديل محتوى قالب متعدد الأجزاء | |
| يجوز أثناء التعديل أن تفتح محتوى قالب يتكون من عدة قوالب أو قالب واحد موصول بنصوص ويكي. يختلف هذا عن القوالب المتراكبة التي نتناولها تاليًا. في مثل هذه الحالة، تكون أفضل هيئة مرئية للقوالب هي أنها مكوّمة أو متصلة.
يحتوي غالبًا هذا المحتوى على «قوالب غير متوازنة» أي قوالب غير كاملة لو استخدمت وحدها وتحتاج أن تجمع مع نصوص ويكي أو قالب آخر كي تقوم بوظيفتها. يتعين إنشاء هذه الأجزاء ذات الصلة من محتوى القالب مستخدمًا نصوص الويكي، إلا أنه يجوز تعديلها باستخدام المحرر المرئي. في هذه الحالات سوف ترى إشعارًا في الجزء الأعلى من مربع الحوار يبلغك بالموقف وسيظهر شريط أدوات متخصص في الجزء الأسفل من الشريط الجانبي. يمكنك هناك استخدام أزرار الأيقونة لإضافة قوالب إضافية ونصوص ويكي إضافية وحذف عناصر أو تغيير ترتيبها. |
 |
|
القوالب المتراكبة | |
| يمكن للقوالب أن تحتوي على قوالب أخرى في صفة قيمة أحد المتغيرات. سوف تعرفها حينما ترى متغير تحتوي قيمته على حاصرتين مجعدتين ( {{ }} ) التي تشير إلى وجود قالب.
لا يمكن للمحرر المرئي عرض هذا القالب داخل قالب (قالب متراكب) مستخدمًا واجهة المحرر سهلة الاستخدام، لذا لو أدرت تركيب قالب بنفسك، سوف تحتاج أن تستوعب كيفية إضافة القالب يدويًا في نصوص الويكي إلى خانة المتغير المناسبة. |
 |
|
استكمال تعديلك | |
| حينما تنتهي من تعديل أي قالب، يمكنك النقر على «طبق التعديلات». يمكنك بعد ذلك استعراض تعديلك والتأكد من أنه يبدو كما ترغب وتتوقع.
يجوز أن ترى رسالة خطأ، هي (مثل أي بيانات قالب أخرى ذكرت سالفًا) محتوى قدمه المجتمع ويجوز أن تختلف من ناحية نفعها. يجوز أن تحتاج لاستشارة أعمال توثيق القالب ذاته كي تعلم تمام العلم معنى بعض الأخطاء. لو ما زلت تواجه مشاكل، فكر جديًا في نقاش مشكلتك على صفحة نقاش القالب. |
|
|
رفع قالب | |
| كي ترفع قالب من المحرر المرئي، انقر على صندوق القالب. اضغط على مفتاح «حذف» أو «تراجع» على لوحة مفاتيحك. سوف يختفي القالب من الصفحة. |  |
|
التعديل على الأجهزة المحمولة | |
| حينما تعدل قالب موجود في صفحة مستخدمًا المحرر المرئي على جهاز محمول، سوف ترى أن الشريط الجانبي يكون مخفيًا في بادئ الأمر. يمكنك أن تجعله ظاهرًا بالضغط على زر «خيارات الإظهار/الإخفاء». |  |
إحلال القوالب | |
| حينما تدرج قالب في صفحة ويكي، يجري إعادة تقييم محتواها ومظهرها كل مرة يجري فيها تحميل الصفحة، وذلك استنادًا إلى كود القالب والقيم الموجودة في متغيراته. يعني هذا أنه لو حدّث شخص ما كود القالب، من ثمّ سوف يجري تحديث كل صفحة تستخدم ذلك القالب حينما تنشر.
ثمة طريقة أخرى أقل استخدامًا لاستخدام القوالب، وهي إحلال القالب. إن عمل ذلك بصفة مستديمة يعني ضم محتوى القالب كما يظهر في لحظة إدراجه. لن يجري تحديثه لو طرأ تغيير على كود القالب في وقت لاحق. لن يحتاج أغلب المستخدمين أبدًا اللجوء إلى الإحلال. يكون الإحلال مفيدًا فقط في العادة حينما تحتاج تسجيل المظهر المحدد لنسخة واحدة من القالب، مثل حينما يكون المحتوى قيد التصميم ويحتاج للتقييم. لإحلال قالب مستخدمًا المحرر المرئي، أدرج قالب مستخدمًا هيئة الاسم حينما تنتهي، اضغط على «إدراج»، التي سوف تدرج محتوى القالب كما تراه. |
 |
تحرير القوائم
تعديل الجداول
تحرير التصنيفات
 |
كي تعدّل التصنيفات، اضغط على عنصر «التصنيفات» من قائمة «خيارات الصفحة». |
 |
الضغط على عنصر «التصنيفات» سوف يفتح مربع حوار يسرد قائمة بالتصنيفات القائمة ويسمح لك بإضافة تصنيفات جديدة وكذلك حذف تصنيفات قائمة.
لديك أيضًا خيار ضبط زر الفرز العمومي (الافتراضي) أو تغييره وهو الذي يحدد مكان ظهور الصفحة حينما تسرد مع صفحات أخرى في ذات التصنيف. إن مفتاح الفرز الافتراضي على سبيل المثال لمقالة «George Washington» هو «Washington, George». سوف تسرد المقالة في تصنيف «رؤساء الولايات المتحدة الأميركية» تحت الحرف «W»، لا الحرف «G». |
 |
كي تضيف تصنيف إلى صفحة، اكتب اسم التصنيف في الخانة «أضف التصنيف». أثناء الكتابة، سوف يبحث المحرر المرئي عن أسماء مشابهة محتملة وكذا تصنيفات قائمة. يمكنك إما أم تختار تصنيف قائم أو يمكنك إضافة تصنيف لا يوجد له صفحة تصنيف قائمة. (سوف يظهر تصنيفك الجديد في صيغة وصلة حمراء بعد أن تنشر كافة تعديلاتك إلى أن تنشئ صفحة التصنيف هذه.) |
 |
كي تحذف تصنيف قائم، اضغط عليه واضغط على أيقونة «أزل» (سلة المهملات) من مربع الحوار الذي يفتح.
يسمح لك أيضًا الضغط على تصنيف تحديد مفتاح فرز لهذا التصنيف المحدد. يقوم مفتاح الفرز هذا بتخطي مفتاح الفرز الافتراضي. |
| اضغط على «طبق التعديلات» حينما تنتهي من تعديل التصنيفات كي تعود إلى محرر الصفحة. | |
تعديل إعدادات الصفحة
تحرير الخرائط
 |
يمكنك إضافة وتعديل الخرائط.. طالع Help:VisualEditor/Maps للمزيد. |
تعديل الصيغ الرياضية
تعديل العلامات الموسيقية
تحرير الأشعار وبعض العناصر الخاصة
تغيير المحرر (التحويل بين المحرر المرئي وتعديل المصدر)
اختصارات لوحة المفاتيح
تعتمد الكثير من أدوات وبرامج التحرير على إدخال نص الويكي مباشرة، خصوصا عمليات تغليظ وإمالة النص وإضافة الوصلات. تسمح Keyboard shortcuts بسرعة إدراج تنسيقات مماثلة من غير الإضطرار إلى الضغط على أزرار شريط الأدوات. هنا ترى قائمة بأشهر اختصارات لوحة المفاتيح في المحرر المرئي.
| وصلة حاسوب | فعل | إختصار ماكنتوش |
|---|---|---|
| Ctrl+B | غليظ | ⌘ Cmd+B |
| Ctrl+I | مائل | ⌘ Cmd+I |
| Ctrl+K | أدرج وصلة | ⌘ Cmd+K |
| Ctrl+X | قص | ⌘ Cmd+X |
| Ctrl+C | نسخ | ⌘ Cmd+C |
| Ctrl+V | لصق | ⌘ Cmd+V |
| Ctrl+Z | تراجع | ⌘ Cmd+Z |
Also see the full list of all keyboard shortcuts.