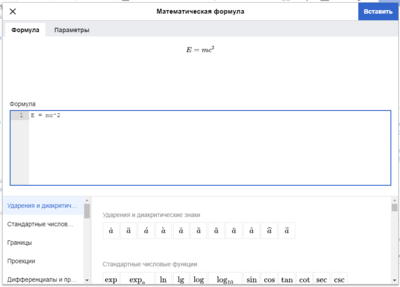Справочная:Визуальный редактор/Руководство пользователя
| Примечание: Редактируя эту страницу, вы соглашаетесь на передачу своего вклада по лицензии CC0. Подробнее — в проекте Помощь с общественным достоянием. |
| Портал Визуального редактора |
|---|
 |
| Основное |
| О редакторе |
| Помощь с запуском |
| Если вам хочется протестировать Визуальный редактор, здесь вы сможете спокойно сделать это. Вам даже не нужно регистрироваться, чтобы пользоваться Визуальным редактором на этой странице. |
Открытие Визуального редактора
Начало работы: панель инструментов Визуального редактора
| Когда вы начинаете редактирование с помощью Визуального редактора, вверху страницы появляется его панель инструментов. Она содержит несколько знакомых иконок: | |
| Отменить и Вернуть изменения, которые вы сделали. | |
 |
Выпадающее меню Заголовки: позволяет изменить способ форматирования абзаца. To change the style of a paragraph, put your cursor in the paragraph and select an item in this menu (you don't have to highlight any text). Section titles are formatted "Заголовок", and subsections are "Подзаголовок 1", "Подзаголовок 2", and so on. Обычное форматирование текста — «Абзац». |
 |
Форматирование: Нажатие на "A" откроет меню.
Если вы предварительно не выделили никакой текст, то когда вы вводите «A» для открытия меню и последующий выбор одной из команд форматирования применит его к тексту, который вы начнёте вводить сразу после этого, вне зависимости от того, где находился курсор. |
 |
Образование цепи с: Значок цепи - это сцепить с. Нажатие на него (обычно после выбора некоторого текста) открывает диалоговое окно ссылки. |
 |
Источники меню: Меню «Источники» используется для добавления цитат (также их называют «сносками» или «примечаниями»). У все вики-проектов есть возможность базового форматирования цитат и возможность ссылать на эти цитаты с помощью меню. |
 |
кнопка Источник: Если на вашей вики включен сервис Citoid и/или инструмент цитирования, вы увидите кнопку Источник вместо меню Источники.
(Инструкции по добавлению местных шаблонов цитирования в меню Вручную на определенную вики, доступны на странице VisualEditor/Citation tool.) Instructions for enabling the Автоматически tab are available at Enabling Citoid on your wiki Служба citoid постарается заполнить шаблоны цитат автоматически. |
 |
Списки и отступы: Первые два пункта позволяют форматировать текст как "Маркированный список" или "Нумерованный список". Последние два пункта позволяют уменьшить или увеличить уровень отступа у элементов списка. |
 |
Вставить: Меню «Вставить» в некоторых проектах может отличаться. Ниже представлен список всех опций, которые могут там появиться.
|
| Вставка специальных символов: иконка «Специальный символ» в меню «Вставить» позволяет вызвать окно со специальными символами. При щелчке на отдельный символ вы помещяете его в текст. Сюда входят некоторые стандартные символы, надстрочные знаки и математические символы. (Этот список может быть изменён локально. Смотрите инструкции на Визуальный редактор/Специальные символы.) | |
| Кнопка Редактировать заметки отображает любые заметки для страницы. | |
 |
Меню Параметры страницы — это слева от кнопки Опубликовать изменения и меню Переключить редактор. В этом меню есть кнопка для открытия диалогового окна Параметры со следующими вкладками (левая сторона):
The tabs of the Настройки dialog are also displayed in the Параметры страницы menu and can be opened by clicking on it. Furthermore the Параметры страницы menu contains the items Отобразить слева направо or Отобразить справа налево and the item Найти и заменить, which opens a bar, where you can insert words or regular expressions you are searching for and those to replace them with, together with several buttons for options. |
| Кнопка Переключить редактор находится за кнопкой Опубликовать изменения. Она позволяет переключиться в редактор исходного вики текста. | |
Публикация изменений
Редактирование ссылок
 |
Ссылки можно добавлять с помощью пиктограммы "Ссылка" (звенья в цепочке) на панели инструментов или с помощью сочетания клавиш Ctrl+K (или ⌘ Command+K на Mac).
If you select (highlight) text and then press the "Ссылка" button, that text will be used in creating the link. For a link that involves only one word, you can either select that word or just put the cursor within that word. |
 |
Если использовать кнопку или горячие клавиши, откроется окно, в котором можно ввести ссылку (внутреннюю или внешнюю). Визуальный редактор попробует помочь с внутренними ссылками (ссылки на другие страницы той же вики), подыскивая наиболее похожие варианты в процессе набора.
Инструмент ссылки старается помочь с внутренними ссылками в поиске, пытаясь найти совпадения. После ввода или выбора ссылки вы завершаете процесс установки ссылки нажатием кнопки ↵ Enter или кнопки "Готово". Ваша ссылка немедленно появится на странице, но, как и другие изменения на странице, она не будет опубликована до тех пор, пока вы не опубликуете всю страницу. |
 |
Размещение ссылки на веб-страницу другого сайта выполняется аналогично: выберите вкладку «Внешний вебсайт» и введите ссылку в поле. |
 |
Внешние ссылки без меток выглядят следующим образом: [1]. Вы можете добавить их, поместив курсор за пределами любого слова (например, через пробел). Откройте инструмент ссылок нажатием кнопки или при помощи сочетаний клавиш. Введите URL в поле и нажмите кнопку "Готово" для вставки ссылки. |
 |
Чтобы изменить или удалить существующую ссылку, нажмите на текст этой ссылки, затем нажмите на значок "Ссылка", который появится рядом с ней. Появится диалог для редактирования. Перейти к диалогу можно также с помощью сочетания клавиш Ctrl+K. Когда ссылка выделена, она помечается голубой рамкой.
В окне редактирования ссылки вы можете изменить адрес, на который она ведет. Вы также можете полностью удалить ссылку, нажав на кнопку «Убрать» в верхнем правом углу диалогового окна. You can also open the link's target in another window by pressing on the copy of the link in the dialog box. (You might want do this to check if an external link is valid.) If you want to exit the link label (the text displayed as a link) or continue to write after this link, you can press →:
To edit the link label of an existing link, press within the link label and type the new one. But if you want to replace the entire label, please note:
|
Редактирование примечаний
- For further information, see Help using citation templates or Help using citoid's Автоматически tab
|
Определение используемой системы | |
| Ваша вики может использовать одну из трех систем сносок. Показанная справа самая простая система, в которой меню «Источники» не включает никаких шаблонов цитирования. Если ваша вики использует эту систему, то все, что вам нужно знать о сносках, находится на этой странице. |  |
| In the second system, you again start by pressing the Источник button. Then a dialog box opens, which includes several popular citation templates set up for quick access in the "Вручную" tab. Если ваша вики использует эту систему, вы можете найти более подробную информацию в Help:VisualEditor/User guide/Citations-Templates |  |
| В третьей системе вы снова начинаете с нажатия кнопки Источник. Затем открывается диалоговое окно, которое включает автоматический процесс цитирования с помощью службы citoid на вкладке «Автоматически». If your wiki uses this system, you will find more details at Help:VisualEditor/User guide/Citations-Full | 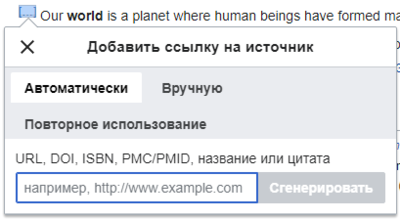 |
|
Редактирование существующего примечания | |
| To edit an existing reference, press on it where it appears in the text (usually as a bracketed number). You will see either a "Примечание" icon (bookmark) or an icon (and name) for the template that was used to create this reference. In either case, pressing on the "Править" button will open a dialog where you can edit the reference. |  |
| For the "Примечание" icon, pressing "Править" opens the reference dialog. To start changing the reference information, press on it.
Многие вики используют шаблоны для форматирования сносок. Если шаблон используется в вашей ссылке, то, когда вы наводите указатель на справочную информацию, то вся информация по нему будет выделена. Если был использован шаблон и вы нажали на сноску, то появится значок Шаблон (элемент головоломки) с информацией. Нажмите на кнопку «Править», чтобы изменить содержимое шаблона в диалоговом окне мини-редактора шаблона. |
 |
| If what appears when you press on a reference is an icon for a standard template for citations (an example is at right), then pressing "Править" will open the template editor dialog. |  |
| Inside the template editor, you can add or remove types of information or change current content. Only fields (template parameters) that have content will show, initially. To add fields, press on "Добавить" at the bottom of the editor. |  |
| Нажмите «Применить изменения», когда всё будет готово. | |
Повторное использование существующей сноски | |
| Если на странице уже есть сноска, которая применима к тексту, на которой вы хотите сослаться, в таком случае вы можете использовать эту сноску повторно.
Для повторного использования существующей сноски поместите курсор туда, где вы хотите добавить новую сноску на тот же источник (повторную сноску). Затем нажмите на пункт «Повторное использование» в меню «Источники». (Note: If your wiki has the second or third footnote system described above, you'll see a "Повторно" tab, in a dialog, instead of a "Повторное использование" item on the "Источники" menu.) |
 |
| В диалоговом окне Примечание посмотрите на список источников и выберете тот, который хотите использовать повторно. Если источников много, вы можете воспользоваться поиском (отмечено как «Поиск в пределах текущих ссылок на источники»), чтобы найти только те источники, которые содержат определенный текст. |  |
Добавление нового примечания | |
| Чтобы добавить сноску с помощью меню «Источники», поместите курсор туда, куда вы хотите добавить его в текст. Then click "Базовое". |  |
Использование «Базовое» цитирования | |
| Shown here is what you will see if you select the basic references item. В редакторе примечаний вы можете добавить, отредактировать и отформатировать содержание примечания.
Вы можете указать принадлежность примечания к заданной группе, хотя обычно она остаётся незаполненной. (Этот параметр используется для отображения групп ссылок с помощью инструмента «Список примечаний».) |
 |
| Если вы добавляете новое примечание и хотите добавить в него шаблон, кликните на иконку «Шаблон» (кусочек паззла) в выпадающем меню «Вставить» на панели инструментов в редакторе примечаний.
В диалоговом окне редактора сносок, если вы хотите включить шаблон цитирования или любой другой шаблон в новую ссылку, то нажмите значок Шаблон (выглядит как часть головоломки) в меню панели инструментов «Вставить» в редакторе сносок. |
 |
| Затем найдите шаблон, который вы хотите использовать, добавьте его и отредактируйте, как любой другой шаблон. (См. раздел Редактирование шаблонов ниже, если вам нужна дополнительная информация о шаблонах.)
После того, как вы закончите редактирование нового шаблона, нажмите «Применить изменения», чтобы вернуться в редактор сносок, и «Применить изменения» снова, чтобы вернуться на основную страницу, которую вы редактируете. |
 |
| Если на странице ещё нет списка примечаний (например, если вы добавили на страницу первое примечание), Вам надо будет добавить его, чтобы ваше примечание стало отображаться.
Поместите курсор туда, где вы хотите отобразить список источников (обычно внизу страницы), откройте меню «Вставить» и нажмите значок «Список примечаний» (три книги). |
 |
| Если вы используете несколько групп источников, что довольно редко, вы можете указать группу в этом диалоговом окне. Только сноски, относящиеся к этой группе, будут отображаться на странице в том месте, где вы размещаете группу.
The final step in the References list dialog is to press "Вставить". |
 |
Использование стандартных шаблонов цитирования | |
| Your local wiki may have added extra citation templates to the "Источники" menu. If so, you have quick access to the most-used citation templates for your wiki. (Instructions for adding extra citation templates to your local wiki are available at VisualEditor/Citation tool.) |  |
| Pressing on a template icon such as "Cite book" will take you into the template editor for that template. Important information fields may be marked with an asterisk. While the most common fields will be shown, not all of them are required. |  |
| Чтобы добавить дополнительные параметры, прокрутите вниз страницы в шаблоне мини-редактора и нажмите клавишу «Добавить».
Нажмите на "Вставить", когда вы закончите. |
 |
Редактирование изображений и других медиа-файлов
Загрузка изображений
Редактирование галерей медиа-файлов
Редактирование шаблонов
The powerful MediaWiki template system lets you insert dynamic content, text from other pages, and much more. For a detailed explanation and examples, see the Templates help page.
In the VisualEditor you can search for a relevant template, add an invocation or transclusion on the page you’re editing and, if needed, add custom content using parameters.
Добавление нового шаблона
| Чтобы добавить шаблон на страницу, разместите курсор в том месте, куда вы хотите его вставить. Затем откройте меню «Вставить» и выберите « |
 |
| Find the template you want to insert by typing either its name or a relevant keyword. Results containing the search term in either the name or description will display in a dropdown. This should help you find a relevant template, even if you don’t know its exact name.
If you’re having trouble finding the kind of template you want by using keywords, you can look on other wiki pages with similar content and view or edit the page source to see which templates are in use. When you find the desired template’s name, you can type it into this field to insert it here. |
 |
| Вы также можете редактировать шаблон, уже размещённый на странице. When you select the template you want to edit, it turns blue, and a box appears displaying " |
 |
| Некоторые шаблоны не видны читателям статьи. В визуальном редакторе такие скрытые шаблоны отображаются, чтобы вы могли, нажав на них, отредактировать или удалить их. Название шаблона будет показано рядом со значком пазла, и оба значка будут серого цвета. |  |
|
Параметры шаблона | |
| You’ll see this dialog box when you’re adding a new template or editing one already in place. What you see in the box depends on whether the template in question contains TemplateData, helpful metadata added by other editors to make it easier to edit templates in the Visual Editor.
When a template contains TemplateData, the VisualEditor can use it to present annotated fields for you to fill in.
|
 |
| You can disable any optional parameter (which have blue checkboxes on the left side). If a parameter’s checkbox is grayed out and not clickable, the template requires that parameter, so it can’t be disabled.
When you insert a new template, you may find that some optional parameters are pre-selected. That means the author(s) of the template recommends the use of those parameters. It’s best to review all parameters that will be used in a template to ensure you understand their use. Clicking an unchecked parameter adds it to the template. Clicking a parameter that’s already been added takes you to the parameter’s input field. Some template parameters will show as “deprecated”. Don’t use deprecated parameters when inserting a template; they’re only visible to you because those parameters are in use on older pages where this template was included. |
 |
Adding undocumented parameters | |
| If you’re inserting or editing a template whose author hasn’t laid out its parameters in TemplateData, it has what we call “undocumented” or “unnamed parameters”. In these cases, you should consult the page for the template itself. There you can learn how to correctly employ and work with all of the template’s parameters. This includes learning the exact names of the parameters as written by the template author.
If you find in the documentation that the template expects parameters without names, fill in numbers as placeholders for the parameter names using the undocumented parameter input, then add text to the values you want to provide as you normally would. Пример:
If you accidentally include nonexistent, misspelled or erroneous parameters, the values you enter for those parameters won’t show up on the page you’re editing. |
 |
|
Автогенерируемые параметры | |
| In this example, the template in question lacks TemplateData but it was possible to autogenerate the parameters. This means that the undocumented parameters have already been added for you, but the names may not be easily understandable and the dialog cannot display any directions or descriptions. As a result the dialog box provides a link to the template’s documentation, which should help you deduce and fill in the template’s various parameters. |  |
|
Редактирование содержания многосоставного шаблона | |
| During editing, you may open template content consisting of multiple templates or a single template linked to some wikitext. This differs from the nested templates described below. In this case, the templates are better visualized as being stacked or connected.
This content often contains “unbalanced templates,” templates which are incomplete on their own and need to be paired with some wikitext or another template in order to function. These related pieces of template content must be created in wikitext, but can be edited in the VisualEditor. In these cases you will see a notice at the top of the dialog to signal the situation and a specialized toolbar will be visible at the bottom of the sidebar. There you can use the icon buttons to add additional templates, additional wikitext, delete elements or change their order. |
 |
Nested templates | |
| Templates can include other templates as the value for parameters. You’ll recognize it when you see a parameter whose value contains the double curly braces ( {{ }} ) denoting a template.
The VisualEditor can’t present this template within a template (a nested template) using the editor’s easy-to-use interface, so if you want to nest a template yourself, you’ll need to understand how to add the template by hand in wikitext into the appropriate parameter field. |
 |
|
Завершение редактирования | |
| Когда вы закончили редактирование шаблона, вы можете нажать на «Применить изменения». Then you can preview your edit and make sure it looks the way you want and expect.
You may also see an error message, which (like the other TemplateData mentioned above) is community-provided content and may vary in usefulness. You may need to consult the template’s own documentation to get to the bottom of some errors. If you’re still having trouble, consider posting about your problem on the template’s talk page. |
|
|
Удаление шаблона | |
| Чтобы удалить шаблон в Визуальном редакторе, нажмите на тело шаблона. Press the "Delete" or "Backspace" key on your keyboard. The template will disappear from the page. |  |
|
Редактирование в мобильной версии | |
| When editing a template on a page using the VisualEditor on a mobile device, you’ll see that the sidebar starts out hidden. You can make it visible by pressing the “Show/hide options” button. |  |
Подстановка шаблонов | |
| When you insert a template in a wiki page, its content and appearance are reevaluated every time the page loads, based on the template code and the values of its parameters. This means if someone updates the code of a template, then every page which uses that template will also get updated when they publish.
There’s another, much less common way to use templates, though, and that’s to substitute a template. Doing this permanently includes the template content just as it appears at the moment you insert it. It will not update if the template code is later changed. Most users won’t ever need to resort to substitution. Substitution is typically only useful when you need to capture the exact appearance of one version of a template, such as when content is under development and needs evaluation. To substitute a template in the VisualEditor, insert a template using the name syntax When you’re finished, press “Вставить”, which will insert the template content as you see it. |
 |
Редактирование списков
Редактирование таблиц
Редактирование категорий
 |
Для редактирования категорий в меню "Параметры страницы" кликните на кнопку "Категории". |
 |
Нажатие на «Категории» открывает диалоговое окно, в котором перечислены существующие категории и позволяет добавлять новые и удалять существующие категории.
You also have the option of setting or changing the general (default) sorting key, which determines where the page appears when listed with other pages in the same category. For example, the default sorting key for the article "George Washington" is "Washington, George". In the category "Presidents of the United States", the article is listed under the letter "W", not the letter "G". |
 |
To add a category for a page, type the name of the category into the field "Добавить категорию". As you type, the visual editor will search for possible matching, existing categories. You can either select an existing category, or you can add a category that doesn't yet have its own category page. (Until that category page is created, your new category will show as a red link after you publish all your editing changes.) |
 |
Чтобы убрать существующую категорию, кликните на неё и затем кликните на иконку «Убрать» (мусорный бак) в открывшемся диалоге.
Pressing on a category also allows you to specify a sorting key for that specific category. Such a sorting key overrides the default sorting key. |
| Когда закончите редактировать категории, кликните «Применить изменения», чтобы вернуться к редактору страницы. | |
Параметры редактирования страницы
Редактирование карт
 |
Вы можете вставлять и редактировать карты. Подробнее см. Помощь:Визуальный редактор/карты. |
Редактирование математических формул
Редактирование нотных записей
Редактирование стихов и других особых объектов
Переключение между визуальным редактором и редактором вики-текста
Сочетания клавиш
Многие редакторы используются для ввода вики-текста непосредственно, особенно для жирного шрифта, курсива и вики-ссылок. Сочетания клавиш позволяют быстро вставлять подобное форматирование без использования кнопок панели инструментов. Вот общие сочетания клавиш, используемые в визуальном редакторе:
| Сочетание для ПК | Действие | Сочетание для Mac |
|---|---|---|
| Ctrl+B | Полужирный | ⌘ Cmd+B |
| Ctrl+I | Курсив | ⌘ Cmd+I |
| Ctrl+K | Вставить ссылку | ⌘ Cmd+K |
| Ctrl+X | Вырезать | ⌘ Cmd+X |
| Ctrl+C | Скопировать | ⌘ Cmd+C |
| Ctrl+V | Вставить | ⌘ Cmd+V |
| Ctrl+Z | Отменить | ⌘ Cmd+Z |
Also see the full list of all keyboard shortcuts.