Help:VisualEditor/Kasutusjuhend
| Märge: Selle lehe redigeerimisel nõustute vabastama oma panuse CC0 alt. Lisateavet leiate Avaliku domeeni abilehed. |
| VisualEditor portal |
|---|
 |
| General |
| About |
| Help with the launch |
| Kui soovid proovida VisualEditori artiklit loomata, saad katsetada lingitud lehel VisualEditori kasutamiseks sellel lehel pole vaja kontot. |
VisualEditori avamine
VisualEditori tööriistariba
| VisualEditori tööriistariba ilmub lehe lehe ülaserva, sellega kui toimetama hakkad. See sisaldab mõningaid tuttavaid ikoone: | |
| Võta tagasi ja Tee uuesti oma muudatused. | |
 |
Headings pull-down menu: allows you to change how the paragraph is formatted. To change the style of a paragraph, put your cursor in the paragraph and select an item in this menu (you don't have to highlight any text). Section titles are formatted "Pealkiri", and subsections are "Alampealkiri 1", "Alampealkiri 2", and so on. Normaalne formaat teksti jaoks on "Lõik". |
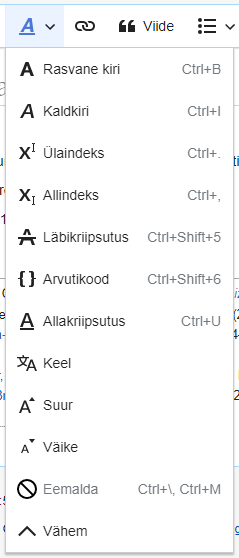 |
Formatting: Pressing the "A" opens a menu.
If you have not selected any text, then when you press the "A" to open the menu, and then select an item, that formatting will apply to the text that you start typing, from wherever your cursor is located. |
 |
Linking tool: The chain icon is the linking tool. Pressing on it (usually after selecting some text) opens the link dialog. |
 |
Viide menu: The "Viide" menu is used to add inline citations (also called "footnotes" or "references"). All projects have access to basic reference formatting and the ability to reuse citations by using this menu. |
 |
Viide button: If the Citoid service and/or citation tool is enabled on your wiki, you will see a Viide button instead of a Viide menu.
Instructions for adding local citation templates to the "Käsitsi" tab at a specific wiki are available at VisualEditor/Citation tool. Instructions for enabling the Automaatne tab are available at Enabling Citoid on your wiki The citoid service tries to fill out citation templates automatically. |
 |
Loendid ja taane: Esimesed kaks ikooni on vastavalt number- ja täpploendi jaoks. Viimased kaks võimaldavad taanet kas suurendada või vähendada. |
 |
Meediafailid, viited ja mallid: Iga ikoon avab vastava dialoogiakna:
|
| Special character insertion: The "Erimärk" (Ω) icon is next to the "Lisa" menu. When pressed, it displays a dialog showing many special characters. By pressing on a specific character, you place it into the text. These special characters include some standard symbols, diacritics, and mathematical symbols. (This list may be customized locally. See VisualEditor/Special characters for instructions.) | |
| The Edit notices button displays any notices for the page. | |
 |
The Lehekülje suvandid menu is to the left of the Avalda muudatused button and the Vaheta toimetit menu. On this menu there is a button to open an Suvandid dialog with the following (left side) tabs:
The tabs of the Suvandid dialog are also displayed in the Lehekülje suvandid menu and can be opened by clicking on it. Furthermore the Lehekülje suvandid menu contains the items Kirjuta vasakult paremale or Kirjuta paremalt vasakule and the item Otsimine ja asendus, which opens a bar, where you can insert words or regular expressions you are searching for and those to replace them with, together with several buttons for options. |
| The Vaheta toimetit button is next to the Avalda muudatused button. It allows you to switch to the wikitext editor. | |
Muudatuste salvestamine
Linkide toimetamine
 |
Linke saab lisada läbi "Link" ikooni (pilt ketilülidega) tööriistaribal või kiirklahve kasutades: Ctrl+K (või ⌘ Command+K Mac'il).
If you select (highlight) text and then press the "Link" button, that text will be used in creating the link. For a link that involves only one word, you can either select that word or just put the cursor within that word. |
 |
Ükskõik, kas kasutad ikooni või kiirklahve, igal juhul avaneb dialoogiaken, kuhu saad trükkida lingi. VisualEditor proovib sind siselinkide (lingid teistele Vikipeedia lehekülgedele) puhul aidata: peale trükkima hakkamist üritab ta leida tõenäolisi vasteid.
The link tool will try to help with internal links by searching for likely matches. Kui oled valitud lingi sisestanud või valinud, siis saad vajutada ↵ Enter, klikkata väljaspool kasti või vajutada "Sulge" ikoonil (<). Sisestatud link ilmub VisualEditori lehel, kuid salvestatakse alles siis, kui kogu leht salvestatakse. |
 |
Teise veebisaidi veebisaidile linkimiseks on protsess sarnane: valige vahekaart "Välislink" ja sisestage kasti URL. |
 |
External links without labels look like this: [1]. You can add these by placing your cursor away from any word (e.g., after a space). Open the link tool by pressing on the button or pressing the shortcut keys. Type the URL in the box, and press the "Valmis" button to insert the link. |
 |
To change or remove an existing link, press within the text for that link, then press the "Link" icon that appears near it. The dialog will appear, for editing. You can also get to the dialog with the Ctrl+K keyboard shortcut. When a link is selected, it appears as blue framed.
Võid redigeerida lingi sihtkohta või selle hoopis eemaldada vajutades ikooni "Eemalda" (prügikast) dialoogiakna ülemises parempoolses nurgas. You can also open the link's target in another window by pressing on the copy of the link in the dialog box. (You might want do this to check if an external link is valid.) If you want to exit the link label (the text displayed as a link) or continue to write after this link, you can press →:
To edit the link label of an existing link, press within the link label and type the new one. But if you want to replace the entire label, please note:
|
Viidete toimetamine
- For further information, see Help using citation templates or Help using citoid's Automaatne tab
|
Kasutusel oleva süsteemi kindlaks tegemine | |
| Sinu viki võib kasutada ühte kolmest joonealuste märkuste süsteemist. Paremal kuvatav süsteem on kõige lihtsam, selle puhul puuduvad menüüs "Viide" viitamismallid. Kui su vikis on kasutusel see süsteem, siis asub kõik joonealuste märkuste kohta käiv sellel lehel. |  |
 | |
| Teise süsteemi puhul tuleb alustuseks vajutada taas nuppu Viide. Seejärel avaneb dialoogiaken, kus saki "Käsitsi" all on mitu sagedamini kasutatavat viitamismalli. Kui su viki kasutab seda süsteemi, siis leiad täpsema juhendi lehel Help:VisualEditor/User guide/Citations-Templates |  |
| Kolmanda süsteemi puhul tuleb alustuseks vajutada taas nuppu Viide. Seejärel avaneb dialoogiaken. Saki "Automaatne" all saab kasutada automaatse viitamise toimingut, mis töötab teenuse Citoid abil. Kui su viki kasutab seda süsteemi, siis leiad täpsema juhendi lehel Help:VisualEditor/User guide/Citations-Full |  |
|
Olemasoleva viite muutmine | |
| Olemasoleva viite muutmiseks klõpsa sellele teksti sees (tavaliselt kandiliste sulgude vahel olev number). Näed kas ikooni "Viide" (järjehoidja) või viite loomiseks kasutatud viitamismalli ikooni (ja nime). Mõlemal juhul avaneb nupule "Muuda" vajutades dialoog, kus saad viidet muuta. |  |
| Ikooni "Viide" korral avab "Muuda" peale vajutamine viitamise dialoogi. Viite andmete muutmiseks vajuta sellele.
Paljud vikid kasutavad viidete vormindamiseks malle. Kui viitamiseks on kasutatud malli, siis kui sa liigud kursoriga viite andmete peale, muutub kogu väljal olev info esiletõstetuks (siniseks). Kui kasutusel on mall ja sa klõpsad viite andmete peal, siis ilmub nähtavale ikoon Mall (pusletükk) koos lisainfoga. Malli sisu muutmiseks vajuta nupule "Muuda" malli toimeti dialoogis. |
 |
| Kui viite peale vajutades ilmub nähtavale tüüpilise viitamismalli ikoon (nagu paremal olevas näites), siis avab nupule "Muuda" vajutamine malli toimeti. |  |
| Malli toimetis saad eri tüüpi infot lisada või eemaldada, või muuta olemasolevat sisu. Alguses kuvatakse vaid neid välju (malli parameetreid), millel on sisu. Väljade lisamiseks vajuta toimeti allosas olevale nupule "Lisa". |  |
| Kui kõik on valmis, siis vajuta nupule "Rakenda muudatused". | |
Olemasoleva viite korduv kasutamine | |
| Kui leht juba sisaldab allikakirjet, mis sobib viitena teksti jaoks, millele viidet soovid lisada, saad olemasolevat allikakirjet uuesti kasutada.
Viite taaskasutamiseks aseta kursor teksti sees kohta, kuhu soovid lisada viitelingi (numbri) vastavale allikakirjele. Siis vajuta menüüs "Viide" punktile "Kasuta uuesti". (Vahemärkus: kui su vikis on kasutusel ülal kirjeldatud teine või kolmas süsteem, siis kuvatakse dialoogis sakki "Korduv", mitte punkti "Kasuta uuesti" menüüs "Viide".) |
 |
| Leia dialoogiaknas "Viide" viide, mida soovid taaskasutada, ja vali see. Kui viiteid on rohkem, siis võid kasutada otsingukasti (pealkirjaga "Otsi kasutusel olevate viidete hulgast"), et kuvada vaid kindlat teksti sisaldavaid viiteid. |  |
Uue viite lisamine | |
| Uue viite lisamiseks menüü "Viide" abil aseta kursor tekstis kohta, kuhu soovid viidet lisada. Siis vajuta punkti "Lihttüüp" peale. |  |
Using the "Lihttüüp" citation | |
| Shown here is what you will see if you select the basic references item. Viidete dialoogiaknas saad viiteid lisada, muuta ja vormindada.
Võid viiteid grupeerida: viidete gruppe näidatakse tööriistaga "Viidete loend." |
 |
| Kui sa lisad uut viidet ja tahad sealjuures mõnda malli kasutada, vajuta viidete dialoogiaka tööriistaribal ikoonile Malli kasutamine (pusletükk). |  |
| Siis vali välja mall, mida soovid kasutada ja muuda seda sama moodi nagu sa muudaksid juba olemasolevat malli.
Vajuta nupule "Rakenda muudatused" et naasta viidete dialoogiaknasse ja uuesti "Rakenda muudatused" et leheküljele naasta. |
 |
| Kui lehel pole juba viidete nimekirja (näiteks kui lisad esimest viidet), pead selle lisama, et teksitis sinu viiteid näidataks.
Aseta kursor sinna, kus tahad oma viidete nimekirja näha (tavaliselt lehekülje lõpus) ja vajuta ikoonil "Viidete loend (kolm raamatut) selle lisamiseks. |
 |
| Kui sa lõid viidete gruppe, saad dialoogiaknas valida konkreetse grupi, millesse kuuluvaid viiteid näidata.
The final step in the References list dialog is to press "Lisa". |
 |
Using standard cite templates | |
| Your local wiki may have added extra citation templates to the "Viide" menu. If so, you have quick access to the most-used citation templates for your wiki. (Instructions for adding extra citation templates to your local wiki are available at VisualEditor/Citation tool.) |  |
| Pressing on a template icon such as "Cite book" will take you into the template editor for that template. Important information fields may be marked with an asterisk. While the most common fields will be shown, not all of them are required. |  |
| To add more parameters, scroll down in the template editor and press on the "Lisa" option.
Press on "Lisa" when you are done. |
 |
Editing images and other media files
Uploading images
Editing media galleries
Editing templates
The powerful MediaWiki template system lets you insert dynamic content, text from other pages, and much more. For a detailed explanation and examples, see the Templates help page.
In the VisualEditor you can search for a relevant template, add an invocation or transclusion on the page you’re editing and, if needed, add custom content using parameters.
Insert new template
| Uue malli lisamiseks aseta oma kursor sinna, kuhu soovid malli lisada ja vajuta tööriistaribal ikoonil "Malli kasutamine" (pusletükk). Then open the Lisa menu and select " |
 |
| Find the template you want to insert by typing either its name or a relevant keyword. Results containing the search term in either the name or description will display in a dropdown. This should help you find a relevant template, even if you don’t know its exact name.
If you’re having trouble finding the kind of template you want by using keywords, you can look on other wiki pages with similar content and view or edit the page source to see which templates are in use. When you find the desired template’s name, you can type it into this field to insert it here. |
 |
| You can also edit a template that’s already on a page. When you select the template you want to edit, it turns blue, and a box appears displaying " |
 |
| Some templates are not visible to someone reading a page. In the visual editor, such hidden templates are still shown so that you can click and edit or delete them. The name of the template will be shown next to the puzzle icon and both will be grayed out. |  |
Template parameters | |
| You’ll see this dialog box when you’re adding a new template or editing one already in place. What you see in the box depends on whether the template in question contains TemplateData, helpful metadata added by other editors to make it easier to edit templates in the Visual Editor.
When a template contains TemplateData, the VisualEditor can use it to present annotated fields for you to fill in.
|
 |
| You can disable any optional parameter (which have blue checkboxes on the left side). If a parameter’s checkbox is grayed out and not clickable, the template requires that parameter, so it can’t be disabled.
When you insert a new template, you may find that some optional parameters are pre-selected. That means the author(s) of the template recommends the use of those parameters. It’s best to review all parameters that will be used in a template to ensure you understand their use. Clicking an unchecked parameter adds it to the template. Clicking a parameter that’s already been added takes you to the parameter’s input field. Some template parameters will show as “deprecated”. Don’t use deprecated parameters when inserting a template; they’re only visible to you because those parameters are in use on older pages where this template was included. |
 |
Adding undocumented parameters | |
| If you’re inserting or editing a template whose author hasn’t laid out its parameters in TemplateData, it has what we call “undocumented” or “unnamed parameters”. In these cases, you should consult the page for the template itself. There you can learn how to correctly employ and work with all of the template’s parameters. This includes learning the exact names of the parameters as written by the template author.
If you find in the documentation that the template expects parameters without names, fill in numbers as placeholders for the parameter names using the undocumented parameter input, then add text to the values you want to provide as you normally would. Example:
If you accidentally include nonexistent, misspelled or erroneous parameters, the values you enter for those parameters won’t show up on the page you’re editing. |
 |
Autogenerated parameters | |
| In this example, the template in question lacks TemplateData but it was possible to autogenerate the parameters. This means that the undocumented parameters have already been added for you, but the names may not be easily understandable and the dialog cannot display any directions or descriptions. As a result the dialog box provides a link to the template’s documentation, which should help you deduce and fill in the template’s various parameters. |  |
Editing multi-part template content | |
| During editing, you may open template content consisting of multiple templates or a single template linked to some wikitext. This differs from the nested templates described below. In this case, the templates are better visualized as being stacked or connected.
This content often contains “unbalanced templates,” templates which are incomplete on their own and need to be paired with some wikitext or another template in order to function. These related pieces of template content must be created in wikitext, but can be edited in the VisualEditor. In these cases you will see a notice at the top of the dialog to signal the situation and a specialized toolbar will be visible at the bottom of the sidebar. There you can use the icon buttons to add additional templates, additional wikitext, delete elements or change their order. |
 |
Nested templates | |
| Templates can include other templates as the value for parameters. You’ll recognize it when you see a parameter whose value contains the double curly braces ( {{ }} ) denoting a template.
The VisualEditor can’t present this template within a template (a nested template) using the editor’s easy-to-use interface, so if you want to nest a template yourself, you’ll need to understand how to add the template by hand in wikitext into the appropriate parameter field. |
 |
Completing your edit | |
| When you have finished editing a template, you can click "Rakenda muudatused". Then you can preview your edit and make sure it looks the way you want and expect.
You may also see an error message, which (like the other TemplateData mentioned above) is community-provided content and may vary in usefulness. You may need to consult the template’s own documentation to get to the bottom of some errors. If you’re still having trouble, consider posting about your problem on the template’s talk page. |
|
Removing a template | |
| To remove a template in the VisualEditor, click the template box. Press the "Delete" or "Backspace" key on your keyboard. The template will disappear from the page. |  |
Editing on mobile | |
| When editing a template on a page using the VisualEditor on a mobile device, you’ll see that the sidebar starts out hidden. You can make it visible by pressing the “Show/hide options” button. |  |
Mallide asendamine | |
| When you insert a template in a wiki page, its content and appearance are reevaluated every time the page loads, based on the template code and the values of its parameters. This means if someone updates the code of a template, then every page which uses that template will also get updated when they publish.
There’s another, much less common way to use templates, though, and that’s to substitute a template. Doing this permanently includes the template content just as it appears at the moment you insert it. It will not update if the template code is later changed. Most users won’t ever need to resort to substitution. Substitution is typically only useful when you need to capture the exact appearance of one version of a template, such as when content is under development and needs evaluation. To substitute a template in the VisualEditor, insert a template using the name syntax When you’re finished, press “Lisa”, which will insert the template content as you see it. |
 |
Editing lists
Editing tables
Kategooriate toimetamine
 |
To edit categories, on the "Lehekülje suvandid" menu, press the "Kategooriad" item. |
 |
"Kategooriad" nupp avab dialoogiakna, kus on loetletud juba olemasolevad kategooriad ja kuhu saab uusi lisada.
You also have the option of setting or changing the general (default) sorting key, which determines where the page appears when listed with other pages in the same category. For example, the default sorting key for the article "George Washington" is "Washington, George". In the category "Presidents of the United States", the article is listed under the letter "W", not the letter "G". |
 |
To add a category for a page, type the name of the category into the field "Lisa kategooria". As you type, the visual editor will search for possible matching, existing categories. You can either select an existing category, or you can add a category that doesn't yet have its own category page. (Until that category page is created, your new category will show as a red link after you publish all your editing changes.) |
 |
Kategooria eemaldamiseks vajuta sellele ja vajuta avanevas dialoogiaknas ikoonile "Eemalda" (prügikast).
Pressing on a category also allows you to specify a sorting key for that specific category. Such a sorting key overrides the default sorting key. |
| Kui oled kategooriate redigeerimisega valmis ja tahad lehekülje redigeerimise juurde naasta, vajuta nuppu "Rakenda muudatused". | |
Editing page settings
Editing maps
 |
You can add and change maps. See Help:VisualEditor/Maps. |
Editing mathematical formulae
Editing musical scores
Matemaatiliste valemite ja teiste eriliste elementide toimetamine
Switching between the visual and wikitext editors
Kiirklahvid
Paljud kasutajad on harjunud vikiteksti otse sisestama, eriti paksu- ja kaldkirja ning vikilinke. Sarnaselt sellele võimaldavad kiirklahvid teksti kiiresti vormindada ilma tööriistariba nuppe vajutamata. Üldlevinud, tavalised kiirklahvid, mis ka teistes tekstiredaktorites esinevad, toimivad ka VisualEditoris.
| PC kiirklahvid | Toime | Maci kiirklahvid |
|---|---|---|
| Ctrl+B | Rasvane kiri | ⌘ Cmd+B |
| Ctrl+I | Kaldkiri | ⌘ Cmd+I |
| Ctrl+K | Sisesta link | ⌘ Cmd+K |
| Ctrl+X | Lõika | ⌘ Cmd+X |
| Ctrl+C | Kopeeri | ⌘ Cmd+C |
| Ctrl+V | Kleebi | ⌘ Cmd+V |
| Ctrl+Z | Võta tagasi | ⌘ Cmd+Z |
Also see the full list of all keyboard shortcuts.





















































