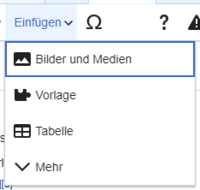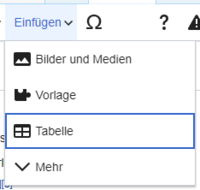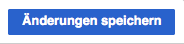Hilfe:VisualEditor/Handbuch
| Hinweis: Wenn Du diese Seite bearbeitest, stimmst Du zu, dass Dein Beitrag unter der [CC0] veröffentlicht wird. Mehr Informationen findest du auf der Public Domain Hilfeseite. |
| VisualEditor-Portal |
|---|
 |
| Allgemein |
| Über VisualEditor |
| Hilfe bei der Einführung |
| Wenn du den VisualEditor ausprobieren möchtest, ohne einen bestehenden Artikel zu bearbeiten, kannst du ihn hier testen. Du benötigst keinen Account um den VisualEditor auf dieser Seite zu benutzen. |
Den VisualEditor öffnen
Erste Schritte: Die VisualEditor-Werkzeugleiste
| Die Werkzeugleiste erscheint ganz oben auf dem Bildschirm, wenn man mit VisualEditor bearbeitet. Die Leiste enthält einige bekannte Symbole: | |
| Rückgängig machen und Wiederholen der vorgenommenen Änderungen. | |
 |
Überschriftenmenü: Du kannst das Format des Textes ändern. Um den Stil eines Abschnittes zu ändern fahre mit dem Cursor über den Abschnitt und wähle den passenden Stil im Menü aus (dazu musst du den Text nicht markieren). Abschnittsüberschriften formatiert man mit „Überschrift“, Unterabschnittstitel mit „Unterüberschrift 1“, „Unterüberschrift 2“ usw. Das normale Textformat ist „Absatz“. |
 |
Formatierung: Wenn man auf das „A“ klickt, öffnet sich ein Menü.
Falls kein Text ausgewählt worden ist vor dem Klicken auf das „A“ und auf eine Schaltfläche, wird der im Folgenden eingegebene Text ab der aktuellen Position des Cursors entsprechend formatiert, egal, wo dein Cursor sich gerade befindet. |
 |
Verlinkungstool: Die Kette ist das Verlinkungstool. Wenn man darauf klickt (typischerweise nach Markieren eines Textausschnittes) öffnet sich der Verlinkungsdialog. |
 |
Belegen-Menü: Das Menü "Belegen" wird verwendet, um Inline-Zitate (auch "Fußnoten" oder "Referenzen" genannt) hinzuzufügen. Alle Projekte haben über dieses Menü Zugriff auf die grundlegende Formatierung von Referenzen und die Möglichkeit, Zitate wiederzuverwenden. |
 |
Belegen-Schaltfläche: Wenn der Citoid Dienst und/oder das Zitierwerkzeug in deinem Wiki aktiviert ist, siehst du eine Belegen-Schaltfläche statt eines Belegen-Menüs.
(Anleitungen, um lokale Quellenvorlagen für ein bestimmtes Wiki zum Manuell hinzuzufügen, finden sich unter VisualEditor/Citation tool.) Eine Anleitung zum Aktivieren der Registerkarte Automatisch findest du unter Citoid in deinem Wiki aktivieren Der Citoid-Service versucht Quellen-Vorlagen automatisch auszufüllen. |
 |
Listen und Einrückungen: Die beiden ersten Schaltflächen erlauben dir, den Text entweder als Aufzählungszeichen oder Nummerierte Liste zu formatieren. Die letzten beiden Schaltflächen ermöglicht es dir die Einrückungsebene der Einträge zu verändern. |
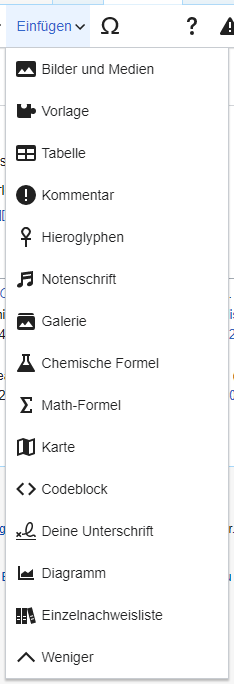 |
Einfügen: Das Einfügen kann sich von Projekt zu Projekt unterscheiden. Hier findet sich eine Liste aller möglichen Optionen die auftauchen könnten.
|
| Einfügen von Sonderzeichen: Beim Klicken auf die Sonderzeichen-Schaltfläche im Einfügen-Menü öffnet sich ein Dialog, der das Einfügen einer Vielzahl von Sonderzeichen ermöglicht. Wenn man auf eines der Zeichen klickt, wird es in den Text eingefügt. Diese Sonderzeichen enthalten einige Standardsymbole, Diakritika und mathematische Symbole. (Diese Liste kann von Land zu Land variieren. Weitere Hinweise unter VisualEditor/Sonderzeichen) | |
| Der „Bearbeitungshinweise“-Knopf zeigt alle Notizen dieser Seite an. | |
 |
Das Menü Seitenoptionen befindet sich links neben dem Änderungen veröffentlichen-Knopf und dem Menü „Editor wechseln“. In diesem Menü befindet sich ein Knopf, mit dem man einen Optionen-Dialog mit den folgenden Reitern (links) öffnen kann:
Die Reiter des Optionen dialogs werden auch im Menü Seitenoptionen angezeigt und können durch Anklicken geöffnet werden. Darüber hinaus enthält das Menü $pagemenu die Schaltfläche Von rechts nach links anzeigen und die Schaltfläche Suchen und Ersetzen, die ein Dialogfeld öffnet, in das die gesuchten Zeichen, Begriffe oder regulären Ausdrücke sowie die zu ersetzenden Zeichen eingegeben werden können, zusammen mit mehreren Options-Schaltflächen. |
| Die Editor wechseln-Schaltfläche befindet sich neben der Änderungen veröffentlichen-Schaltfläche. Ein Klick auf Sie öffnet ein Menü, das unten die Schaltfläche Quelltextbearbeitung enthält. Diese erlaubt dir, zum Wikitext-Editor zu wechseln. | |
Änderungen veröffentlichen
Links bearbeiten
 |
Links können durch das Link-Symbol (Kettenglieder) in der Werkzeugleiste oder durch die Tastenkombination Ctrl+K (oder ⌘ Command+K auf einem Mac) hinzugefügt werden.
Wenn du Text markierst und dann auf „Link“ klickst, wird ein Link mit dem Text als Linktext eingefügt. Wenn du nur ein Wort als Linktext verwenden willst, reicht es, wenn sich der Cursor über dem Wort befindet. |
 |
Egal ob du die Schaltfläche oder die Tastenkombination genutzt hast, wird sich ein Dialog öffnen, in den du den Link eingeben kannst.
Der VisualEditor wird versuchen, dich bei internen Links zu unterstützen, indem er ähnliche Seitennamen vorschlägt. Nachdem du einen Link eingegeben oder ausgewählt hast, beendest du die Verlinkung indem du ↵ Enter klickst, durch Klicken die „Fertig“-Schaltfläche. Dein Link wird dann sofort auf der Seite erscheinen, wird aber wie alle anderen Änderungen an einer Seite, erst veröffentlicht, wenn du die „gesamte“ Seite veröffentlichst. |
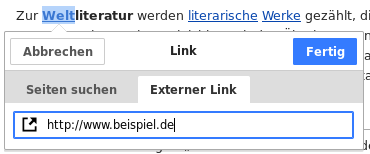 |
Um auf eine Webseite einer anderen Website zu verlinken, ist der Vorgang ähnlich: Wählen Sie die Registerkarte „Externe Seite“ und geben Sie eine URL in das Feld ein. |
 |
Externe Links ohne Titel sehen so aus: [1]. Diese können hinzugefügt werden indem man den Cursor weg von einem Wort setzt (z. B. nach einem Leerzeichen). Öffne das Verlinkungstool in dem du auf den Button klickst oder das Tastaturkürzel verwendest. Trage die URL in dem Eingabefeld ein und klicke auf „Fertig“ um den Link einzufügen. |
 |
Um einen bestehenden Link zu ändern oder entfernen, klicke auf den Link und dann auf „Link“, das in der Nähe erscheint. Es öffnet sich ein Bearbeitungsfenster (Du kannst auch auf das gleiche Symbol in der Werkzeugleiste klicken oder die Tastenkombination Ctrl+K benutzen, während der Cursor im Linktext ist.) Wenn ein Link ausgewählt ist, erscheint er in einem blauen Rahmen.
Im Linkbearbeitungsdialog kannst du das Linkziel verändern. Du kannst zudem den Link komplett entfernen, indem du auf den Button „Entfernen“ klickst, der sich in der unteren linken Ecke des Dialogs befindet. Du kannst das Linkziel auch in einem anderen Fenster öffnen lassen, indem du auf die Kopie des Links im Dialog klickst. (Dies ist nützlich zur Überprüfung, ob ein externer Link noch gültig ist.) Wenn du aus der Link-Bearbeitung (oder dem Linktext) heraus möchtest oder nach dem Link weiterschreiben möchtest, kannst du → drücken.
Der angezeigte Text eines bestehenden Links kann bearbeitet werden, indem der Text angeklickt und der neue Text eingetippt wird. Solltest du den ganzen Tetx ersetzen wollen, beachte bitte Folgendes:
|
Einzelnachweise bearbeiten
- Für weitere Informationen siehe Help using citation templates oder Help using citoid's Automatisch button
|
Feststellen, welches System vorhanden ist | |
| Dein Wiki kann eines von drei Fußnotensystemen benutzen. Rechts wird das einfachste System gezeigt, in dem das Belegen-Menü keine Quellenvorlagen enthält. Wenn dein Wiki dieses System verwendet, findest du alles, was du über Fußnoten wissen musst, auf dieser Seite weiter unten. |  |
| Im zweiten System beginnst du wieder mit dem Drücken der Belegen-Taste. Dann öffnet sich ein Dialogfeld, in dem auf der Registerkarte "Manuell" mehrere beliebte Zitiervorlagen für den schnellen Zugriff eingerichtet sind. Wenn dein Wiki dieses System benutzt, findest du weitere Einzelheiten unter Help:VisualEditor/User guide/Citations-Templates. |  |
| Im dritten System beginnst du wieder mit dem Drücken der Belegen-Taste. Dann öffnet sich ein Dialogfeld, das unter der Registerkarte Automatisch einen automatischen Zitiervorgang mit dem citoid-Dienst beinhaltet. Wenn dein Wiki dieses System verwendet, findest du weitere Informationen unter Help:VisualEditor/User guide/Citations-Full |  |
|
Einen bestehenden Einzelnachweis bearbeiten | |
| Um einen bestehenden Einzelnachweis zu bearbeiten, klicke auf die Stelle, wo er im Text auftaucht (meistens eine Zahl in eckigen Klammern). Du siehst dann entweder das Symbol „Einzelnachweis“ (Lesezeichen) oder ein Symbol (und Name) für die Vorlage, die verwendet wurde um diesen Einzelnachweis zu erstellen. In jedem Fall öffnet sich durch Klicken auf das die "Bearbeiten"-Schaltfläche ein Bearbeitungsdialog. |  |
| Für das Symbol "Einzelnachweis" drückst du "Bearbeiten", um den Referenzdialog zu öffnen. Um die Referenzinformationen zu ändern, drücke auf das Symbol.
Viele Wikis benutzen Vorlagen, um Einzelnachweise einheitlich darzustellen. Wenn dein Einzelnachweis eine Vorlage benutzt, wird die gesamte Information in diesem Feld hervorgehoben, wenn du deinen Mauszeiger über dieses Feld bewegst. Wenn eine Vorlage verwendet wird und du die Einzelnachweise angeklickst, erscheint das Vorlage-Symbol (Puzzleteil) mit einigen Zusatzinformationen. Klicke auf "Bearbeiten" um den Inhalt der Vorlage in dem Vorlagen-Minieditor zu bearbeiten. |
 |
| Wenn bei einem Klick auf einen Einzelnachweis das Symbol einer Standard-Quellenvorlage erscheint (siehe Beispiel rechts), dann kann man mit einem Klick auf "Bearbeiten" den Vorlagen-Minieditor öffnen. |  |
| Im Vorlageneditor kannst du Informationsarten hinzufügen oder entfernen oder den aktuellen Inhalt ändern. Zunächst werden nur Felder (Vorlagenparameter) angezeigt, die einen Inhalt haben. Um Felder hinzuzufügen, klickst du auf "Hinzufügen" am unteren Rand des Editors. |  |
| Klicke auf "Änderungen übernehmen", wenn du fertig bist. | |
Einen bestehenden Einzelnachweis wiederverwenden | |
| Wenn die Seite bereits einen Einzelnachweis enthält der zu dem Textabschnitt passt, den du belegen willst, kannst du diesen erneut verwenden.
Um einen Einzelnachweis ein weiteres Mal zu benutzen, platziere den Cursor an der gewünschten Stelle im Text, wo du den neuen Einzelnachweis (Nummer) für die Referenzierung angeben willst. Daraufhin klicke auf den Punkt „Weiterverwenden“ auf dem Menü „Belegen“ in der Werkzeugleiste. (Bemerkung: Wenn dein Wiki das dritte Fußnoten-System hat, wie oben beschrieben, erscheint anstelle des Punktes "Weiterverwenden" im Menü "Weiterverwenden" ein „Belegen“-Tab im Bearbeitungsfenster.) |
 |
| Im Dialog „Einzelnachweis“ kannst du den Einzelnachweis, den du wiederverwenden willst, auswählen. Gibt es dort viele Einträge, kannst das Suchfeld (genannt „Innerhalb aktueller Belege suchen“) verwenden, um dir eine entsprechende Auswahl anzeigen zu lassen. |  |
Einen neuen Einzelnachweis hinzufügen | |
| Um ein Zitat über das Menü "Belegen" hinzuzufügen, platziere deinen Cursor an der Stelle im Text, an der du es hinzufügen möchtest. Klicke dann auf "Einfach". |  |
Verwendung des "Einfach"-Zitats | |
| Hier ist dargestellt, was du siehst, wenn du das Basisform auswählst. Im Einzelnachweiseditor kannst du den Einzelnachweistext hinzufügen und formatieren.
Es ist möglich, die Referenz einer bestimmten Gruppe zuzuordnen, auch wenn dies normalerweise nicht getan wird. (Damit können Einzelnachweise gruppiert mit „Einzelnachweisliste“ angezeigt werden.) |
 |
| Wenn du einen neuen Einzelnachweis hinzufügst und dabei Quellen- oder andere Vorlagen verwenden möchtest, musst du das Vorlage-Symbol in der Werkzeugleiste des Referenzen-Editors (Einfügen) anklicken. | 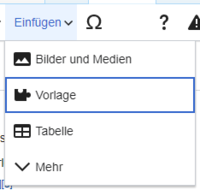 |
| Danach kannst du die Vorlage wie im normalen Modus hinzufügen und anschließend bearbeiten wie jede andere Vorlage (siehe den Abschnitt Vorlagen bearbeiten weiter unten, wenn du mehr Informationen über Vorlagen benötigst.)
Nachdem die Vorlage bearbeitet wurde, klicke auf „Änderungen übernehmen“ um zum Einzelnachweiseditor zurückzukehren, und dann nochmal auf „Änderungen übernehmen“ um zur Seite zu zurückzukommen. |
 |
| Wenn noch keine Einzelnachweisliste auf der Seite vorhanden ist (beispielsweise, wenn du den ersten Einzelnachweis hinzufügst), musst du sie ergänzen, damit deine Einzelnachweise dem Leser angezeigt werden.
Wähle dir die Stelle aus, an der die Einzelnachweise angezeigt werden sollen (üblicherweise am Ende der Seite), und öffne dann das Einfügen-Menü und klicke anschließend auf das Symbol „Einzelnachweisliste“ (drei Bücher), um die Liste hinzuzufügen. |
 |
| Wenn du mehrere Gruppen von Einzelnachweisen nutzt, was eher selten vorkommt, kannst du die gewünschte Gruppe im Fenster angeben. Nur die Einzelnachweise, die zu dieser Gruppe gehören, werden dann dort gezeigt werden.
Klicke zuletzt auf „Einfügen“. |
 |
Einfache Einzelnachweisvorlagen verwenden | |
| In deinem lokalen Wiki sind unter Umständen andere Quellenvorlagen in diesem Menü. (In der deutschen Wikipedia heißen diese beispielsweise „Webseite“ und „Literatur“.) So hast du einen schnellen Zugriff auf die am häufigsten verwendeten Quellenvorlagen deines Wikis. (Eine Anleitung, um weitere Quellenvorlagen in deinem lokalen Wiki hinzuzufügen, findet sich unter VisualEditor/Citation tool.) |  |
| Wenn man auf ein Vorlagensymbol klickt, wie hier in der Abbildung „Cite book“, wird man zu einer Eingabemaske für diese Vorlage geführt. wichtige Felder sind dabei mit einem Sternchen markiert. Zudem werden zwar die üblichsten Felder aufgeführt, jedoch müssen nicht immer auch alle ausgefüllt werden. |  |
| Um weitere Parameter hinzuzufügen, scrolle im Vorlageneditor nach unten und klicke auf die Option "Hinzufügen".
Klicke auf „Einfügen“, wenn du fertig bist. |
 |
Bilder und andere Mediendateien bearbeiten
Bilder hochladen
Galerien bearbeiten
Vorlagen bearbeiten
Mit dem mächtigen MediaWiki-Vorlagensystem lassen sich dynamische Inhalte, Text von anderen Seiten und vieles mehr einfügen. Eine ausführliche Erklärung und Beispiele findet sich auf der Hilfeseite Templates (Vorlagen).
Im VisualEditor können nach einer passenden Vorlage gesucht, ein Aufruf oder eine Transklusion auf der zu bearbeitenden Seite hinzugefügt und, falls erforderlich, mit Parameter benutzerdefinierte Inhalte hinzugefügt werden.
Neue Vorlage einfügen
| Um eine neue Vorlage auf einer Seite einzufügen, platziert man den Cursor an die Stelle, an der die Vorlage eingefügt werden soll. Öffne dann das Einfügen-Menü und wähle " |
 |
| Suchen Sie die Vorlage, die Sie einfügen möchten, indem Sie entweder ihren Namen oder ein entsprechendes Stichwort eingeben. Ergebnisse, die den Suchbegriff entweder im Namen oder in der Beschreibung enthalten, werden in einer Dropdown-Liste angezeigt. Dies sollte Ihnen helfen, eine relevante Vorlage zu finden, auch wenn Sie ihren genauen Namen nicht kennen.
Wenn Sie Schwierigkeiten haben, die gewünschte Vorlage mit Hilfe von Schlüsselwörtern zu finden, können Sie auf anderen Wikiseiten mit ähnlichem Inhalt nachsehen, welche Vorlagen verwendet werden. Wenn Sie den Namen der gewünschten Vorlage gefunden haben, können Sie ihn in dieses Feld eingeben, um ihn hier einzufügen. |
 |
| Außerdem kann eine Vorlage bearbeitet werden, die sich bereits auf der Seite befindet. Wenn du die zu bearbeitende Vorlage auswählst, erscheint sie in Blau und es erscheint ein Feld mit der Aufschrift „ |
 |
| Einige Vorlagen sind für die Leser der Seite nicht sichtbar. Im visuellen Editor werden solche versteckten Vorlagen weiterhin angezeigt, sodass du sie durch Anklicken bearbeiten oder löschen kannst. Der Name der Vorlage wird neben dem Puzzlesymbol angezeigt, wobei beide ausgegraut sind. |  |
|
Vorlagenparameter | |
| Dieses Dialogfeld wird angezeigt, wenn Sie eine neue Vorlage hinzufügen oder eine bereits vorhandene Vorlage bearbeiten. Was Sie in dem Feld sehen, hängt davon ab, ob die betreffende Vorlage TemplateData, hilfreiche Metadaten enthält, die von anderen Editoren hinzugefügt wurden, um die Bearbeitung von Vorlagen im visuellen Editor zu erleichtern.
Wenn eine Vorlage TemplateData enthält, kann der VisualEditor diese verwenden, um kommentierte Felder anzuzeigen, die Sie ausfüllen können.
|
 |
| Sie können jeden optionalen Parameter (mit blauen Kontrollkästchen auf der linken Seite) deaktivieren. Wenn das Kontrollkästchen eines Parameters ausgegraut ist und nicht angeklickt werden kann, benötigt die Vorlage diesen Parameter, so dass er nicht deaktiviert werden kann.
Wenn Sie eine neue Vorlage einfügen, werden Sie feststellen, dass einige optionale Parameter vorausgewählt sind. Das bedeutet, dass der/die Autor(en) der Vorlage die Verwendung dieser Parameter empfiehlt/empfehlen. Es empfiehlt sich, alle Parameter, die in einer Vorlage verwendet werden, zu überprüfen, um sicherzustellen, dass Sie ihre Verwendung verstehen. Wenn Sie auf einen nicht markierten Parameter klicken, wird er der Vorlage hinzugefügt. Wenn Sie auf einen bereits hinzugefügten Parameter klicken, gelangen Sie zum Eingabefeld des Parameters. Einige Vorlagenparameter werden als "veraltet" angezeigt. Verwenden Sie keine veralteten Parameter, wenn Sie eine Vorlage einfügen. Sie sind nur für Sie sichtbar, weil diese Parameter auf älteren Seiten verwendet werden, in denen diese Vorlage enthalten war. |
 |
|
Hinzufügen undokumentierter Parameter | |
| Wenn Sie eine Vorlage einfügen oder bearbeiten, deren Autor die Parameter nicht in TemplateData angegeben hat, handelt es sich um so genannte "undokumentierte" oder "unbenannte Parameter". In diesen Fällen sollten Sie die Seite für die Vorlage selbst konsultieren. Dort können Sie lernen, wie man alle Parameter der Vorlage richtig einsetzt und mit ihnen arbeitet. Dazu gehört auch, dass Sie die genauen Namen der Parameter lernen, wie sie vom Autor der Vorlage geschrieben wurden.
Wenn Sie in der Dokumentation feststellen, dass die Vorlage Parameter ohne Namen erwartet, geben Sie Zahlen als Platzhalter für die Parameternamen ein, indem Sie die undokumentierte Parametereingabe verwenden, und fügen Sie dann wie gewohnt Text zu den Werten hinzu, die Sie angeben möchten. Beispiel:
Wenn Sie versehentlich nicht vorhandene, falsch geschriebene oder fehlerhafte Parameter eingeben, werden die Werte, die Sie für diese Parameter eingeben, nicht auf der Seite angezeigt, die Sie gerade bearbeiten. |
 |
|
Autogenerierte Parameter | |
| In diesem Beispiel fehlen der betreffenden Vorlage die TemplateData, aber es war möglich, die Parameter automatisch zu generieren. Das bedeutet, dass die undokumentierten Parameter bereits für Sie hinzugefügt wurden, aber die Namen sind möglicherweise nicht leicht verständlich und der Dialog kann keine Anweisungen oder Beschreibungen anzeigen. Das Dialogfeld enthält einen Link zur Dokumentation der Vorlage, der Ihnen helfen soll, die verschiedenen Parameter der Vorlage zu ermitteln und auszufüllen. |  |
|
Bearbeiten von mehrteiligem Vorlageninhalt | |
| Während der Bearbeitung können Sie Vorlageninhalte öffnen, die aus mehreren Vorlagen oder einer einzelnen Vorlage bestehen, die mit einem Wikitext verknüpft ist. Während der Bearbeitung können Sie Vorlageninhalte öffnen, die aus mehreren Vorlagen oder einer einzelnen Vorlage bestehen, die mit einem Wikitext verknüpft ist. In diesem Fall lassen sich die Vorlagen besser als gestapelt oder verbunden darstellen.
Diese Inhalte enthalten häufig "unausgewogene Vorlagen", d. h. Vorlagen, die für sich genommen unvollständig sind und mit einem Wikitext oder einer anderen Vorlage kombiniert werden müssen, um zu funktionieren. Diese zusammenhängenden Teile des Vorlageninhalts müssen in wikitext erstellt werden, können aber im VisualEditor bearbeitet werden. In diesen Fällen wird oben im Dialogfeld ein Hinweis angezeigt, um die Situation zu signalisieren, und unten in der Seitenleiste wird eine spezielle Symbolleiste eingeblendet. Dort können Sie über die Icon-Schaltflächen weitere Vorlagen und zusätzlichen Wikitext hinzufügen, Elemente löschen oder deren Reihenfolge ändern. |
 |
|
Verschachtelte Vorlagen | |
| Schablonen können andere Schablonen als Wert für Parameter enthalten. Sie erkennen dies daran, dass ein Parameter, dessen Wert die doppelten geschweiften Klammern ( {{ }} ) enthält, eine Vorlage bezeichnet.
Der VisualEditor kann diese Vorlage nicht innerhalb einer Vorlage (einer verschachtelten Vorlage) mit der benutzerfreundlichen Oberfläche des Editors darstellen. Wenn Sie also selbst eine Vorlage verschachteln wollen, müssen Sie wissen, wie Sie die Vorlage von Hand in wikitext in das entsprechende Parameterfeld einfügen. |
 |
|
Abschluss der Bearbeitung | |
| Wenn Sie die Bearbeitung einer Vorlage abgeschlossen haben, können Sie auf "Änderungen übernehmen" klicken. Dann können Sie eine Vorschau Ihrer Bearbeitung anzeigen und sicherstellen, dass sie so aussieht, wie Sie es wünschen und erwarten.
Möglicherweise wird auch eine Fehlermeldung angezeigt, bei der es sich (wie bei den anderen oben genannten TemplateData) um von der Gemeinschaft bereitgestellte Inhalte handelt, die unterschiedlich nützlich sein können. Möglicherweise müssen Sie die Dokumentation der Vorlage konsultieren, um einigen Fehlern auf den Grund zu gehen. Wenn Sie immer noch Probleme haben, können Sie Ihr Problem auf der Diskussionsseite der Vorlage schildern. |
|
|
Entfernen einer Vorlage | |
| Um eine Vorlage im VisualEditor zu entfernen, klicken Sie auf das Vorlagenfeld. Drücken Sie die "Entf"- oder "Backspace"-Taste auf Ihrer Tastatur. Die Vorlage wird von der Seite verschwinden. |  |
|
Bearbeitung auf dem Handy | |
| Wenn Sie eine Vorlage auf einer Seite mit dem VisualEditor auf einem mobilen Gerät bearbeiten, werden Sie feststellen, dass die Seitenleiste zunächst ausgeblendet ist. Sie können sie sichtbar machen, indem Sie auf die Schaltfläche "Optionen ein-/ausblenden" klicken. |  |
Vorlagen substituieren | |
| Wenn Sie eine Vorlage in eine Wikiseite einfügen, werden ihr Inhalt und ihr Aussehen jedes Mal, wenn die Seite geladen wird, auf der Grundlage des Vorlagencodes und der Werte ihrer Parameter neu bewertet. Das heißt, wenn jemand den Code einer Vorlage aktualisiert, wird jede Seite, die diese Vorlage verwendet, ebenfalls aktualisiert, wenn sie veröffentlicht wird.
Es gibt aber noch eine andere, weit weniger verbreitete Möglichkeit, Vorlagen zu verwenden, nämlich die Substitution einer Vorlage. Auf diese Weise wird der Inhalt der Vorlage dauerhaft so übernommen, wie er zum Zeitpunkt des Einfügens erscheint. Er wird nicht aktualisiert, wenn der Vorlagencode später geändert wird. Die meisten Nutzer werden nie auf die Substitution zurückgreifen müssen. Die Ersetzung ist in der Regel nur dann sinnvoll, wenn Sie das genaue Erscheinungsbild einer Version einer Vorlage erfassen müssen, z. B. wenn der Inhalt gerade entwickelt wird und bewertet werden muss. Um eine Vorlage im VisualEditor zu ersetzen, fügen Sie eine Vorlage mit der Namenssyntax Wenn du fertig bist, drückst du auf "Einfügen", wodurch der Inhalt der Vorlage so eingefügt wird, wie du ihn siehst. |
 |
Listen bearbeiten
Tabellen bearbeiten
Kategorien bearbeiten
 |
Um die Kategorien zu Bearbeiten klicke im Menü „Seitenoptionen“ auf die „Kategorien“-Schaltfläche. |
 |
Ein Klick auf „Kategorien“ öffnet ein Dialogfenster, in dem die vorhandenen Kategorien aufgelistet sind und das es dir ermöglicht, neue hinzuzufügen und vorhandene zu löschen.
Dort gibt es auch die Möglichkeit, den (Standard-)Sortierschlüssel der Seite zu ändern, der beeinflusst, an welcher Stelle der Artikel in den Kategorien aufgeführt wird. Beispielsweise ist beim Artikel „Konrad Adenauer“ die Standardsortierung „Adenauer, Konrad“ damit dieser in der Kategorie „Bundeskanzler (Deutschland)“ unter A und nicht unter K geführt wird. |
 |
Um eine neue Kategorie hinzuzufügen, gib ihren Namen in das Feld "Eine Kategorie hinzufügen" ein. Während der Eingabe wird der VisualEditor passende Treffer auf vorhandene Kategorien anzeigen. Du kannst entweder eine eine bestehende Kategorie auswählen oder eine neue hinzufügen. (Solange die neue Kategorie noch keine eigene Kategorienseite besitzt, wird diese mit einem roten Link aufgeführt.) |
 |
Um eine bestehende Kategorie zu entfernen, klicke sie an und dann in dem sich öffnenden Dialog auf „Entfernen“ (einen Abfalleimer).
Durch einen Klick auf eine Kategorie kann der Sortierschlüssel für diese spezifische Kategorie festgelegt werden. Er überschreibt dann den allgemeinen Sortierschlüssel. |
| Wenn du mit dem Bearbeiten der Kategorien fertig bist, klicke auf „Änderungen übernehmen“, um zum Seiteneditor zurückzukehren. | |
Seiteneinstellungen bearbeiten
Bearbeitung von Karten
 |
Sie können Karten hinzufügen und ändern. Siehe Hilfe:VisualEditor/Karten. |
Mathematische Formeln bearbeiten
Musiknoten bearbeiten
Gedichte und andere spezielle Elemente bearbeiten
Wechseln zwischen VisualEditor und Quelltext
Tastenkürzel
Viele Benutzer sind es gewöhnt, Wikitextformatierungen direkt einzugeben, insbesondere Fett-/Kursivschrift und Wikilinks. Die Tastenkombinationen erlauben das schnelle Einfügen ähnlicher Formatierungen, ohne dafür die Werkzeugleistensymbole verwenden zu müssen. Hier sind einige Tastenkombinationen des VisualEditors gelistet:
| Tastenkombination (PC) | Funktion | Tastenkombination (Mac) |
|---|---|---|
| Ctrl+B | Fett | ⌘ Cmd+B |
| Ctrl+I | Kursiv | ⌘ Cmd+I |
| Ctrl+K | Link einfügen | ⌘ Cmd+K |
| Ctrl+X | Ausschneiden | ⌘ Cmd+X |
| Ctrl+C | Kopieren | ⌘ Cmd+C |
| Ctrl+V | Einfügen | ⌘ Cmd+V |
| Ctrl+Z | Rückgängig machen | ⌘ Cmd+Z |
Also see the full list of all keyboard shortcuts.