Wikimedia-appar/Föreslagna redigeringar för Android
Välkommen till Föreslagna redigeringar
Föreslagna redigeringar är ett nytt sätt att redigera Wikipedia på Android. Vi uppskattar att du ger det ett försök.
Vad är Föreslagna redigeringar?
Föreslagna redigeringar presenterar möjligheter för små men viktiga bidrag till Wikipedia. Vi skulle vilja öka medvetenheten om att alla kan redigera på Wikipedia och underlätta för folk att bidra och göra det mer tillgängligt för alla.
Suggested edits are available for the language that is set as your primary or default language in the app. If you would like complete suggested edits in a different language, change your default app language.
Kom igång med Föreslagna redigeringar
Föreslagna redigeringars hemsida består av följande områden: Profilstatistik/bidragshistorik och bidragsmöjligheter.

Bidragstillfällen är Föreslagna redigeringars centrala element. Här hittar du sätt att bidra på Wikipedia. För tillfället erbjuder vi uppgifter för att lägga till eller översätta artikelbeskrivningar, bildtexter, bilder, bildtaggar och mer. Om du vill veta mer eller ta lära dig hur man redigerar som ett proffs kan du kolla in de tillägnade avsnitten nedanför:
| Suggested Edit Task | Availability |
|---|---|
| Artikelbeskrivningar | Inloggade användare med fler än 50 redigeringar |
| Artikelbilder | Inloggade användare med fler än 50 redigeringar |
| Bildtexter | Inloggade användare med fler än 50 redigeringar |
| Bildtaggar | Inloggade användare med fler än 50 redigeringarInloggade användare med fler än 50 redigeringar |
| Redigeringspatrullering | Inloggade användare med tillbakarullningsrättigheter på någon av följande wikier: id.wikipedia, es.wikipedia, fr.wikipedia, zh.wikipedia, ig.wikipedia, test.wikipedia |
Vi kommer snart lägga till fler bidragstyper, håll utkik.
Profilstatistik visar information om din aktivitet redigeringsaktivitet. De börjar fyllas upp när du gjort din första redigeringar på Wikimedias projekt.
- Contributions - visar hur många bidrag du gjort med föreslagna redigeringar de senaste 30 dagarna.
- Pageviews - visar hur många gånger de senaste 30 dagarna som andra visat objekt du bidragit till med Föreslagna redigeringar.
- Edit streak - visar hur många dagar i rad du bidragit via föreslagna redigeringar. Om du inte har bidragit på ett tag, kommer det istället visa ditt senaste bidragsdatum.
- Edit quality - baserat på hur många gångar ett av dina bidrag återställt (d.v.s.: gjort ogjord av en annan redigerare). Ju färre återställa bidrag, desto bättre redigeringskvalitet.
Genom att klicka på kortet kommer man till sidan bidragshistorik. Bidragshistoriken listar alla bidragstyper som finns tillgängliga i Föreslagna redigeringar. Man kan filtrera efter redigeringstyp och se hur många sidvisningar artikeln du bidragit på haft de senaste 30 dagarna. Genom att klicka på ett objekt i listan bidragshistorik kommer man till sidan redigeringsdetaljer (diff), där ännu mer information om den specifika redigeringen finns.
Artikelbeskrivningar
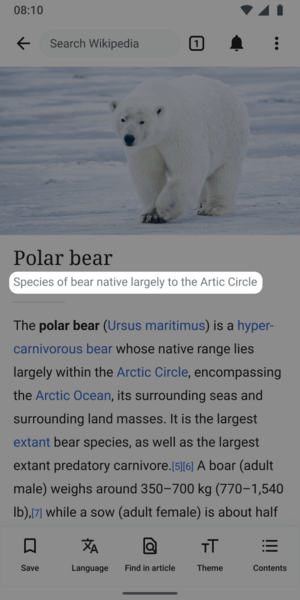
Vad är artikelbeskrivningar?
- Korta, flerspråkliga beskrivningar av objekt (t.ex. Wikipediaartiklar)
- Artikelbeskrivningar är inte fullständiga meningar utan kortare informationssnuttar.
- I de flesta fall är en lämplig längd mellan två eller tolv ord.
Vad används artikelbeskrivningar för?
Artikelbeskrivningar visas i apparna nedanför Wikipediaartiklarnas titlar för att hjälpa läsare identifiera vilken artikel de letar efter. Artikelbeskrivningar lagras och underhålls på Wikidata och används för att särskilja objekt med samma eller liknande etiketter. Beskrivningar visas också utanför Wikipedias webbplats och appar: exempelvis i Google-sökningar.
Artikelbeskrivningar sammanfattar en artikel för att hjälpa läsare snabbt förstå ämnet. Dessa är kända inom Wikimedias gemenskap som Wikidatabeskrivningar.
Tips för att skapa artikelbeskrivningar
Artikelbeskrivningar bör helst få plats på en rad och vara mellan två till tolv ord långa. De inleds inte med en versal så länge inte det första ordet är ett egennamn, och börjar heller inte med grammatiska artiklar (en, ett, den, det). Till exempel:
- Leonardo da Vincis mest berömda målning (titelbeskrivning för en artikel om Mona Lisa)
- jordens högsta berg (titelbeskrivning för en artikel om Mount Everest)
Andra tips för att skriva bra artikelbeskrivningar:
- Undvik information som sannolikt kommer att förändras (t.ex. "nuvarande premiärminister av...")
- Undvik åsikter, partiskhet och marknadsföring (t.ex. "den bästa...")
- Undvik kontroversiella påståenden
Mer information finns tillgänglig på hjälpsidan Wikidatabeskrivningar.
Experiment med maskinassisterade artikelbeskrivning
Vissa användare får se en knapp som heter "se föreslagna beskrivningar" som kommer visa 1-2 maskingenererade artikelbeskrivningar. Vi testar en modell som sammanfattar en Wikipediaartikel i en beskrivning av artikeln. Vi hoppas det kommer göra det lättare att förbättra kvaliteten på artikelbeskrivningar publicerade av användare i Android-appen. När ett förslag valts kan det redigeras eller raderas. Experimentet inleddes 3 april 2023 på valda språkwikier och kommer köras i ungefär 30 dagar. Du kan läsa fler detaljer om experimentet på den tillägnade projektsidan. Information om modellen vi använder för att generera artikelbeskrivningen finns här.
Mer om artikelbeskrivningar
Artikelbeskrivningar lagras och underhålls på Wikidata, ett projekt av Wikimedia Foundation som tillhandahåller en fri, samarbetsinriktad, flerspråkig sekundär databas som har stöd för Wikipedia och andra projekt.
- Om Wikidata
- Wikidata-hjälpsida om artikelbeskrivningar
- Riktlinjer för att skriva artikelbeskrivningar på engelska
- Guidelines for writing short descriptions on English Wikipedia
Bildtexter
Vad är bildtexter?
- Korta, flerspråkliga beskrivningar av bildfiler
- Begränsad till 250 tecken i längd och kan inte innehålla markering
Vad används bildtexter för?
Bildtexter beskriver en bild för att hjälpa läsare förstå bildens betydelse och sammanhang. De används också för att erbjuda alternativ information om en bild om folk inte kan visa den, t.ex. på grund av långsam internetuppkoppling eller om folk använder en skärmläsare.
Tips för att skapa bildtexter
Bildtexter ska vara korta beskrivningar av det som bilden avbildar. De är oftast fyra till tolv ord långa. De kan också innehålla information om bildens upphovsmakare eller skapare.
Kom ihåg att hålla era bildtexter neutrala. Undvik värdeladdade påståenden som "vacker", "bra" eller "ful".
Skillnaden mellan en bildbeskrivning och bildtexten är att beskrivningen kan ha information om själva filen. Om bilden är en inskanning kan den ha detaljer om det ursprungliga fotografiet eller konstverket. Bildtexten ska ignorera allt detta och bara beskriva vad som visas och inte information om filen.
En bra bildtext bör:
- sikta att kortfattat beskriva en bilds innehåll
- beskriva bilden så att synskadade eller personer med andra handikapp kan föreställa sig vad bilden föreställer
- innehåller vissa nyckelord som folk troligen kommer använda för att söka efter bilden (så en bild på en katt bör innehålla ordet "katt" någonstans i bildtexten)
I många fall kommer bildtexten vara lik eller identisk med beskrivningen (eller till och med filtiteln!). Till exempel, File:Fire station Hallstatt - October 2017 - 02.jpg har den engelskspråkiga bildtexten "Hallstatt fire station in October 2017".
Mer om bildtexter
Bildtexter lagras och underhålls på Wikimedia Commons, ett av Wikimedia Foundations projekt som erbjuder en internetbaserad förvaringsplats för bilder, ljud, annan media och JSON-filer som är fria att använda och stödjer Wikipedia och andra projekt.
Bildtaggar
- Se även: Commons:Motiv
Vad är bildtaggar?
"Bildtaggar" är ett kortfattat fras för det Commons kallar motiv-uttalanden.
Vad används bildtaggar för?
Genom att lägga till bildtaggar gör du det lättare att söker efter bilder på Commons, bildarkivet med fri licens som Wikipedia använder för bilderna i sina artiklar.
Tips för att lägga till bildtaggar
Var eftertänksam när du lägger till taggar Om det finns flera objekt som tydligt och medvetet avbildas av bilden borde alla läggas till som separata taggar, tillämpa sunt förnuft. Till exempel borde en bild på Bonnie och Clyde taggas med "Bonnie och Clyde", "Bonnie Parker" och "Clyde Barrow". Identifiera de viktigaste sakerna i bilden.
Var så specifik du kan. Sök efter de relevantaste taggarna genom att klicka på "+ Lägg till tagg". Du kan se ett antal sökresultat, men motstå frestelsen att lägga till ett stort antal halvrelevanta taggar. I exemplet som visas nedanför, finns en bild av Williamsburg Bridge, men den taggen har inte lagts till. Lägg till den själv genom att klicka på "+ Lägg till tagg" och söka efter "Williamsburg Bridge".
-
Sök efter ytterligare relevanta taggar.
-
Föreslagna taggar återhämtas allteftersom du söker.
Artikelbilder
Vad är artikelbilder-uppgiften?
Wikipediaartiklar skrivs och redigeras av tusentals volontärer från hela världen. Tyvärr saknar många artiklar bilder. Artikelbilder är en sorts föreslagna redigeringar-uppgift som visar inloggade Android-användare artiklar och bilder tillsammans med dess associerade information så att användare kan bestämma om bilden är en bra illustration av den visade artikelns innehåll. For more information about the Article images task, check out the image recommendations project page.
Bilderna föreslås med hjälp av en algoritm. Algoritmen hämtar bilder från andra källor och föreslår en matchning med en artikel som inte har en bild.

Tips för att lägga till bilder i artiklar

För att bäst bestämma om en bild är passar för en artikel bör du granska:
- Bilden (zooma in för att granska i mer detalj)
- Bildens filnamn
- Bildens beskrivning
- Anledningen till varför bilden föreslogs
- Artikelns innehåll
Dialogalternativ
I uppgiften kan du svara Ja, Nej eller Osäker, på frågan om du vill lägga till bilden i artikeln.
- Ja indikerar att bilden är en bra illustration för att hjälpa läsare förstå Wikipediaartikelns ämne.
- Nej indikerar att bilden inte skulle hjälpa läsare förstå Wikipediaartikelns ämne. Anledningar till att bilden inte skulle passa artikeln innefattar:
- Inte relevant vilket indikerar att bilden avbildar ett ämne som inte angår artikeln som visas
- Inte tillräckligt med information för att avgöra, vilket indikerar att metadatan som delas med bilden inte anger tillräckligt med detaljer för att du med säkerhet ska kunna avgöra om bilden skulle hjälpa läsare förstå artikeln
- Bilen är kränkande, vilket indikerar att bilden är opassande
- Bilden är av låg kvalitet, vilket indikerar att du inte kan se bilden bra nog för att med säkerhet kunna säga att det är en bra illustration av artikeln som visas och hjälpa läsare förstå ämnet
- Jag kan inte ämnet, vilket indikerar att du inte har tillräcklig kunskap om ämnet för att bestämma om bilden skulle hjälpa läsare förstå artikelns ämne
- Övrigt, vilket indikerar att det finns en annan anledning till att bilden inte är en bra matchning för artikeln
- Osäker indikerar att inte är säker på om bilden skulle hjälpa läsare förstå artikelns ämne
Tips for adding article captions and alternative text

Image captions
A caption is a text that appears below an image. Most captions draw attention to something in the image that is not obvious, such as its relevance to the text. There are several criteria for a good image caption. A good caption:
- Clearly identifies the subject of the picture, without detailing the obvious
- Is succinct
- Establishes the picture's relevance to the article
- Provides context for the picture
- Draws the reader into the article
Read more on image captions here: Wikipedia:Manual of Style/Captions
Alternative text
Alternative text (or alt text) is text associated with an image that serves the same purpose and conveys the same essential information as the image. If someone can't see the image because they turned off pictures on their web browser or they're using a tool to read the screen due to bad eyesight, the alternative text makes sure they don't miss out on any information. Good alternative text:
- Is descriptive and clearly describes the main point of the image.
- Is short and limited to about 125 characters
- Is context-aware and considers the article or page’s content when described
- Is functional, e.g. if an image is also a button, mention its function
- Is relevant and describes crucial parts of the image that is pertinent to the content
Read more on alternative text here: w:Manual of Style/Accessibility/Alternative text for images
If you’d like to learn more about images on MediaWiki and its syntax, check out this resource: Help:Bilder
Edit Patrol
What is the edit patrol task?
The Edit Patrol Suggested Edits task allows moderators to review and patrol recent changes to Wikipedia from their mobile devices. Logged-in users with rollback rights can review a feed of recent edits from their mobile device and easily take action to:
- Revert, or undo edits
- Rollback edits
- Filter the edits displayed
- Thank users
- Check the user's other contributions
- Leave a message to the user on their talk page
- Save a library of messages for later use
Users can patrol in the language that is set as their primary or default language for the app.
If you would like to patrol in a different language, change your default app language. For more information about the Edit Patrol task, check out the Anti Vandalism project page.
Patrolling is the term used to describe when multiple users are reviewing alterations to the wiki in order to verify that they comply with the wiki rules. This is performed in order to quickly undo undesirable edits, link spam, copyright violations and vandalism.
Tips for patrolling using Edit Patrol

- Skipping is ok - While reviewing edits, do not feel pressured to take action on every edit. If you are unsure, feel free to skip one edit and move onto the next one.
- Be bold - If you see an edit that is obvious vandalism, undo the edit with an edit summary.
- Prioritize communication - Leave a message or warning on the user’s talk page giving more context or guidance on why their edit was reverted. Communicate with empathy, and remember that there is another person behind the screen.
- Follow tips for when to revert
Actions
In the toolbar, there are 4 main options: Thank, Watch, Warn, Undo.

- Choose Thank to publicly send thanks to a user for their contributions
- Use Watch to add that user and their talk page to your watchlist permanently, or for a short period of time
- Select Talk to leave a message on a user’s talk page. Select an existing message, or create a new message. Compose or edit your message, preview, and publish. If you would like to save your message for later use, choose “Save as a new message” with a title for easy reference.
- Select Undo to undo (revert) an edit. You will be prompted to leave an edit summary.
- To Rollback edits: select Undo in the toolbar. Select rollback. Confirm your choice.
- To Filter your feed: Use the filter option in the top right to filter by user registration and experience, latest revisitions, automated contributions, predictions, and significance.
- Note: it is not possible to filter out edits that have already been marked as “patrolled” on Web. (Patrolled Edits) Seeing “Patrolled” status is only available to users with sysop permission on Web, and not currently supported in the app.
- To learn more about the user: From either the list view, or diff view, click on the user name to bring up links to their user page, talk page, information, and contributions.
Understanding the Quality & Intent scores (ORES)
We display ORES predictions for Quality and Intent within the diff view.
- Quality – predicts if an edit causes damage. The higher the score, the more likely the edit is of high quality.
- Intent – predicts whether an edit was saved in good-faith. A higher score means that the model is more confident the edit was saved in good faith.
This will eventually be replaced with a Revert Risk score.
Tips for using Saved Messages
Saved Messages is your personal library of reusable messages for posting on a user’s talk pages as you patrol. They can be accessed from the overflow (3-dot) menu, and edited or rearranged at any time. There are two sections, "Your messages", and "Example messages". Example messages is a set of 10 messages that can be used as a starting point for communicating with other users. If you edit an example message, it will be saved to "Your messages".
- Edit, delete, or reorder saved messages - Within Saved Messages, tap on any message to open and edit it. Swipe left or right to delete a message. Choose “Edit” in the top right corner to delete multiple or reorder your messages.
- Use a template within a message - To use a preexisting warning message template, create a new message from within your Saved Messages. Tap the template puzzle piece icon in the toolbar. Search for the template by name (list of available User talk namespace templates), select and fill out form if needed. These messages can also be saved into your library messages.
-
Compose message, and open Template icon
-
Search for templates by name, recently used are displayed
-
Fill out template form and insert
-
Message with template inserted. Then follow same steps to, save, preview, publish
Message placeholders
- If users type {{{username}}} it will be changed in to the recipient's username
- If users type {{{diffLink}}} it will display the relevant diff URL. You can use this to create a readable link: [{{{diffLink}}} recent contributions]
- If users type {{{senderUserName}}} it will be display the sender’s user name. To create a link to your talk page, use the format [[User talk: {{{senderUserName}}}|my talk page]]
Read more on patrolling






