Уикимедиа қосымшалары/Ұсынылған өңдеулер
Ұсынылған өңдеулерге қош келдіңіз
Ұсынылған өңдеулер - Android жүйесінде Уикипедияны өңдеудің жаңа тәсілі. Байқап көріп жатқаныңызға ризамыз.
Ұсынылатын өңдеулер дегеніміз не?
Ұсынылған өңдеулер Уикипедияға шағын, бірақ маңызды үлестер үшін мүмкіндіктер ұсынады. Біз әркімнің Уикипедияны өңдей алатынын және үлес қосуды барлығына оңай әрі қолжетімді ете алатынын хабардар еткіміз келеді.
Suggested edits are available for the language that is set as your primary or default language in the app. If you would like complete suggested edits in a different language, change your default app language.
Ұсынылған өңдеулермен жұмысты бастаңыз
Ұсынылған өңдеулер басты беті келесі аймақтардан тұрады: Профиль статистикасы/үлес тарихы және үлес қосу мүмкіндіктері.

Үлес қосу мүмкіндіктері Ұсынылатын өңдеулердің орталық элементі болып табылады. Мұнда Уикипедияға үлес қосу жолдарын таба аласыз. At the moment we offer tasks to add or translate article descriptions, image captions, images, image tags, and more. Көбірек білгіңіз келсе немесе кәсіпқойлар сияқты өңдеуді білгіңіз келсе, төмендегі арнайы бөлімдерді қараңыз:
| Suggested Edit Task | Availability |
|---|---|
| Мақаланың сипаттамасы | Logged-in users with more than 50 edits |
| Мақаланың суреттері | Logged-in users with more than 50 edits |
| Суреттер сипаттамасы | Logged-in users with more than 50 edits |
| Сурет тегтері | Logged-in users with more than 50 edits |
| Edit Patrol | Logged-in users with rollback rights on either of the following wikis: id.wikipedia, es.wikipedia, fr.wikipedia, zh.wikipedia, ig.wikipedia, test.wikipedia |
Жақында біз басқа үлес қосу түрлерін қосамыз, хабардар болыңыз.
Профиль статистикасы өңдеу әрекетіңіз туралы ақпаратты көрсетеді. Уикимедиа жобаларына алғашқы өңдеулеріңізді жасағаннан кейін олар толтырыла бастайды.
- Contributions - соңғы 30 күнде Ұсынылған өңдеулер арқылы жасаған үлестер санын көрсетеді.
- Pageviews - Соңғы 30 күнде сіз Ұсынылған өңдеулерді пайдалану арқылы басқалар көрген элементтердің жалпы санын көрсетеді.
- Edit streak - Ұсынылған өңдеулер арқылы қанша күн үзіліссіз үлес қосқаныңызды көрсетеді. Егер сіз біраз уақыттан бері үлес қоспасаңыз, ол сіздің соңғы қосқан күніңізді көрсетеді.
- Edit quality - Сіздің үлестеріңіздің біреуі қанша рет қайтарылғанына негізделген (яғни: басқа редактор қайтарған). Қайтарылған үлестер аз болса, өңдеу сапасы соғұрлым жақсы болады.
Картаны түрту үлес тарихы бетіне апарады. Үлес журналы Ұсынылған өңдеулерде қолжетімді барлық үлес түрлерін тізімдейді. Сіз өңдеу түрі бойынша сүзгіден өткізе аласыз және соңғы 30 күнде қосқан мақалаларыңыздың қанша бет қаралғанын көре аласыз. Үлес журналы тізіміндегі элементті түрту нақты өңдеу туралы қосымша ақпарат көрсетілетін өңдеу мәліметтері (айырма) бетіне апарады.
Мақаланың сипаттамасы
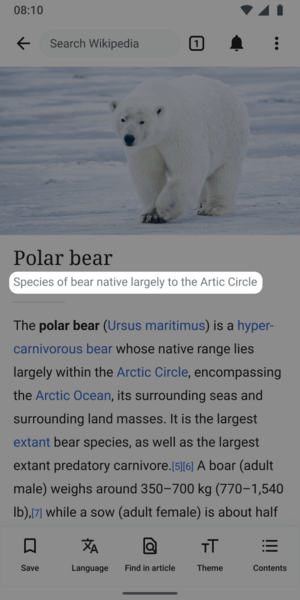
Мақаланың сипаттамасы дегеніміз не?
- Элементтердің қысқаша, көп тілді сипаттамалары (мысалы, Wikipedia мақалалары)
- Мақаланың сипаттамасы толық сөйлемдер емес, ақпараттың шағын бөліктері болып табылады.
- Көп жағдайда дұрыс ұзындық екі және он екі сөз аралығында болады.
Мақала сипаттамалары не үшін қолданылады?
Мақала сипаттамалары оқырмандарға іздеген мақаласын анықтауға көмектесу үшін Уикипедия мақалаларының атаулары астындағы қолданбаларда көрсетіледі. Мақала сипаттамалары Уикидеректерде сақталады және бірдей немесе ұқсас белгілері бар элементтерді ажырату үшін жасалған. Сипаттамалар Wikipedia сайтынан және қолданбалардан тыс көрсетіледі: мысалы, Google іздеулерінде.
Мақаланың сипаттамасы оқырмандарға тақырыпты бір қарағанда түсінуге көмектесу үшін мақаланы түйіндейді. Бұлар Уикимедиа қауымдастығында Уикидата сипаттамалары ретінде белгілі.
Мақала сипаттамаларын жасау үшін кеңестер
Мақалалардың сипаттамасы ең жақсысы бір сызыққа сәйкес келуі және ұзындығы екі-он екі сөзден болуы керек. Бірінші сөз жалқы зат есім болмаса, олар бас әріппен жазылмайды және әдетте бастапқы артикльдерден басталмайды (ағылшын тілінде) Мысалы:
- Painting by Leonardo da Vinci (title description for an article about the Mona Lisa)
- Жер бетіндегі ең биік тау (Еверест тауы туралы мақаланың атауын сипаттау)
Жақсы мақалаларды сипаттау үшін басқа да кеңестер:
- Өзгеруі мүмкін ақпараттан аулақ болыңыз (мысалы, "Қазіргі... премьер-Министрі")
- Пікір білдіретін, біржақты немесе жарнамалық сөздерден аулақ болыңыз (мысалы, "ең жақсы"...)
- Avoid controversial claims
Қосымша ақпаратты Уикидеректер сипаттамасының анықтама бетінде алуға болады.
Machine Assisted Article Descriptions Experiment
Кейбір пайдаланушылар «ұсынылған сипаттамаларды көру» деген түймені көруі мүмкін, ол оларға машиналық жасалған 1-2 мақала сипаттамасын көрсетеді. Біз Wikipedia мақаласын мақаланың сипаттамасына біріктіретін үлгіні сынап жатырмыз. Біздің үмітіміз - бұл Android қолданбалары пайдаланушылардың жариялаған мақалалардың сипаттамаларының сапасын жақсартуға көмектеседі. Ұсыныс таңдалғанда, оны өзгертуге немесе жоюға болады. Эксперимент 2023 жылдың 3 сәуірінде таңдаулы тілдегі викилерде басталды және шамамен 30 күн бойы жұмыс істейді. Эксперимент туралы толық мәліметтерді арнайы жоба бетінде оқи аласыз. Мақала сипаттамаларын жасау үшін қолданатын модель туралы ақпаратты мына жерден табуға болады.
More on article descriptions
Мақаланың сипаттамалары Wikipedia және басқа жобаларды қолдайтын тегін, бірлескен, көптілді, қосымша дерекқорды қамтамасыз ететін Wikimedia Foundation жобасы Wikidata-да сақталады және демелінеді.
- About Wikidata
- Wikidata help page about article descriptions
- Guidelines for writing article descriptions in English
- Guidelines for writing short descriptions on English Wikipedia
Image captions
What are image captions?
- Short, multilingual descriptions of image files
- Limited to 250 characters in length and cannot contain markup
What are image captions used for?
Image captions describe an image to help readers understand the meaning and context of an image. They are also used to provide alternative information for an image if people cannot view it, e.g. because of a slow internet connection or if people use a screen reader.
Tips for creating image captions
Image captions should be short descriptions of what the image shows. They are generally four to twelve words long. They can also contain information about the artist or creator of the image.
Remember to keep your captions neutral. Avoid making value judgements such as "beautiful", "good" or "ugly".
The difference between the image description and the image caption is that the description can have a lot of information about the file. If the image is a scan it can have details about the original photograph or artwork. It can have links. The image caption should ignore all this and just describe what it shows, not the information about the file.
A good image caption should:
- Aim to briefly describe the contents of an image
- Describe the image such that those with vision or other impairments can imagine what it looks like
- Contain some keywords that people are likely to use to search for an image (so a picture of a cat should include the word "cat" somewhere in the caption)
In many cases, the caption will be similar or identical to the description (or even the file title!). For example, File:Fire station Hallstatt - October 2017 - 02.jpg has the English caption "Hallstatt fire station in October 2017".
More on image captions
Image captions are stored and maintained on Wikimedia Commons, a project of the Wikimedia Foundation which provides an online repository of free-use images, sounds, other media, and JSON files supporting Wikipedia and other projects.
Image tags
- See also: Commons:Depicts
What are image tags?
"Image tags" is a shorthand phrase for what the Commons community calls Depicts statements.
What are image tags used for?
By adding image tags, you will help make images easier to search for on Commons, the free license image repository that Wikipedia uses for images in its articles.
Tips for adding image tags
Please add tags conservatively. If there are multiple items clearly and deliberately depicted by the image, all should be added as separate tags, within reason. For example, a photo of Bonnie and Clyde should be tagged with "Bonnie and Clyde", "Bonnie Parker", and "Clyde Barrow". Identify the most important thing(s) in the image.
Be as specific as you can. Search for the most relevant tags by tapping "+ Add tag". You may see a number of search results, but resist the urge to add a large number of semi-relevant tags. In the example shown below, the picture is of the Williamsburg Bridge, but that tag has not been added. Add it yourself by tapping "+ Add tag" and searching for "Williamsburg Bridge".
-
Search for additional relevant tags.
-
Suggested tags refresh as you search.
Article images
What is the article images task?
Wikipedia articles are written and edited by thousands of volunteers from around the world. Unfortunately, many articles lack images. Article images is a type of Suggested Edits task that will show logged-in Android users articles and images along with its associated information, so that users can determine if the image is a good illustration of the contents of the article displayed. For more information about the Article images task, check out the image recommendations project page.
The images will be suggested to you using an algorithm. The algorithm will pull images from other sources and suggest a match with an article that does not have an image.

Tips for adding images to articles

To best determine if an image is the right match for an article you should review:
- Image (zoom in to review more details)
- Image file name
- Image description
- Image suggestion reason
- Article content
Dialog options
In the task you can select Yes, No or Not Sure, to the question of if you would add the image to an article.
- Yes indicates the image is a good illustration to help readers understand the topic of the Wikipedia article
- No indicates the image would not help readers understand the topic of the Wikipedia article. Reasons the image would not help be a good fit for the article includes:
- Not Relevant, which indicates the image depicts a topic that is not associated with the article that is being shown
- Not enough Information to decide, which indicates the metadata shared with the image does not provide enough details for you to confidently indicate the image would help readers better understand the article
- Image is offensive, which indicates the image is inappropriate
- Image is low quality, which indicates you can not see the image well enough to confidently say it is a good illustration of the article being shown and help readers understand the topic
- I don’t know this subject, which indicates you do not feel you have the needed expertise to determine if the image would help readers understand the topic of the Wikipedia article
- Other, which indicates there is another reason the image is not a good match for the article
- Not Sure indicates you are not certain whether or not the image would help readers understand the topic of the Wikipedia article.
Tips for adding article captions and alternative text

Image captions
A caption is a text that appears below an image. Most captions draw attention to something in the image that is not obvious, such as its relevance to the text. There are several criteria for a good image caption. A good caption:
- Clearly identifies the subject of the picture, without detailing the obvious
- Is succinct
- Establishes the picture's relevance to the article
- Provides context for the picture
- Draws the reader into the article
Read more on image captions here: Wikipedia:Manual of Style/Captions
Alternative text
Alternative text (or alt text) is text associated with an image that serves the same purpose and conveys the same essential information as the image. If someone can't see the image because they turned off pictures on their web browser or they're using a tool to read the screen due to bad eyesight, the alternative text makes sure they don't miss out on any information. Good alternative text:
- Is descriptive and clearly describes the main point of the image.
- Is short and limited to about 125 characters
- Is context-aware and considers the article or page’s content when described
- Is functional, e.g. if an image is also a button, mention its function
- Is relevant and describes crucial parts of the image that is pertinent to the content
Read more on alternative text here: w:Manual of Style/Accessibility/Alternative text for images
If you’d like to learn more about images on MediaWiki and its syntax, check out this resource: Help:Images
Edit Patrol
What is the edit patrol task?
The Edit Patrol Suggested Edits task allows moderators to review and patrol recent changes to Wikipedia from their mobile devices. Logged-in users with rollback rights can review a feed of recent edits from their mobile device and easily take action to:
- Revert, or undo edits
- Rollback edits
- Filter the edits displayed
- Thank users
- Check the user's other contributions
- Leave a message to the user on their talk page
- Save a library of messages for later use
Users can patrol in the language that is set as their primary or default language for the app.
If you would like to patrol in a different language, change your default app language. For more information about the Edit Patrol task, check out the Anti Vandalism project page.
Patrolling is the term used to describe when multiple users are reviewing alterations to the wiki in order to verify that they comply with the wiki rules. This is performed in order to quickly undo undesirable edits, link spam, copyright violations and vandalism.
Tips for patrolling using Edit Patrol

- Skipping is ok - While reviewing edits, do not feel pressured to take action on every edit. If you are unsure, feel free to skip one edit and move onto the next one.
- Be bold - If you see an edit that is obvious vandalism, undo the edit with an edit summary.
- Prioritize communication - Leave a message or warning on the user’s talk page giving more context or guidance on why their edit was reverted. Communicate with empathy, and remember that there is another person behind the screen.
- Follow tips for when to revert
Actions
In the toolbar, there are 4 main options: Thank, Watch, Warn, Undo.

- Choose Thank to publicly send thanks to a user for their contributions
- Use Watch to add that user and their talk page to your watchlist permanently, or for a short period of time
- Select Talk to leave a message on a user’s talk page. Select an existing message, or create a new message. Compose or edit your message, preview, and publish. If you would like to save your message for later use, choose “Save as a new message” with a title for easy reference.
- Select Undo to undo (revert) an edit. You will be prompted to leave an edit summary.
- To Rollback edits: select Undo in the toolbar. Select rollback. Confirm your choice.
- To Filter your feed: Use the filter option in the top right to filter by user registration and experience, latest revisitions, automated contributions, predictions, and significance.
- Note: it is not possible to filter out edits that have already been marked as “patrolled” on Web. (Patrolled Edits) Seeing “Patrolled” status is only available to users with sysop permission on Web, and not currently supported in the app.
- To learn more about the user: From either the list view, or diff view, click on the user name to bring up links to their user page, talk page, information, and contributions.
Understanding the Quality & Intent scores (ORES)
We display ORES predictions for Quality and Intent within the diff view.
- Quality – predicts if an edit causes damage. The higher the score, the more likely the edit is of high quality.
- Intent – predicts whether an edit was saved in good-faith. A higher score means that the model is more confident the edit was saved in good faith.
This will eventually be replaced with a Revert Risk score.
Tips for using Saved Messages
Saved Messages is your personal library of reusable messages for posting on a user’s talk pages as you patrol. They can be accessed from the overflow (3-dot) menu, and edited or rearranged at any time. There are two sections, "Your messages", and "Example messages". Example messages is a set of 10 messages that can be used as a starting point for communicating with other users. If you edit an example message, it will be saved to "Your messages".
- Edit, delete, or reorder saved messages - Within Saved Messages, tap on any message to open and edit it. Swipe left or right to delete a message. Choose “Edit” in the top right corner to delete multiple or reorder your messages.
- Use a template within a message - To use a preexisting warning message template, create a new message from within your Saved Messages. Tap the template puzzle piece icon in the toolbar. Search for the template by name (list of available User talk namespace templates), select and fill out form if needed. These messages can also be saved into your library messages.
-
Compose message, and open Template icon
-
Search for templates by name, recently used are displayed
-
Fill out template form and insert
-
Message with template inserted. Then follow same steps to, save, preview, publish
Message placeholders
- If users type {{{username}}} it will be changed in to the recipient's username
- If users type {{{diffLink}}} it will display the relevant diff URL. You can use this to create a readable link: [{{{diffLink}}} recent contributions]
- If users type {{{senderUserName}}} it will be display the sender’s user name. To create a link to your talk page, use the format [[User talk: {{{senderUserName}}}|my talk page]]
Read more on patrolling






