Wikimedia Apps/Vorgeschlagene Bearbeitungen
Willkommen bei den Vorgeschlagenen Bearbeitungen
Vorgeschlagene Bearbeitungen sind eine neue Möglichkeit, Wikipedia auf Android zu bearbeiten. Wir würden uns freuen, wenn du es ausprobieren würdest.
Was sind Vorgeschlagene Bearbeitungen?
Vorgeschlagene Bearbeitungen bieten Möglichkeiten für kleine, aber wichtige Beiträge zur Wikipedia. Wir möchten das Bewusstsein dafür schärfen, dass jeder Wikipedia editieren kann und Beiträge einfach für jeden zugänglich machen kann.
Suggested edits are available for the language that is set as your primary or default language in the app. If you would like complete suggested edits in a different language, change your default app language.
Beginne mit den Vorgeschlagenen Bearbeitungen
Die Startseite der Vorgeschlagenen Bearbeitungen besteht den Bereichen: Profilstatistiken, Beitragsverlauf und Beitragsmöglichkeiten.

Beitragsmöglichkeiten ist das zentrale Element der Vorgeschlagenen Bearbeitungen. Hier findest du mehrere Möglichkeiten bei der Wikipedia mitzuarbeiten. At the moment we offer tasks to add or translate article descriptions, image captions, images, image tags, and more. Wenn Du mehr wissen oder lernen möchtest, wie man wie ein Profi bearbeitet, lese die entsprechenden Abschnitte:
| Suggested Edit Task | Availability |
|---|---|
| Artikelbeschreibungen | Logged-in users with more than 50 edits |
| Article images | Logged-in users with more than 50 edits |
| Bildunterschriften | Logged-in users with more than 50 edits |
| Bildtags | Logged-in users with more than 50 edits |
| Edit patrol | Logged-in users with rollback rights on either of the following wikis: id.wikipedia, es.wikipedia, fr.wikipedia, zh.wikipedia, ig.wikipedia, test.wikipedia |
Wir werden demnächst weitere Beitragsarten hinzufügen, bleibe dran.
Profilstatistiken zeigen Informationen zu deinen Aktivitäten innerhalb der Vorgeschlagenen Bearbeitungen an. Sie beginnen sich zu füllen, sobald du deine ersten Vorgeschlagenen Bearbeitungen gemacht hast.
- Contributions - zeigt die Anzahl der Beiträge an, die du in den letzten 30 Tagen mit Vorgeschlagene Bearbeitungen erstellt hast.
- Pageviews - zeigt an, wie oft in den letzten 30 Tagen andere Personen Artikel angesehen haben, zu denen du mit Vorgeschlagene Bearbeitungen beigetragen hast.
- Edit streak - zeigt an, wie viele Tage ohne Pause du über Vorgeschlagene Bearbeitungen beigetragen hast. Wenn du seit einiger Zeit keinen Beitrag geleistet hast, wird das Datum deines letzten Beitrags angezeigt.
- Edit quality - basierend darauf, wie oft einer deiner Beiträge rückgängig gemacht wurde (das heißt: von einem anderen Redakteur rückgängig gemacht). Je weniger zurückgenommene Beiträge, desto besser die Bearbeitungsqualität.
Tapping the card leads to the contribution history page. The contribution history lists all contribution types that are available in Suggested edits. You can filter by edit type and see how many pageviews the articles you’ve contributed to had in the past 30 days. Tapping an item in the contribution history list leads you the edit detail (diff) page, where even more infos about the particular edit are featured.
Artikelbeschreibungen
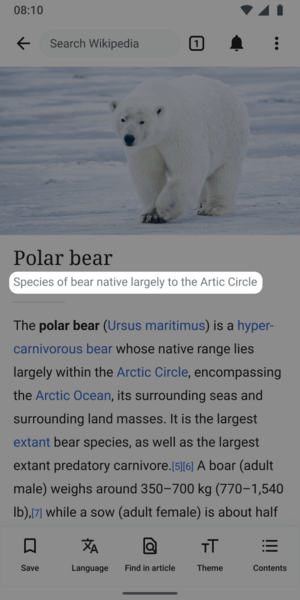
Was sind Artikelbeschreibungen?
- Kurze, mehrsprachige Beschreibungen von Gegenständen (z.B. Wikipediaartikel)
- Artikelbeschreibungen sind keine vollständigen Sätze, aber kurze Zusammenfassungen des Artikels
- In den meisten Fällen liegt die optimale Länge zwischen zwei und zwölf Wörtern.
Wofür werden Artikelbeschreibungen verwendet?
Artikelbeschreibungen werden in den Apps unter den Titeln von Wikipediaartikeln angezeigt, um den Lesern zu helfen, den Artikel zu finden, nach dem sie suchen. Artikelbeschreibungen werden auf Wikidata gespeichert und verwaltet. Sie wurden dazu entworfen, verschiedene Artikel mit den gleichen oder ähnlichen Beschriftungen eindeutig zu bezeichnen. Beschreibungen werden auch außerhalb der Seite und den Apps von Wikipedia gezeigt: zum Beispiel in Suchergebnissen bei Google.
Artikelbeschreibungen fassen einen Artikel zusammen, um dem Leser zu helfen, das Thema auf einen Blick zu verstehen. Diese sind in der Wikimedia-Gemeinschaft als Wikidata-Beschreibungen bekannt.
Tipps für die Erstellung von Artikelbeschreibungen
Artikelbeschreibungen sollten im Idealfall in eine Zeile passen und zwischen zwei und zwölf Wörtern lang sein. Artikelbeschreibungen beginnen normalerweise nicht mit einem Artikel (der, ein etc.). Zum Beispiel:
- Ölgemälde von Leonardo da Vinci (Artikelbeschreibung der Mona Lisa)
- der höchste Berg der Erde (Titelbeschreibung für den Artikel über den Mount Everest)
Weitere Tipps für gute Artikelbeschreibungen:
- Vermeiden von Informationen, die sich wahrscheinlich ändern (z. B. "derzeitiger Premierminister von...")
- Vermeiden von meinungsbezogenem, voreingenommenem oder werbendem Wortlaut (z. B. "der beste...")
- Vermeiden von kontroversen Behauptungen
Mehr Informationen sind auf der Hilfsseite für Wikidata Beschreibungen erhältlich
Machine Assisted Article Descriptions Experiment
Some users may see a button that says "see suggested descriptions" which will show them 1-2 machine generated article descriptions. We are testing a model that summarizes a Wikipedia article into a description of the article. Our hope is that it will help improve the quality of article descriptions published by Android app users. When a suggestion is selected, it can be modified or deleted. The experiment started April 3, 2023 in select language wikis and will run for approximately 30 days. You can read the full details about the experiment on the dedicated project page. Information about the model we are using to generate the article descriptions can be found here.
Mehr über Artikelbeschreibungen
Artikelbeschreibungen werden auf Wikidata gespeichert und verwaltet, einem Projekt der Wikimedia Foundation, welche eine freie, gemeinschaftliche, mehrsprachige Datenbank von Sekundärdaten bereitstellt, welche die Wikipedia und andere Projekte unterstützt.
- Über Wikidata
- Wikidata Hilfeseite über Artikelbeschreibungen
- Richtlinien für das Schreiben von Artikelbeschreibungen in Deutsch
- Guidelines for writing short descriptions on English Wikipedia
Bildunterschriften
Was sind Bildbeschriftungen?
- kurze, mehrsprachige Beschreibungen von Bilddateien
- auf eine Länge von 250 Zeichen beschränkt und sie können keine Formatierung enthalten
Wofür werden Bildbeschriftungen verwendet?
Bildbeschriftungen beschreiben ein Bild, um den Lesern zu helfen, die Bedeutung und den Kontext eines Bildes zu verstehen. Sie werden auch verwendet, um Ersatzinformationen für ein Bild zu geben, wenn Menschen es nicht anschauen können, z. B. wegen einer langsamen Internetverbindung oder wenn Menschen eine Vorlese-Anwendung benutzen
Tipps, um Bildbeschriftungen zu erstellen
Bildbeschriftungen sollten kurze Beschreibungen von dem sein, was das Bild zeigt. Sie sind normalerweise vier bis zwölf Wörter lang. Sie können auch Informationen über den Künstler oder Ersteller des Bildes enthalten.
Denk daran, die Bildbeschriftungen neutral zu halten. Vermeide, Werturteile wie "hübsch", "gut" oder "hässlich" zu fällen.
Die Unterschied zwischen der Bildbeschreibung und der Bildbeschriftung ist, dass die Beschreibung viele Informationen über die Bilddatei haben kann. Wenn das Bild ein Scan ist, kann sie Genaueres über das ursprüngliche Foto oder Kunstwerk haben. In ihr können Hyperlinks enthalten sein. Die Bildbeschriftung sollte all das auslassen und nur das beschreiben, was das Bild zeigt, nicht die Informationen über die Datei.
Eine gute Bildbeschriftung sollte:
- darauf abzielen, kurz die Inhalte eines Bildes zu beschreiben
- das Bild so zu beschrieben, dass Menschen mit Seh- oder anderen Einschränkungen sich vorstellen können, wie es aussieht
- einige Schüsselbegriffe enthalten, die Menschen wahrscheinlich benutzen, um nach einem Bild zu suchen (also sollte das Bild einer Katze das Wort "Katze" irgendwo im Untertitel enthalten)
In vielen Fällen wird die Bildbeschriftung ähnlich oder identisch zur Beschreibung sein (oder sogar dem Dateinamen!) Zum Beispiel hat die Datei:Fire station Hallstatt - October 2017 - 02.jpg die englische Bildbeschriftung "Hallstatt fire station in October 2017".
Mehr über Bildbeschriftungen
Bildbeschriftungen werden auf Wikimedia Commons, einem Projekt der Wikimedia Foundation gespeichert und verwaltet. Es bietet ein Online-Verzeichnis von Bildern, Geräuschen, anderen Medien und JSON-Dateien an, um die Wikipedia und andere Projekte zu unterstützen.
Bild-Schlagworte
- Siehe auch: Commons:Motive
Was sind Bild-Tags?
"Bild-Tags" ist eine Kurzbezeichnung für das, was die Commons-Gemeinschaft Motiv-Anweisungen (engl. Depicts) nennt.
Wofür werden Bild-Tags verwendet?
Wenn du Tags hinzufügst, hilfst du mit einfacher nach Bildern auf Commons zu suchen, das Archiv, das Wikipedia für seine Bilder in den Artikeln verwendet.
Tipps, um Bild-Tags hinzuzufügen
Bitte füge Tags zurückhaltend hinzu. Wenn es mehrere Elemente gibt, die eindeutig und absichtlich durch das Bild dargestellt werden, sollten alle als separate Tags hinzugefügt werden, sofern dies sinnvoll ist. Zum Beispiel sollte ein Foto von Bonnie und Clyde mit "Bonnie und Clyde", "Bonnie Parker" und "Clyde Barrow" getaggt werden. Identifiziere das oder die wichtigste(n) Ding(e) im Bild.
Sei so spezifisch wie möglich. Suche nach den relevantesten Tags, indem du auf "+ Tag hinzufügen" tippst. Möglicherweise siehst du eine Reihe von Suchergebnissen, aber widerstehe dem Drang, eine große Anzahl von halb-relevanten Tags hinzuzufügen. In dem unten gezeigten Beispiel handelt es sich um ein Bild der Brücke von Williamsburg, aber dieses Tag ist nicht hinzugefügt worden. Füge es selbst hinzu, indem du auf "+ Tag hinzufügen" tippst und nach "Brücke von Williamsburg" suchst.
-
Suche nach weiteren relevanten Tags.
-
Die vorgeschlagenen Tags werden während der Suche aktualisiert.
Article images
What is the article images task?
Wikipedia articles are written and edited by thousands of volunteers from around the world. Unfortunately, many articles lack images. Article images is a type of Suggested Edits task that will show logged-in Android users articles and images along with its associated information, so that users can determine if the image is a good illustration of the contents of the article displayed. For more information about the Article images task, check out the image recommendations project page.
The images will be suggested to you using an algorithm. The algorithm will pull images from other sources and suggest a match with an article that does not have an image.

Tips for adding images to articles

To best determine if an image is the right match for an article you should review:
- Image (zoom in to review more details)
- Image file name
- Image description
- Image suggestion reason
- Article content
Dialog options
In the task you can select Yes, No or Not Sure, to the question of if you would add the image to an article.
- Yes indicates the image is a good illustration to help readers understand the topic of the Wikipedia article
- No indicates the image would not help readers understand the topic of the Wikipedia article. Reasons the image would not help be a good fit for the article includes:
- Not Relevant, which indicates the image depicts a topic that is not associated with the article that is being shown
- Not enough Information to decide, which indicates the metadata shared with the image does not provide enough details for you to confidently indicate the image would help readers better understand the article
- Image is offensive, which indicates the image is inappropriate
- Image is low quality, which indicates you can not see the image well enough to confidently say it is a good illustration of the article being shown and help readers understand the topic
- I don’t know this subject, which indicates you do not feel you have the needed expertise to determine if the image would help readers understand the topic of the Wikipedia article
- Other, which indicates there is another reason the image is not a good match for the article
- Not Sure indicates you are not certain whether or not the image would help readers understand the topic of the Wikipedia article.
Tips for adding article captions and alternative text

Image captions
A caption is a text that appears below an image. Most captions draw attention to something in the image that is not obvious, such as its relevance to the text. There are several criteria for a good image caption. A good caption:
- Clearly identifies the subject of the picture, without detailing the obvious
- Is succinct
- Establishes the picture's relevance to the article
- Provides context for the picture
- Draws the reader into the article
Read more on image captions here: Wikipedia:Manual of Style/Captions
Alternative text
Alternative text (or alt text) is text associated with an image that serves the same purpose and conveys the same essential information as the image. If someone can't see the image because they turned off pictures on their web browser or they're using a tool to read the screen due to bad eyesight, the alternative text makes sure they don't miss out on any information. Good alternative text:
- Is descriptive and clearly describes the main point of the image.
- Is short and limited to about 125 characters
- Is context-aware and considers the article or page’s content when described
- Is functional, e.g. if an image is also a button, mention its function
- Is relevant and describes crucial parts of the image that is pertinent to the content
Read more on alternative text here: w:Manual of Style/Accessibility/Alternative text for images
If you’d like to learn more about images on MediaWiki and its syntax, check out this resource: Hilfe:Bilder
Edit Patrol
What is the edit patrol task?
The Edit Patrol Suggested Edits task allows moderators to review and patrol recent changes to Wikipedia from their mobile devices. Logged-in users with rollback rights can review a feed of recent edits from their mobile device and easily take action to:
- Revert, or undo edits
- Rollback edits
- Filter the edits displayed
- Thank users
- Check the user's other contributions
- Leave a message to the user on their talk page
- Save a library of messages for later use
Users can patrol in the language that is set as their primary or default language for the app.
If you would like to patrol in a different language, change your default app language. For more information about the Edit Patrol task, check out the Anti Vandalism project page.
Patrolling is the term used to describe when multiple users are reviewing alterations to the wiki in order to verify that they comply with the wiki rules. This is performed in order to quickly undo undesirable edits, link spam, copyright violations and vandalism.
Tips for patrolling using Edit Patrol

- Skipping is ok - While reviewing edits, do not feel pressured to take action on every edit. If you are unsure, feel free to skip one edit and move onto the next one.
- Be bold - If you see an edit that is obvious vandalism, undo the edit with an edit summary.
- Prioritize communication - Leave a message or warning on the user’s talk page giving more context or guidance on why their edit was reverted. Communicate with empathy, and remember that there is another person behind the screen.
- Follow tips for when to revert
Actions
In the toolbar, there are 4 main options: Thank, Watch, Warn, Undo.

- Choose Thank to publicly send thanks to a user for their contributions
- Use Watch to add that user and their talk page to your watchlist permanently, or for a short period of time
- Select Talk to leave a message on a user’s talk page. Select an existing message, or create a new message. Compose or edit your message, preview, and publish. If you would like to save your message for later use, choose “Save as a new message” with a title for easy reference.
- Select Undo to undo (revert) an edit. You will be prompted to leave an edit summary.
- To Rollback edits: select Undo in the toolbar. Select rollback. Confirm your choice.
- To Filter your feed: Use the filter option in the top right to filter by user registration and experience, latest revisitions, automated contributions, predictions, and significance.
- Note: it is not possible to filter out edits that have already been marked as “patrolled” on Web. (Patrolled Edits) Seeing “Patrolled” status is only available to users with sysop permission on Web, and not currently supported in the app.
- To learn more about the user: From either the list view, or diff view, click on the user name to bring up links to their user page, talk page, information, and contributions.
Understanding the Quality & Intent scores (ORES)
We display ORES predictions for Quality and Intent within the diff view.
- Quality – predicts if an edit causes damage. The higher the score, the more likely the edit is of high quality.
- Intent – predicts whether an edit was saved in good-faith. A higher score means that the model is more confident the edit was saved in good faith.
This will eventually be replaced with a Revert Risk score.
Tips for using Saved Messages
Saved Messages is your personal library of reusable messages for posting on a user’s talk pages as you patrol. They can be accessed from the overflow (3-dot) menu, and edited or rearranged at any time. There are two sections, "Your messages", and "Example messages". Example messages is a set of 10 messages that can be used as a starting point for communicating with other users. If you edit an example message, it will be saved to "Your messages".
- Edit, delete, or reorder saved messages - Within Saved Messages, tap on any message to open and edit it. Swipe left or right to delete a message. Choose “Edit” in the top right corner to delete multiple or reorder your messages.
- Use a template within a message - To use a preexisting warning message template, create a new message from within your Saved Messages. Tap the template puzzle piece icon in the toolbar. Search for the template by name (list of available User talk namespace templates), select and fill out form if needed. These messages can also be saved into your library messages.
-
Compose message, and open Template icon
-
Search for templates by name, recently used are displayed
-
Fill out template form and insert
-
Message with template inserted. Then follow same steps to, save, preview, publish
Message placeholders
- If users type {{{username}}} it will be changed in to the recipient's username
- If users type {{{diffLink}}} it will display the relevant diff URL. You can use this to create a readable link: [{{{diffLink}}} recent contributions]
- If users type {{{senderUserName}}} it will be display the sender’s user name. To create a link to your talk page, use the format [[User talk: {{{senderUserName}}}|my talk page]]
Read more on patrolling






