ウィキメディア アプリ/Android編集提案
編集提案
編集の提案は、Android で Wikipedia を編集する新しい方法です。 ぜひお試しください。
いくつかの推奨編集は、すべての言語の Wikipedia のモバイル版とデスクトップ版でも利用できます。
編集提案とは
編集提案にしたがって、小さいながらも重要な情報を追加することで、ウィキペディアの記事に貢献する事ができます。 この機能を使って、ウィキペディアは誰もが簡単に記事を編集して貢献できる、という認識を広めたいと考えています。
推奨される編集は、アプリで主言語または既定の言語として設定されている言語に対して利用できます。 提案されたすべての編集を別の言語で表示したい場合は、既定のアプリ言語を変更してください。
編集提案を使ってみる
編集提案のページは2つのエリアで構成されています。 1.プロフィール統計・投稿履歴 2.編集提案の選択

編集提案の選択は編集提案機能の核となる部分です。 ここではウィキペディアへの貢献方法が選択できます。 現在、記事の説明、画像キャプション、画像、画像タグなどを追加または翻訳するタスクを提供しています。 もっと詳しく知りたい場合、次の専用の説明に進んでください。
| Suggested Edit Task | Availability |
|---|---|
| 記事の説明 | 50 件を超える編集を行ったログイン利用者 |
| 記事の画像 | 50 件を超える編集を行ったログイン利用者 |
| 画像のキャプション | 50 件を超える編集を行ったログイン利用者 |
| 画像タグ | 50 件を超える編集を行ったログイン利用者 |
| 編集の巡回 | 次のいずれかのウィキに対する巻き戻し権限を持つログイン利用者: id.wikipedia, es.wikipedia, fr.wikipedia, zh.wikipedia, ig.wikipedia, test.wikipedia |
さらなる投稿タイプも今後追加される予定です。
プロフィール統計は、編集活動に関する情報を表示します。 これは最初にウィキメディアプロジェクトへの編集を行った時点から内容が反映され始めます。
- Contributions - 過去30日間の投稿数を表示します。
- Pageviews - 投稿した内容を他の利用者が閲覧した回数の過去30日間の合計を表示します。
- Edit streak - 投稿の連続日数を表示します。 しばらく投稿がない場合は、最後の投稿日が表示されます。
- Edit quality - 投稿が差し戻された(つまり他の編集者によって取り消された)回数に基づきます。 差し戻された投稿が少ないほど、編集品質が高くなります。
パネルをタップすると投稿記録ページに移動します。 投稿記録ではすべての種類の投稿を一覧できます。 編集タイプで絞り込み、過去30日間に投稿した記事の閲覧数を確認することができます。 投稿記録の一覧の項目をタップすると、編集の詳細(差分)ページが表示され、その編集に関するより詳細な情報を見ることができます。
記事の説明
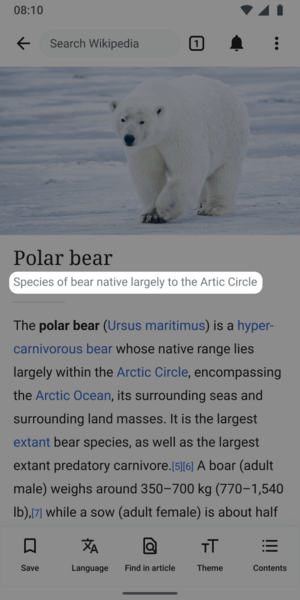
記事の説明とは
- 短い、多言語による項目の説明文です。(例:ウィキペディアの記事)
- 記事の説明は、その項目を解説する完全な文章ではなく、その項目を簡潔に表した情報です。
- ほとんどの場合、適切な長さは 2 ~ 12 ワードです。
記事の説明は何に使われる?
記事の説明はアプリで読者が探している記事を識別するのを助けるためにウィキペディアの記事タイトルの下に表示されます。 記事の説明はウィキデータで保管、保守されており、同一または似た名前を持つ項目を区別します。 説明はウィキペディアのサイトやアプリの外でも表示されます:例えば、Google検索など。
記事の説明は読者が一目で主題を理解できるよう記事を要約したものです。 ウィキデータ内の「説明」に記録され、ウィキペディアで使用されています。
記事の説明を作成するためのヒント
記事の説明は、1行で、2から12単語程度の長さが理想です。 英語版ウィキペディアでは、最初の単語が大文字になりますが、他のプロジェクトでは、最初の単語が固有名詞でない限り大文字になりません。通常は冠詞 (a、an、the) で始まりません。 例:
- 「レオナルド・ダ・ヴィンチによる絵画」(「モナ・リザ」の説明)
- 「ネパールとチベットの間に位置するヒマラヤ山脈にある、世界最高峰の山」(「エベレスト」の説明)
良い記事の説明を書くためのその他のヒント:
- 将来的に変更される可能性のある情報を避けてください (例: 現首相、など)
- 個人的主張、偏向あるいは宣伝が混じる言いまわしを避けてください (例:最も有名な…)
- 論争が起こるような主張を避けてください
より詳しくはウィキデータのヘルプページをご覧ください。
機械による記事の説明の提案のテスト
一部のユーザーには、「推奨される説明を参照」というボタンが表示され、機械で生成された記事の説明が 1 ~ 2 件表示される場合があります。 私たちは、Wikipedia の記事を記事の説明に要約するモデルをテストしています。 Android アプリ ユーザーが公開する記事の説明の品質向上に役立つことを願っています。 提案が選択されると、変更または削除できます。 この実験は 2023 年 4 月 3 日に一部の言語で Wiki 上で開始され、約 30 日間実施されます。 実験の詳細については、専用の プロジェクト ページ をご覧ください。 記事の説明を生成するために使用するモデルに関する情報は、ここ でご覧いただけます。
記事の説明についてさらに知る
記事の説明はウィキデータに格納され管理されます。ウィキデータはウィキメディア財団によるオープンな共同編集データベースです。ウィキペディアをはじめとする様々なウィキメディアプロジェクトで利用されています。
画像キャプション
画像キャプションとは
- 短い、多言語による画像ファイルの説明
- 長さは250文字以内に制限され、マークアップを含めることはできません
画像のキャプションは何に使われる?
画像のキャプションは画像を説明して読者が画像の意味や文脈を理解するのを助けます。 例えば、インターネット接続が遅かったりスクリーンリーダーを使っているために、画像を見ることができない人のために代替情報を提供するためにも使用されます。
画像のキャプション作成のためのヒント
画像のキャプションを画像が表示しているものの短い記述であるべきです。一般的には4から12単語の長さです。 その画像を作成した芸術家や制作者に関する情報も含めることができます。
キャプションを中立的に保つことを忘れないでください。「美しい」、「良い」あるいは「醜い」といったような価値判断をすることは避けてください。
画像の説明と画像のキャプションの違いは、説明はファイルに関する多くの情報を持つことができることです。画像がスキャンされたものならば、説明は元の写真家や芸術作品に関する詳細を持つことができます。説明はリンクを持つことができます。画像のキャプションはこれをすべて無視し、ファイルに関する情報ではなく、何が表示されているのかだけを記述すべきです。
いい画像のキャプションの例:
- 画像の内容を簡潔に記述することを目的としてください
- 視覚障がいなどを持つ人がその画像を想像できるように記述してください
- 検索に使われそうなキーワードを含めてください(猫の写真ならキャプションのどこかに「猫」という単語を含めてください)
多くの場合、キャプションは説明と(あるいはファイル名とさえも!)類似または同一になります。 例えば、File:Fire station Hallstatt - October 2017 - 02.jpgは、英語のキャプション"Hallstatt fire station in October 2017"を持っています。
画像のキャプションの詳細
画像のキャプションは、ウィキメディア・コモンズで保管および保守されます。ウィキメディア・コモンズは、自由に利用できる画像、音声、その他のメディアおよびJSONファイルのオンラインリポジトリを提供してウィキペディアおよびその他のプロジェクトをサポートするウィキメディア財団のプロジェクトです。
画像タグ
- 関連項目: Commons:題材
画像タグとは?
「画像タグ」とはコモンズで題材と呼ばれているものと同じです。
画像タグは何に使われる?
画像タグを追加することによって、ウィキペディアが記事の画像のために使用するフリーライセンス画像リポジトリ、コモンズでより簡単に画像を検索できるようにします。
画像タグを追加するためのヒント
タグは控えめに追加してください。 明瞭かつ意図的に画像の題材とされている項目が複数あるならば、無理のない範囲内ですべてを個別のタグとして追加すべきです。 例えば、ボニーとクライドの写真は「ボニーとクライド」、「ボニー・パーカー」および「クライド・バロウ」でタグ付けされるべきです。 画像で非常に重要なもの(複数可)を識別してください。
できるだけ具体的にしてください。 「+ タグを追加」をタップして最も関連性のあるタグを検索してください。検索結果にいくつも表示されるかもしれませんが、半端に関連性のあるタグを多数追加したいという衝動は抑えてください。 以下に示す例は、ウィリアムズバーグ橋の写真ですが、タグが追加されていません。 「+ タグを追加」をタップし、「ウィリアムズバーグ橋」を検索することによって自分で追加します。
-
さらに関連性のあるタグを検索する。
-
検索すると提案されるタグが更新される。
記事の画像
記事の画像タスクとは?
ウィキペディアの記事は世界中の何千人ものボランティアによって書かれて編集されています。 残念ながら、多くの記事に画像がありません。 記事の画像は、記事と画像を関連付けられた情報と共にAndroidログイン利用者に表示し、画像が表示されている記事の内容を図解するのに適しているか利用者が決定できる提案編集タスクの一種です。 記事画像タスクの詳細については、image Recommendation プロジェクト ページを参照してください。
画像はアルゴリズムを使って提案されます。 アルゴリズムは他の情報源から画像を引き寄せて、画像がない記事との合致を提案します。

記事に画像を追加するためのヒント

画像が記事に適しているか最善の決定をするために以下のことを確認してください:
- 画像(より詳細に見るために拡大)
- 画像ファイル名
- 画像の解説
- 画像の提案理由
- 記事の内容
ダイアログの選択肢
タスクでは記事に画像を追加したいかという質問に対して、はい、いいえ、わからないを選択できます。
- はいは、その画像が読者がウィキペディアの記事のトピックを理解するのに役立つ良い図であることを示します
- いいえは、その画像がそのウィキペディアの記事のトピックを読者が理解する助けにならないことを示します。 画像が記事に適さない理由には以下のものがあります:
- 関連性がないは、画像に描写されているトピックが表示されている記事と関係がないことを示します
- 判断するのに十分な情報がありませんは、読者が記事をより良く理解する助けになる画像であると自信を持って示すために十分な詳細を、画像と共有されているメタデータが提供していないことを示します
- 画像は不快です、画像が不適切であることを示します
- 画像の品質が低いは、画像が十分よく見えず、記事の図解に適していて読者がトピックを理解する助けになると自信を持って言うことができないことを示します
- この主題について知りませんは、その画像がそのウィキペディアの記事のトピックを読者が理解する助けになるか判断するために必要な専門知識を自分が持っていないことを示します
- その他は、画像が記事に適していない他の理由があることを示します
- わからないは、その画像が読者がウィキペディアの記事の主題を理解するのに役立つかどうかわからないことを示します。
記事のキャプションと代替テキストを追加するためのヒント

画像キャプション
キャプションとは、画像の下に表示されるテキストです。ほとんどのキャプションは、テキストとの関係など、画像内であまり明らかではないものに注意を向けます。 優れた画像キャプションにはいくつかの基準があります。良いキャプション:
- 明白な部分を詳細に説明することなく、写真の主題を明確に識別します。
- 簡潔である
- 画像と記事の関連性を確立する
- 画像のコンテキストを提供します
- 読者を記事に引き込む
画像キャプションの詳細については、こちらをご覧ください。 Wikipedia:Manual of Style/Captions
代替テキスト
代替テキスト (または代替テキスト) は、画像と同じ目的を果たし、同じ重要な情報を伝える画像に関連付けられたテキストです。 Web ブラウザーで画像がオフになっている場合や、視力が悪く画面読み上げツールを使用しているために画像が見えない場合でも、代替テキストを使用すると情報を見逃すことがなくなります。 良い代替テキスト:
- 画像の要点をわかりやすく説明しています。
- 短く、約 125 文字に制限されています
- コンテキストを認識し、説明されている記事またはページの内容を考慮します
- 機能的です。画像がボタンでもある場合は、その機能についても言及してください
- 関連性があり、コンテンツに関連する画像の重要な部分を説明しています
代替テキストの詳細については、こちらをご覧ください。 w:Manual of Style/Accessibility/Alternative text for images
MediaWikiの画像とその構文について詳しく知りたい場合は、次のリソースを確認してください: Help:画像
編集の巡回
編集の巡回タスクとは何ですか?
編集の巡回 提案された編集 タスクを使用すると、モデレーターはモバイル デバイスから Wikipedia への最近の変更をレビューおよび巡回できます。 巻き戻し権限を持つログイン利用者は、モバイル デバイスから最近の編集のフィードを確認し、次の操作を簡単に実行できます。
- 編集を差し戻す、または元に戻す
- 編集の巻き戻し
- 表示される編集内容をフィルタリングする
- 利用者に感謝する
- その利用者による他の投稿を見る
- その利用者のトークページにメッセージを残す
- 後で使用できるようにメッセージのライブラリを保存する
利用者は、アプリの主言語または既定の言語として設定された言語で巡回できます。
別の言語で巡回したい場合は、既定のアプリ言語を変更してください。 Edit Patrol タスクの詳細については、Anti Vandalism プロジェクト ページを参照してください。
編集の巡回は、ウィキへの変更がウィキのルールへ準拠していることを確認するために複数の利用者がレビューすることを表すために使用される用語です。 これは、不要な編集、リンクスパム、著作権侵害、破壊行為を迅速に取り消すために行われます。
Edit Patrol を使用した巡回のヒント

- スキップしても問題ありません - 編集をレビューするときは、すべての編集に対してアクションを起こさなければならないというプレッシャーを感じないでください。よくわからない場合は、1 つの編集をスキップして次の編集に進んでください。
- 大胆に - 明らかに荒らし行為である編集を見つけた場合は、編集の要約と共に、編集を元に戻します。
- コミュニケーションを優先する - その利用者のトーク ページにメッセージまたは警告を残し、編集が差し戻された理由に関する詳細な文脈やガイダンスを提供します。共感を持ってコミュニケーションし、画面の向こう側には別の人がいることを忘れないでください。
- いつ差し戻すかに関するヒントに従ってください
アクション
ツールバーには、「感謝」、「監視」、「警告」、「元に戻す」の 4 つの主要なオプションがあります。

- 利用者の貢献に公開で感謝を送るには、感謝を選択します。
- ウォッチを使用して、利用者とそのトーク ページをウォッチリストに永続的または短期間追加します。
- 利用者のトーク ページにメッセージを残すには、トークを選択します。 既存のメッセージを選択するか、新しいメッセージを作成します。 メッセージを作成または編集し、プレビューして公開します。 後で使用するためにメッセージを保存する場合は、参照しやすいようにタイトルを付けて、新しいメッセージとして保存 を選択します。
- 編集を元に戻す(差し戻す)には、元に戻すを選択します。 編集上の要約を残すように求められます。
- 編集を巻き戻すには: ツールバーの元に戻すを選択します。 「巻き戻し」を選択します。選択を確認します。
- フィードをフィルターするには: 右上のフィルター オプションを使用して、ユーザー登録とエクスペリエンス、最新のリビジョン、自動投稿、予測、重要度でフィルターします。
- 注: Web 上ですでに「巡回済み」としてマークされている編集を除外することはできません。 (巡回済みの編集) 「巡回済み」ステータスの表示は、Web 上で sysop 権限を持つ利用者のみが利用でき、現在アプリではサポートされていません。
- 利用者についての詳細: リスト ビューまたは差分ビューで利用者名をクリックすると、利用者ページ、トーク ページ、情報、投稿へのリンクが表示されます。
品質と意図のスコアを理解する (ORES)
ORES 予測の品質と意図を差分ビューアーで表示します。
- 品質 – 編集によって損害が発生するかどうかを予測します。スコアが高いほど、編集の品質が高い可能性が高くなります。
- 意図 – 編集内容が善意で保存されたかどうかを予測します。スコアが高いほど、編集が善意で保存されたとモデルが確信していることを意味します。
これは最終的に差し戻しリスクスコアに置き換えられます。
保存したメッセージの使用に関するヒント
保存されたメッセージは、巡回中に利用者のトーク ページに投稿するための再利用可能なメッセージの個人ライブラリです。 これらはオーバーフロー (3 つの点) メニューからアクセスでき、いつでも編集または再配置できます。 「メッセージ」と「メッセージの例」の 2 つのセクションがあります。 メッセージの例は、他の利用者とのコミュニケーションの開始点として使用できる 10 個のメッセージのセットです。メッセージ例を編集すると、「自分のメッセージ」に保存されます。
- 保存されたメッセージを編集、削除、または並べ替える - [保存されたメッセージ] でメッセージをタップして開き、編集します。メッセージを削除するには、左または右にスワイプします。 複数のメッセージを削除したり、メッセージを並べ替えたりするには、右上隅の [編集] を選択します。
- メッセージでテンプレートを使用する - 既存のアラート メッセージ テンプレートを使用するには、保存されたメッセージ内から新しいメッセージを作成します。 ツールバーのテンプレート パズルのピース アイコンをタップします。 テンプレートを名前で検索し (利用可能な User Talk Namespace Templates のリスト)、それを選択し、必要に応じてフォームに記入します。 これらのメッセージは、ライブラリ メッセージに保存することもできます。
-
メッセージを作成し、テンプレートアイコンを開きます
-
テンプレートを名前で検索し、最近使用したテンプレートを表示します
-
テンプレートフォームに記入して挿入
-
テンプレートが挿入されたメッセージ。次に、同じ手順に従って保存、プレビュー、公開します。
メッセージプレースホルダー
- 利用者が {{{username}}} を入力すると、受信者の利用者名に変わります
- 利用者が {{{diffLink}}} と入力すると、関連する差分URLが表示されます。これを使用して可読なリンクを作成できます: [{{{diffLink}}} recent contributions]
- 利用者が {{{senderUserName}}} と入力すると、送信者の利用者名が表示されます。トーク ページへのリンクを作成するには、[[User talk: {{{senderUserName}}}|my talk page]] の形式を使用します。
巡回について詳しく読む






