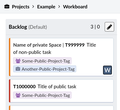Phabricator/Aide
- Pour poser vos questions techniques concernant les projets Wikimedia, voir m:Tech
- Pour poser vos questions techniques à propos de MediaWiki sur les installations non WMF, voir le Bureau du support
Cher utilisateur de Phabricator, si vous avez des questions, n’hésitez pas à simplement les partager sur la page de discussion. Nous améliorons notre documentation en nous basant sur les retours qui nous sont faits. Si vous souhaitez tester Phabricator, utilisez l’instance des services du Cloud. (L’instance de test n’est malheureusement pas toujours en ligne).
Pour avoir un aperçu basique de ce qu’est Phabricator et de ce qu’il peut faire, visionnez les tutoriels vidéo de Wikimedia Commons :
-
Notions de base et environnement
-
Tâches
-
Projets et tableaux de bord
-
Recherche et affichage de tâches
-
Productivité individuelle
Le support reste à votre disposition dans le cas où vous auriez des problèmes de bande passante. Ou continuez à lire cette page pour approfondir et pouvoir commencer.
Créer votre compte
Vous pouvez vous connecter à votre nouveau compte Phabricator soit avec votre compte wiki global de Wikimedia, ou avec votre compte développeur de Wikimedia. Dans les deux cas, vous n’avez pas besoin d’avoir des mots de passe différents.
Utiliser votre compte global wiki
- Premièrement, assurez-vous que vous êtes connecté avec votre compte Wikimédia. Si vous ne possédez pas encore de compte Wikimedia, créez-le.
- Allez sur la page de connexion de Phabricator.
- Activez le bouton marqué « Se connecter ou s’enregistrer - Mediawiki ».
- Le site MediaWiki.org vous demandera l’autorisation de vous connecter à Phabricator.
- Phabricator vous demandera un nom d’utilisateur. En cas de doute vous pouvez utiliser votre nom d'utilisateur de Wikimedia, mais notez que les noms d'utilisateur sur Phabricator ne peuvent pas inclure de caractères non ASCII tels que العَرَبِيةُ ou 中华民族 ou Xï, ni d'espaces. Au lieu d'un espace, utilisez le tiret du bas "
_". Vous devrez aussi indiquer une adresse email valide pour qu'elle soit vérifiée, mais votre adresse ne sera pas visible pour les autres utilisateurs.[1] - Cliquez sur Gérer dans la barre de navigation à gauche ou dans le menu déroulant sous l'image de votre profil vide (dans la barre supérieure, à gauche du champ de recherche).
- Cliquez sur Modifier le profil et remplissez le champ « Also Known As » (« aussi connu comme », par exemple, avec votre nom complet) pour qu’il soit plus facile de vous rechercher.
Utiliser son compte développeur Wikimedia
- Si vous avez un compte de développeur Wikimedia — aussi nommé compte LDAP ou compte Gerrit ou wikitech – vous pouvez également l’utiliser pour vous authentifier. Un même compte utilisateur Phabricator peut être relié à la fois au compte MediaWiki.org et au compte LDAP. Cela peut servir de moyen de récupération dans le cas improbable où le compte unifié Wikimedia (SUL) ne fonctionnerait pas. Si vous faites partie du personnel de la WMF ou si vous êtes un prestataire, veuillez également connecter votre compte Wikimedia SUL (votre compte wiki global) créé par WMF ITS.
Authentification multifactorielle
- Nous n’encourageons pas l’utilisation de l’authentification multifactorielle sur le Phabricator de Wikimedia sauf pour les utilisateurs qui ont un accès aux tâches de sécurité; ces tâches nécessitent d'avoir un NDA en place et des administrateurs. Si vous souhaitez néanmoins l’utiliser, veuillez d’abord lire les prérequis et les recommandations pour l’authentification multifacteurs, après quoi vous pouvez l'initialisez si vous le souhaitez.
Résolution des problèmes
Accéder à Phabricator
- En raison d’abus persistants, certaines adresses IP de pays spécifiques (comme l’Égypte) ne peuvent pas accéder à Phabricator. Certains (mais pas tous les) proxys, VPN et nœuds de sortie Tor sont également bloqués. Lors de l’accès à Phabricator à l’aide de ces adresses IP, les utilisateurs verront l'erreur HTTP 500 ou 501. Si votre adresse IP est bloquée et que vous ne trouvez pas de proxy utilisable pour accéder à Phabricator, vous pouvez contacter security
 wikimedia.org pour que votre adresse IP soit ajoutée à la liste blanche.
wikimedia.org pour que votre adresse IP soit ajoutée à la liste blanche.
- Si vous voyez que votre compte Phabricator a été désactivé, veuillez laisser un message sur Discussion:Phabricator/Aide.
Adresses courriel
- Si vous ne pouvez pas vérifier votre compte Phabricator parce que vous avez saisi une mauvaise adresse courriel, veuillez laissez un message sur Discussion:Phabricator/Aide.
(si cela n’est pas possible, contactez le Bugwrangler.) Nous ne pouvons pas corriger votre adresse de courriel à votre place, mais nous pouvons supprimer votre compte afin que vous puissiez vous réinscrire.
- Si une erreur apparaît concernant l'adresse courriel déjà prise « Email address already taken » lorsque vous essayez de créer un compte Phabricator sur la page « Login or Register - MediaWiki », il est possible que vous vous soyez déjà enregistré dans Phabricator avec cette même adresse. Vous pouvez récupérer ce compte en utilisant ce lien.
Modifier les comptes
- Pour modifier votre nom d'utilisateur Phabricator, veuillez laissez un message sur Discussion:Phabricator/Aide en y incluant un lien vers votre profil Phabricator.
- Vous pouvez modifier votre compte global wiki ou le compte développeur connecté à votre compte Phabricator en utilisant le lien Rafraîchir le compte.
Autres problèmes
Pour récupérer votre ou vos anciens compte(s) Bugzilla et/ou RT, cliquez sur ce lien.
Recevoir les mises à jour et les notifications
Phabricator vous alerte sur les activités significatives, y compris sur vos propres actions.
Phabricator propose plusieurs outils pour réceptionner les alertes que vous souhaitez recevoir.
- Si vous êtes intéressé par un objet déterminé (une tâche, une maquette (mockup), etc.), cliquez simplement sur
S’abonnerdans la page où il se trouve. L’ajout d’un commentaire vous abonnera automatiquement. - Si vous êtes intéressé par toutes les activités d’un projet, vous pouvez cliquer sur
Suivre le projetsur la page de présentation du projet. Plus d’informations à ce sujet dans le guide utilisateur des Projects section « Watching Projects » . Notez-bien, que si vous êtes membre d'un projet, cela ne signifie pas que vous êtes notifié sur l'activité de celui- ci.
Voir Phabricator/Help/Managing mail pour réduire le nombre de notifications par courriel et pour filtrer les notifications par courriel.
Dépannage
Si vous recevez des notifications non désirées par courriel, à propos d'une tâche :
- Vous êtes peut-être abonné à la tâche.
- Il est possible que vous soyez membre d’un projet ou d’un sous-projet associé à cette tâche. Une liste de tous les projets dont vous êtes membre est disponible.
- Il est possible que vous suiviez un projet associé à cette tâche. Une liste de tous les projets que vous suivez est disponible.
- Dans vos Préférences de courriel sous « Tâches Maniphest », il est possible que vous ayez activé « Une des sous-tâches d'une tâche a changé de statut ».
- Vous pouvez avoir défini une règle Herald personnelle. Vérifiez le champ « X-Herald-Rules » de lʼentête de message pour voir la liste de toutes les règles Herald appliquées.
- Si rien ne vous aide, vérifiez le champ d’entête du message « X-Phabricator-Stamps » pour plus d’informations. Voir Phabricator/Help/Managing mail.
Créer des règles plus complexes pour les notifications (Herald)
Vous pouvez créer des règles de notification (personnalisées) dans l'instance Herald de Wikimedia Phabricator. C'est une option avancée qui ne doit pas être utilisée pour des raisons de performances.
Créer une tâche

Créer une tâche ou signaler un bogue peut être délicat – pour un guide étape par étape et en particulier comment le formuler et donner le plus d’informations, et donc obtenir le meilleur résultat, voir Comment signaler une anomalie du logiciel (bogue). |
Il existe plusieurs façons de créer une tâche, en fonction des informations que vous souhaitez rapporter :
- Une nouvelle tâche : cliquez sur le bouton Signet vers le côté droit de la barre de navigation supérieure. Dans le menu déroulant, choisissez Create Task. Vous obtiendrez un formulaire vierge.
- Pour un problème de sécurité : cliquez sur le bouton des favoris, à droite de la barre de navigation supérieure. Dans la liste déroulante, choisissez Report Security Issue. Vous obtiendrez un formulaire prérempli avec Security, et un lien vers les instructions spéciales pour renseigner le bogue de sécurité.
- Une sous-tâche d’une tâche existante : cliquez sur « Edit Related Tasks… > Create Subtask » situé dans la colonne de droite de la tâche courante. La relation de dépendance entre les deux tâches sera établie et quelques valeurs de la tâche parente seront récupérées comme valeurs par défaut (Assigned To, Subscribers, Priority, Projects). La connexion entre les deux tâches apparaîtra dans le graphe des tâches (Task Graph). Veuillez revoir et ajuster les balises du projet et les abonnés (subscribers) avant de créer une sous-tâche !
Complétez le formulaire, sans modifier les champs dont vous n’êtes pas sûr.
Phabricator reconnaît certains formatages dans les zones textuelles. Voir #Formatting and markup.
Utilisez lʼaperçu en ligne à la fin de la page pour vérifier si votre texte ressemble à ce que vous désirez.
Sélection des projets
Pour relier une tâche à un projet (le taguer) qui utilise Phabricator, il suffit de commencer à saisir son nom dans le champ « Tags » et de sélectionner le projet dans la liste des résultats correspondants (la liste ne montrera que cinq projets correspondants). Vous pouvez chercher des projets et en lire de courtes descriptions en cliquant sur l’icône de loupe dans le champ Tags. Vous pouvez ajouter un ou plusieurs projets au champ Tags. En cas de doute, il est possible de ne pas le renseigner, les personnes s’occupant du tri des tâches se chargeront d’attribuer une valeur idoine. Il existe une (très longue) liste des projets disponible. Le bouton Edit Query permet de rechercher des projets. Cette liste est également disponible sur la page Phabricator/Projects.
Paramétrer la priorité d’une tâche
La priorité doit être paramétrée par les chefs de produit, les chargés de projet, les développeurs qui prévoient de travailler sur la tâche, ou les inspecteurs de ticket (bugwrangler) ou les membres expérimentés de la communauté, et non par les personnes qui soumettent le ticket ou par des observateurs externes. Voir la gestion de projet de Phabricator pour plus d’informations.
Utilisation du courriel
Il est également possible de créer des tâches en envoyant des mails à task@phabricator.wikimedia.org.
Le sujet sera utilisé comme titre, le corps sera utilisé directement tel quel, et les pièces jointes seront associés à la tâche.
Pour ajouter un projet, utilisez la commande correspondante !projects avec son mot-clé (hashtag) au début du corps. Par exemple, !projects #mediawiki-general.
D'autres commandes pour paramétrer l’assignement de la tâche, la priorité ou le statut par mail sont disponibles.
Note : si la signature de votre compte courriel n’est pas formatée d’après les normes en vigueur (incluant « -- » pour la séparer du corps du texte), elle sera postée telle quelle. La suppression des informations privées dans la signature est vivement encouragée lors des premiers essais, juste pour être sûr.
Passage de certaines valeurs dans l’URL de la création de tâche
Le lien « Signaler un problème dans Phabricator » peut faire passer de nombreuses valeurs en tant que paramètres d’URL en les ajoutant au lien générique de création de tâche.
C’est une fonctionnalité très avancée. Plus d’informations sont fournies sur cette page.
Une autre possibilité est de demander un formulaire personnalisé pour la création de tâche qui accepte la déclaration d'un sous-type de tâche (par exemple rapport de bogue ou demande de fonctionnalité). Voir les formulaires personnalisés.
Statut des tâches et cycle de vie
Voir le cycle de vie du rapport de bogue pour la signification des valeurs du champ Status.
Pour fermer une tâche qui fait double emploi avec une autre tâche existante, sélectionnez « Modifier les tâches liées… » (Edit Related Tasks) puis « Clore en tant que doublon » (Close As Duplicate) dans la barre latérale.
Assigner une tâche à soi-même
Pour assigner une tâche à vous-même :
- Allez à la tâche.
- Cliquez sur « Modifier la tâche » dans la barre latérale des actions à droite.
- Ajouter votre nom d'utilisateur dans le champ « Assigné à »
- Cliquez sur « Enregistrer les modifications » en bas
Commenter et modifier une tâche
Pour répondre, vous avez également besoin d'un compte. Phabricator vous permet de poster et de modifier les commentaires et les descriptions en utilisant la mise en forme du texte et l’insertion d’images ou d’autres fichiers ; voir Téléverser des pièces jointes . Vous pouvez utiliser la barre d’outils au dessus du champ de texte et utiliser la syntaxe propre à Phabricator.
Utilisez l'affichage en ligne à la fin de la page pour vérifier si votre texte ressemble à ce que vous désirez.
Pour modifier la description d'une tâche, choisissez « Edit Task » dans la barre latérale.
Modifier le sous-type d'une tâche
Le sous-type peut être modifié au travers de la section action de la zone de commentaire.

Mise en forme et balisage
Phabricator prend en charge certaines mises en forme des zones de texte.
Remarquez que la syntaxe de mise en forme de Phabricator est différente de celle de Médiawiki.
Les usages les plus courant du marquage comprennent :
- Le fait de mentionner les utilisateurs sous la forme
@nom d’utilisateurva créer un lien vers leur page de profil et les inscrire à la tâche.
- L’ajout d’un numéro de tâche comme dans
T123va créer un lien vers la tâche en ajoutant une infobulle de description.
{T123} insère le nom de la tâche dans votre texte.
- L’ajout d’un nom de projet en utilisant tmpl|0=
#$1créera un lien vers la page principale du projet correspondant. - Si vous souhaitez citer un texte, il suffit de débuter la ligne par
>. Si vous souhaitez répondre à un commentaire en l’incorporant sous forme de citation, passez par le menu déroulant symbolisé par une flèche en bas, à droite du commentaire à répondre. - Si vous souhaitez afficher la maquette image d’un fichier téléversé, comme
M123, en l’incorporant dans votre commentaire, écrivez{M123}. - Si vous souhaitez créer un lien externe, par exemple vers
[https://www.mediawiki.org example]avec le marquage wiki, utilisez la syntaxe du marquage dans Phabricator :[example](https://www.mediawiki.org) - Si vous souhaitez ajouter une adresse web (lien URL) dans un commentaire, par exemple pour fournir un cas de test, copiez et collez l’adresse complète depuis la barre d’adresse du navigateur web, par exemple
https://www.mediawiki.org/wiki/Project:Support_desk. N'utilisez pasmw:Project:Support desk. Les préfixes interwiki commemw:ne sont pas pris en charge dans Phabricator. - Si vous souhaitez coller des lignes de code, ajoutez une ligne avec trois accents grave avant et après le code :
```. Vous pouvez aussi faire une indentation de deux espaces. Ou créez un collage et un lien vers le collage à partir de la tâche. - Utilisez
[ ] (contenu)pour définir des éléments de liste avec des cases à cocher dans la description de tâche. Changez le en[X] (contenu)pour cocher la case.
Téléverser les pièces jointes
Il y a plusieurs moyens de téléverser des fichiers : vous pouvez ajouter un fichier (par exemple une capture d’écran) à un commentaire ou à une description de tâche par un simple geste de glisser-déposer réalisé avec votre souris. Les utilisateurs peuvent également copier et coller des images à l’aide de la fonctionnalité du presse-papier de leur système. Vous pouvez aussi cliquer sur l'icône du nuage durant la modification, création, ou ajout de commentaire à une tâche et utiliser le dialogue.
Si cette fonctionnalité n’existe pas sur votre système, vous pouvez utiliser un https://phabricator.wikimedia.org/file/upload/ et faire référence au numéro de fichier (par exemple 123) qui est affiché à coté des fichiers déjà téléversés en le préfixant avec F123. Cela créera un lien au fichier. Pour inclure le fichier dans le commentaire, incluez l’identifiant entre crochets : {F123}.
Par défaut c’est inclus comme une miniature.
Pour plus d’options de formatage, voir Mise en forme et marquage.
Si vous devez téléverser des fichiers fréquemment et considérez les options actuelles inconfortables, vous pouvez aussi ajouter un onglet textuel à votre page principale avec un lien direct.
La taille des fichiers téléversés est limitée à environ 4 Mo.[2]
Visibilité des fichiers
Les fichiers téléversés en utilisant https://phabricator.wikimedia.org/file/upload/ deviennent toujours publics et sont visibles de tous. (Gardez cela à l'esprit, par exemple lorsque le fichier concerne un ticket de sécurité restreint.)
Les fichiers téléversés lors des modifications, créations, ajouts de commentaires à une tâche, sont privés et non visibles sauf par la personne qui les a téléversés, et ce jusqu'à ce qu'ils soient annexés à la tâche (si vous pouvez voir la tâche, alors vous pourrez voir ces fichiers).
L'attachement d'un fichier à une tâche se fait automatiquement lorsque vous enregistrez vos modifications mais il est possible de sauter cette étape par accident – par exemple, en teléversant les fichiers sur une tâche, puis en coupant / collant les balises {F...} du résultat dans une autre tâche.
Quand cela se produit, vous (le téléverseur) pourrez encore voir le fichier mais les autres ne le pourront pas.
Pour résoudre ce problème cherchez la section des Fichiers référencés dans la barre latérale de la tâche, puis cliquez les Fichiers non attachés sur les fichiers marqués en rouge et suivez les invites engoissantes pour les attacher.
- Etapes pour définir la visibilité
-
Les autres ne peuvent pas voir le fichier
-
Vous pouvez voir le fichier
-
Ajouter un dialogue
-
Dialogue d'attribution des droits
-
Confirmation de la tâche
-
Les autres peuvent voir le fichier maintenant !
Gestion des fichiers
Si jamais vous aviez besoin de supprimer un fichier que vous avez téléversé, ouvrez la liste de vos fichiers, sélectionnez le fichier et cliquez sur « Supprimer un fichier » dans le panneau latéral.
Vous pouvez également changer la visibilité d'un fichier en affichant sa page (telle que https://phabricator.wikimedia.org/F35287447), puis en cliquant sur « Modifier le fichier » dans la barre latérale et en changeant le champ « Visible par ».
Sécurité de l'accès aux fichiers
Notez que toute personne qui possède l'URL complète vers un fichier (tel que https://phab.wmfusercontent.org/file/data/svlzontonhy6xxdjxwga/PHID-FILE-zbgqfq7jqirt2s24y5e3/red.png et non pas https://phabricator.wikimedia.org/F35287447) peut le télécharger ou partager le lien avec d'autres. Il n'y a pas de contrôle des droits pour accèder aux fichiers afin de les protéger. Les fichiers de Phabricator font confiance entièrement à la sécurité dans l'ombre; deviner l'URL (pseudo-aléatoire) pour un fichier quelconque serait très difficile, voire impossible. Si vous avez besoin de plus de protection pour des fichiers particulièrement sensibles, alors vous devez envisager une alternative plus sécurisée.
Gestion de projet
Lire Phabricator/Project management pour les informations essentielles sur la maintenance et la gestion des projets, par exemple sur l'utilisation des tableaux de bord, les usages communs, et les flux de travail agile .
Dans Phabricator, les projets sont des étiquettes et inversement. Un projet peut avoir son plan de travail. Il peut être hiérarchisé en sous-projets et jalons.[3] (upstream). Les tâches peuvent être assignées à plus d’un projet.
Demander un nouveau projet
Quand créer d’un projet ?
Généralement, vous aurez besoin d’un projet si ...
- vous avez une équipe qui s’occupe d’un ou plusieurs projets (commencez ici, et demandez-en plus au fur et à mesure de vos besoins)
- vous avez besoin d’un tableau de bord (par exemple, pour un 'sprint')
- vous avez besoin d’une étiquette ou d’un mot clé pour organiser un type de tâche qui peut faire partie d’un projet quelconque (par exemple : « Accessibilité »).
Tâches parentes et sous-tâches
Les tâches peuvent êtres parentes d’autres tâches ou être une sous-tâche d’un certain nombre d’autres tâches. Si la tâche A ne peut être résolue tant que la tâche B ne l'est pas, alors la tâche A est la tâche parente, et la tâche B est la sous-tâche. De telles relations peuvent être déclarées via « Modifier les tâches liées... ». Les tâches parentes et les sous-tâches sont affichées dans la tâche, sous le « Graphe des tâches ». Cette fonctionalité peut être utilisée pour réaliser différentes choses :
- Bloqueurs et sous-tâches. Une tâche (parente) peut simplement être bloquée par une autre (sous-) tâche avec laquelle elle a des dépendances (voir Comment ajouter une sous-tâche).
- Suivi.
Une tâche correspondant à aucune réalisation spécifique (le parent) peut être bloquée par plusieurs autres (sous-)tâches afin de permettre le suivi d’une collection de (sous-)tâches liées à un objectif de version, ou à une autre période temporelle. Remarquez que "suivi" ici a un sens différent du drapeau obsolète #Tracking de Phabricator.
- Approbation. Plusieurs tâches (parentes), comme des ébauches ou des objectifs d’équipe, peuvent être bloquées par une seule (sous-) tâche qui représente les tâches d’ébauches approuvées, après quoi ces ébauches d’objectifs deviennent des objectifs réels.
Remarque : il existe une fonctionnalité « Edit Related Tasks… > Create Subtask ». En plus de paramétrer les relations adéquates entre parent et sous-tâche, elle s’occupe également de gérer la liste des abonnements (CC) dans la nouvelle sous-tâche; la contrepartie de cela est qu'elle peut générer un bruit de fond non désiré dans le courriel des autres personnes, en les forçant à se désinscrire mauellement; il est quelque fois mieux de créer la nouvelle tâche manuellement, puis de la déclarer comme une sous-tâche, laissant ainsi aux autres personnes la possibilité de souscrire s'ils le veulent.
Établissement des priorités
Voir Phabricator/Project management#Setting task priorities
Assignation
Voir Phabricator/Project management#Assigning tasks
Tâches de suivi
Le terme « tâche de suivi » est emprunté à Bugzilla, où un sens bien particulier lui était attribué : une tâche qui est définie comme bloquée par d’autres tâches, mais qui en elle même ne correspond à aucune activité à exécuter, pas plus qu’elle n’est liée à un jalon de publication ou à une date butoir. Un exemple serait une tâche nommée « Nettoyer la documentation » qui pourrait ensuite avoir nombre de sous-tâches, chacune d'elle décrivant un certain travail à réaliser. Ces tâches de suivi avaient tendance à demeurer longtemps (voir éternellement) sans évolution, étant donné que leurs sous-tâches courantes pouvaient être résolues mais que de nouvelles étaient ajoutées. Dans Phabricator, il vaut mieux créer un projet plutôt que des 'tâches de suivi' avec des dépendances.
Remarquez cependant qu’il existe d’autres types de tâche 'chapeau' associables à aucune activité particulière, mais qui conservent leur place dans Phabricator. C’est notamment le cas des tâches de jalon de publication (Release). Une publication à venir pourrait être représentée par une tâche répertoriant comme sous-tâches toutes les activités qu’il est nécessaire de réaliser pour atteindre l’objectif de la publication. Une fois la publication effectuée, la tâche peut être marquée comme achevée. Une utilisation similaire serait d’avoir une tâche qui représente les objectifs globaux d’une équipe pour le trimestre, et avec comme tâche bloquante on non, chacun des objectifs.
Rechercher des éléments
Contexte de recherche (global et avancé)
Phabricator est composé de plusieurs applications (la gestion des tâches de « Maniphest » étant l'une d'entre elles, ou Diffusion pour la navigation dans le code). Il existe 2 manières différentes de chercher :
- La recherche globale sur https://phabricator.wikimedia.org/search/query/advanced/, dénommée abusivement « recherche avancée ». Celle-ci est très simple. Elle se trouve dans le coin supérieur droit. Par défaut, la recherche est faite sur toutes les applications et presque tous les types de documents (tâches ouvertes, fermées, validations du code(commit), etc…). Vous pouvez modifier le contexte par défaut en utilisant le menu fléche, à gauche de la barre de recherche. Par exemple, sélectionnez « Open Tasks » pour n′afficher que les résultats concernant les tâches ouvertes dans le gestionnaire de problèmes Maniphest. Ou sélectionnez « Current Application » pour rechercher Maniphest dans Maniphest, Diffusion dans Diffusion etc. Les balises spécifiées sont des unions (OR logiques).
- Recherche avancée par application spécifique, par exemple sur https://phabricator.wikimedia.org/maniphest/query/advanced/ pour Maniphest. Celui-ci a plus de champs, et une auto-completion qui inclut "Not in:..." (équivalent à NOT) et "In any:..." (équivalent à OR) (par exemple, entrez "echo" dans le champ des balises (tags) ). Il existe aussi une recherche avancée pour la plupart des autres applications (par exemple phab:file/query/advanced sur les fichiers). Pour ne rechercher que les tâches ou les rapports de bogues, utilisez la recherche avancée de Maniphest. Les balises spécifiées sont des intersections (AND logiques).
A l'intérieur de Maniphest, la personalisation, les recherches sauvegardées et les options de recherche avancée sont listées dans la barre de navigation sur la gauche.
Recherche de termes
Un soin particulier doit être porté sur la manière de choisir les termes corrects à rechercher.
Certaines des propriétés valides localement pour le champ de recherche :
- Insensible à la casse :
Editest équivalent àeDIt - la recherche de phrases fonctionne :
"fatal error" - réalisation basique de l'analyse lexicale (tokenization), par exemple pour supprimer la ponctuation
- Le stemming est réalisé : « edited » est également rencontré lorsque vous recherchez
edit. Néanmoins,"edited"n'est pas équivalent àeditcar le texte entre guillemets ne correspond pas. - La recherche de sous-chaînes est prise en charge :
~ampdétecteexample, maisampne le fait pas. ~"an examp"détectean examplecomme indiqué entre guillemets et le texte de l'opérateur de sous-chaîne utilise la recherche de sous-chaînes.- Les recherches booléennes pour exclure certains termes sont possibles en utilisant le symbole
-devant le terme non-souhaité. Par exemple, utilisez-non fatal errorpour exclure les erreurs non-fatales des résultats. - Pour ne chercher que dans le titre de tâche mais pas dans la description ni les commentaires, utilisez
title:quick ferretqui est la même chose quetitle:quick title:ferret. Pour chercher un terme dans le titre de la tâche et les autres termes ailleurs dans une tâche, utilisezferret title:quickoutitle:quick all:ferret. Voir https://secure.phabricator.com/book/phabricator/article/search/ pour plus d'informations.
Les formulaires de recherche avancée ne sont pas explicites à propos de la logique mais en général ils font le ET (AND) entre les différents champs.
Vous pouvez exclure des résultats, des projets spécifiques en saisissant not(nom_du_projet) (équivalent de NOT) et combiner plusieurs projets via any(nom_du_projet) (équivalent de OR) via les suggestions d' auto-completion.
La limite est de 5 éléments pour l'auto-complétion de Maniphest.
Pour augmenter cette limite, voyez les scripts utilisateur pour Chrome et pour Firefox.
Vous pouvez rechercher un ID de tâche particulier en démasquant le champ ID, qui n'apparaît que lorsque l'URL de recherche a le format suivant : https://phabricator.wikimedia.org/maniphest/?ids=1,2,3,4#R
Une fois que le champ est affiché, alors que vous pouvez encore recevoir des résultats en manipulant l'URL directement, vous pouvez également entrer des données dans ce champ.
Le format est le numéro de la tâche seulement (sans le préfixe T), séparé par des virgules.
Ceci peut être utile quand vous collez des tâches à partir d'un autre endroit comme une feuille de calcul ou une base de données.
Un autre moyen de révéler les champs ID sur les différents formulaires de recherche, est d'activer la case à cocher Mode expert dans vos paramètres utilisateur Phabricator. Pour activer le mode expert, allez d'abord sur https://phabricator.wikimedia.org/settings/ puis cliquez sur le menu « Paramètres développeur » de la barre latérale gauche.
Autres moyens de trouver quelque chose
Si vous ne vous souvenez plus des mots exacts utilisés dans un élément que vous recherchez, vous pouvez utiliser une de ces pistes :
- utilisez le flux d'activité et modifiez la requête pour la restreindre à certains projets ou périodes données
- utilisez le flux d'activité pour lister toutes les actions que vous avez réalisées sur une période donnée sur phab:feed/query/EW2FwdAi.Kfz/
- utilisez un moteur de recherche externe;
- supprimez tous les termes de recherche, affinez la recherche seulement par projet, etc.. puis listez tous les résultats possibles manuellement ou utilisez Ctrl+F pour chercher des chaînes spécifiques (vous devrez peut-être adapter la taille de la page « Page Size » à une grande valeur pour afficher plus de 100 résultats);
- enregistrez une nouvelle tâche, en disant qu'un ancien rapport existe déjà, et attendez que quelqu'un fusionne les deux rappports dans l'ancien.
Choisir des dates ou des intervalles de temps
Ceci n'est disponible qu'avec dans la recherche avancée.
En utilisant les champs Date tels que "Créé après" ou "Créé avant" vous poouvez entrer des dates absolues ou relatives. Notez que Maniphest utilise UTC.
Pour avoir la liste des tâches qui ont été créées ces dernières 24 heures, mettez le champ "Created After" à "-24 hours" ou "-1 day". Notez que "Updated Before" signifie actuellement "Last updated before" et que les valeurs de date absolue comme "2014-11-26" se réfèrent au temps UTC tandis que la valeur de votre fuseau horaire peut être différente.
Les champs "Mis à jour après" et "Mis à jour avant" retournent toute modification d'une tâche.
Par exemple si une tâche est déplacée vers une autre colonne dans un tableau, elle est enregistrée "mise à jour". Cela peut ajouter du bruit aux résultats de votre recherche.
Exemples sur la façon dont Maniphest interprète les recherches :
- "02/25/2015" - interprété comme "00:01 le 25 février 2015" (UTC)
- "il y a 5 jours" - interprété comme "00:01 du quatrième jour calendaire précédant le jour d'aujourd'hui" (UTC)
- "2:45 il y a 5 jours" interprété comme "02:45 du quatrième jour précédant le jour d'aujourd'hui" (UTC)
L'expression « il y a X jours » peut prêter à confusion. Phabricator interprète aujourd'hui comme faisant partie de tout ensemble de valeurs. Même si il est 12:30 UTC, Phabricator va interpréter cela comme un jour potentiel dans la période.
Enregistrer et gérer les recherches/requêtes
Les requêtes peuvent être enregistrées et gérées dans Maniphest.
Maniphest offre des liens vers certaines requêtes de recherche prédéfinies dans la barre de navigation, à gauche. Par exemple, cliquez sur authored pour obtenir une liste des tâches que vous avez créées.
Les adresses (URL) des requêtes de recherche sont stables et donc vous pouvez les enregistrer et les réutiliser. Vous pouvez partager l'adresse avec d'autres personnes dans la barre d'adresses de votre navigateur web par exemple en postant le lien sur une page wiki.
Si vous voulez enregistrer une recherche, cliquez le bouton « Save Query » en dessous de l'IHM de « Advanced Search » .
En allant dans la barre de navigation gauche de Maniphest, si vous cliquez sur le lien « Edit Queries… » , vous verrez la liste des requêtes personnelles que vous avez enregistrées. Chaque utilisateur a un ensemble par défaut qui peut être supprimé via cet IHM.
Quelques options de cette IHM :
- Utilisez les éléments linéaires de gauche pour pointer/déplacer les requêtes et ordonner ainsi la liste.
xsupprimera définitivement une recherche.
- L'icône du crayon permet à l'utilisateur de modifier le nom d'une recherche
- en cliquant sur un nom de requête, vous afficherez les options de recherche ainsi que les résultats de cette requête
Une fois que vous avez enregistré une requête vous ne pouvez plus modifier ses paramètres, mais vous pouvez la renommer. Pour modifier une requête, cliquez sur son nom, modifiez les paramètres et enregistrez-la en tant que nouvelle requête. Phabricator permet aussi aux utilisateurs d'enregistrer plusieurs requêtes avec le même nom.
Pour que le nom de l'utilisateur soit dynamique dans les recherches que vous voudriez partager avec d'autres (par exemple pour les tâches assignées à la personne qui exécute la recherche), choisissez Authors > icône loupe > Browse Users > sélectionnez « Current viewer ».
Notez que certaines requêtes communes sont assi disponibles dans les onglets « Activity » de la page d'accueil de Phabricator.
Trouver la tâche Maniphest qui correspond à un numéro de bogue Bugzilla
Utilisable uniquement dans « Advanced Search ».
Toutes les tâches Phabricator migrées en 2014 de Bugzilla ont un champ Reference qui contient une valeur « bz » suivie d'un numéro correspondant au rapport dans Bugzilla. Si vous recherchez la tâche correspondant à un rapport particulier dans Bugzilla, utilisez le champ Reference dans advanced search ou ajoutez simplement 2000.
Signaler les problèmes ou les abus
In case of spam or vandalism on Phabricator, the best place to report it is on the #wikimedia-releng connecter IRC channel.
(Wikimedia Foundation staff not on IRC can post in a relevant Slack channel like #engineering-all.)
In case of harassment or offensive behavior, follow the instructions at Code of Conduct#Report a problem.
Utilisation avancée
Utiliser les tableaux de bord
Les tableaux de bord sont des pages d’accueil spécialement conçues pour afficher un grand nombre d’informations personnalisées. Elles peuvent créées, administrées et partagées avec d’autres utilisateurs.
Consultez cette page pour une visite guidée détaillée du tableau de bord.
Modifications par lots
Phabricator offre aux tâches la possibilité de faire des modifications en masse/par lot. A la fin de chaque requête de recherche Maniphest vous trouverez une Modification par lot des éléments sélectionnés pour éditer toutes les tâches que vous avez sélectionnées en utilisant Shift-clic. Les utilisateurs voulant utiliser cette fonctionnalité doivent être dans le groupe acl*Batch-Editors.
La modification par batch peut être réversée en notant le numéro de la tâche globale, généré au début d'une modification par batch. On trouve cela en cliquant sur "Détails" avant ou après l'exécution. Sur la page suivante, il y aura sur la droite, une entrée de menu "Continuer" qui génèrera une requête Maniphest de toutes les tâches concernées.
S'il vous arrive d'avoir à faire la même action 'ennuyeuse' dans plusieurs tâches, (nettoyage ou réorganisation des structures des projets) et que vous ne souhaitez pas gérer les notifications, demandez à quelqu'un ayant l'accès au serveur en mode ligne de commande (CLI), c'est à dire aux personnes listées sous « phabricator-admin » ou « phabricator-roots » de mettre en sourdine ces modifications par batch avant de les exécuter, afin qu'aucune notification ne soit générée pour ces modification par lot. Le déplacement silencieux par batch de tâches à partir d'une colonne vers une autre (via « Déplacer les tâches vers la colonne… » dans le menu déroulant de l'entête de colonne) sur le même tableau de bord ne sont pas autorisées depuis juillet 2020.
Please be mindful about silencing a batch edit. For example, silencing is usually not appropriate for closing tasks as task subscribers would expect to get a notification.
Favoris
Le menu du marque-pages (Bookmark) à droite le la barre de navigation supérieure peut être personnalisé avec des liens vers vos formulaires et vos actions préférées. Voir les instructions du Menu Profil pour plus d'informations.
Listes personnalisées d’éléments
La fonctionnalité "Flag For Later" (Consigner pour plus tard) permet de marquer les objets (comme des tâches ou des révisions) au sein d'un aide-mémoire pour une consultation ultérieure. Huit drapeaux de couleur sont disponibles. Les drapeaux sont personnels et privés donc vos listes ne peuvent pas être partagées avec d'autres personnes. Vos objets ainsi marqués sont affichés sur la page des drapeaux. Il est possible d’effectuer des recherches par couleur ou par type d’objet, contrairement aux jetons.
Badges Phabricator
Des badges sont attribués aux utilisateurs pour distinguer certaines personnes ou personnes d'un groupe particulier.
Actuellement, tous les badges actifs ne peuvent être attribués que par les administrateurs.
Restreindre l’accès aux tâches
Nouvelles tâches
L’accès à une tâche que vous prévoyez de créer peut être limité à une liste d’utilisateurs spécifiques en remplaçant le champ « Visible par » par autre chose que « Public ». Ceci nécessite l'utilisation d'un formulaire affichant le champ « Visible par » (par exemple le formulaire avancé par défaut). Notez-bien qu'en choisissant Tous les utilisateurs pour une tâche, vous ne restreindrez pas l'accès à cette tâche, car chacun peut simplement créer un compte et ensuite encore accéder à une tâche avec cette visibilité. Pour éviter le vandalisme, ce champ Visible par n'est disponible qu'aux utilisateurs membres de certains projets ACL ou WMF-NDA. Une liste de tous les projets dont vous êtes membre est disponible.
Si vous êtes membre de la balise de projet #WMF-NDA, l'accès à une tâche que vous prévoyez de créer peut être limité aux membres du projet #WMF-NDA en cliquant sur la liste déroulante Signet dans la barre supérieure et en sélectionnant « NDA Protected Task ».
Problèmes de sécurité
Si vous souhaitez rapporter un nouveau Problème de sécurité, vous devez suivre Rapporter un bogue de sécurité pour vous assurer que la tâche initiale n’est pas publique ! Une tâche existante peut être convertie en problème de sécurité via « Protéger en tant que problème de sécurité » dans la barre latérale.
Tâches existantes
L'accès à une tâche existante peut être modifié via « Modifier la tâche », puis en changeant le champ « Visible par » en autre chose que « Public ». Notez-bien qu'en choisissant Tous les utilisateurs pour une tâche, vous ne restreindrez pas l'accès à cette tâche, car chacun peut simplement créer un compte et ensuite encore accéder à une tâche avec cette visibilité. Pour éviter le vandalisme, ce champ « Visible par » n'est disponible que pour les utilisateurs membres de certains projets ACL ou WMF-NDA. Une liste de tous les projets dont vous êtes membre est disponible.
Afficher et utiliser les espaces
Les espaces (documentation du flot montant) permettent de restreindre l'accès aux groupes d'objets (comme les tâches) seulement aux membres d'un groupe spécifique. Voir Restreindre l'accès en utilisant la police des espaces pour la configuration.
Si vous pouvez accéder à au moins deux espaces, vous avez une entrée supplémentaire dans le menu « Espaces » sous « Visible à » lorsque vous créez ou modifiez un objet. Les utilisateurs qui n'ont accès qu'à un espace n'ont pas ce contrôle.
Dans la vue des tâches de Maniphest, l'Espace sera également affiché devant le résumé de la tâche. Vous pouvez modifier à l'aide de scripts les tâches pour les déplacer vers un Espace différent.
Notez que vous aurez encore à associer à une tâche, le projet « publique » correspondant (s'il existe) pour faire une tâche dans un Espace restreint (auquel vous avez accès) afin d'apparaître lors des recherches et sur le tableau de bord du projet. Le projet « publique » peut être automatiquement ajouté en demandant une règle globale Herald.
Lorsque vous créez des tâches dans les Espaces, utilisez l'option « Créer une tâche avancée » dans le menu déroulant « Créer une tâche ». Cette option affichera un menu déroulant « Espaces » sous « Visible à » dans l'interface utilisateur de création de tâche qui vous permettra de fixer la visibilité dans l'Espace pour lequel cette tâche devrait être visible.
Si à la place, vous créez une tâche en utilisant l'option « Créer une simple tâche » dans le menu déroulant « Créer une tâche » , alors, après que vous l'aurez créée, vous devrez la modifier pour restreindre la visibilité aux membres de l'Espace. Avant cette modification, la tâche sera visible par chacun et les notifications concernant votre tâche pourront avoir été envoyées vers les canaux IRC publics connectés et aux abonnés individuels.
-
Aperçu de la création de tâche quand on accède à au moins deux espaces
-
Aperçu de la tâche lorsqu'elle se trouve dans un espace non public
-
Vue du tableau de bord avec deux tâches dans un espace non public
Modèles MediaWiki et liens
- Vous pouvez créer des liens vers les tâches Phabricator dans les pages wiki (via les liens interwiki) en utilisant
phabricator:et son abréviationphab:, par exemple[[phab:T454|exemple]]génère le lien exemple.
- Le modèle Template:Tracked a été mis à jour pour prendre en compte les liens vers les objets de Phabricator. Regardez sur la droite pour voir comment
{{Tracked|T177|resolved}}est rendu.
- Le modèle Template:Phabricator est également disponible
{{Phabricator|T176}}génère tâche T176.
Les liens et modèles Bugzilla existants continueront à fonctionner, parce que ces liens continuent à pointer sur bugzilla.wikimedia.org qui s’occupera de les rediriger vers la tâche Phabricator correspondante.
Statistiques
Sur chaque page de projet, vous trouverez un lien Reports dans la barre latérale. Cela sert principalement aux projets d'équipes. Il offre des informations sur le débit des tâches, l'âge des tâches, la charge de travail par personne assignée, la distribution des tâches ouvertes par colonne du tableau de bord, un graphique BDC (burndown) pour estimer le travail à faire dans le temps restant, et un diagramme d'activité. Vous pouvez aussi filtrer les données sur une certaine période de temps.
En dehors de cela, Phabricator ne prend pas en charge d’autres statistiques, métriques, graphiques, rapports (par exemple au fil du temps) ou comment vous pouvez les appeler, qu'ils soient intégrés ou via une API.[4]
Phabricator offre des tables montrant les tâches ouvertes triées par priorité, par utilisateur ou par projet. A part cela, Phabricator ne propose pas d'autres statistiques, ni métriques, graphiques, rapports (par exemple dans le temps) ou comme vous voudrez les appeler, qu'ils soient embarqués ou via une API.
Vous pouvez voir quelques statistiques générales supplémentaires dans les courriels Statistiques mensuelles de Phabricator envoyés sur wikitech-l.
Exporter des données de tâche
Le résultat d'une requête de recherche avancée sur phab:maniphest/query/advanced/ peut être exporté en format CSV ou JSON. Utilisez « Use Results 🡒 Export Data » dans le coin supérieur droit. Si vous participez au développement d'un projet, le menu déroulant de l'entête de colonne vous permet de « Voir les tâches en tant que requête » par colonne. Use the "Use Results ▶ Export Data" in the upper right corner. If you are on the workboard of a project, the column header dropdown menu allows you to "View Tasks as Query" per column.
Explorer le code (Diffusion)
- Plus d'information : Phabricator/Diffusion
Diffusion est le navigateur du dépôt de Phabricator[5]. Une autre option consiste à utiliser les gitiles sur https://gerrit.wikimedia.org/r/plugins/gitiles/?format=HTML pour l'accès en lecture seule sur les miroirs du dépôt. Actuellement, nous mettons en place certains miroirs des dépôts Git de Phabricator à des fins de démonstration.
Pour demander et configurer un nouveau dépôt pour le code, voir Gerrit/New repositories/Requests.
Champs par défaut (formulaires)
- Plus d'information : Phabricator/Help/Forms
Phabricator autorise certaines personnalisations des champs affichés pour une tâche donnée, avec des valeurs prédéfinies et un sous-type de tâche (par exemple rapport de bogue ou demande de fonctionnalité). Ceci se fait avec la fonctionnalité Forms.
API (Conduit)
Conduit est le nom de l'API web. https://phabricator.wikimedia.org/conduit/ donne certaines explications et des exemples. Voir la documentation Conduit des versions. https://phabricator.wikimedia.org/conduit/ offers some explanation and examples. See the Conduit upstream documentation. See also Phabricator/Robots.
Phatality
Phatality est un plugin utilisé pour l'installation des journaux de production Wikimedia permettant de simplifier la création de tâches Phabricator pour les erreurs de productions.
Voir Présentation de Phatality.
Résumé des recherches régulières automatisées
- Vous pouvez obtenir un courriel régulier avec les résultats d'une requête Phabricator sauvegardée.
- Les courriels sont actuellement envoyés par l'outil PhabSearchEmail maintenu par RhinosF1 mais sur une base hebdomadaire ou mensuelle; on peut ajouter d'autres périodes.
- Pour recevoir un courriel du sommaire, veuillez remplir ce formmulaire et informer RhinosF1 de votre adresse courriel.
Etre averti des nouvelles tâches UBN
Voir Configurer les notifications UBN
Autres liens
- ↑ Néanmoins, si vous avez fait quelques validations (commit) sur les dépôts reflétés dans Phabricator (que la validation soit faite dans Gerrit ou ailleurs), les autres verrons la connexion entre le compte et l’adresse courriel.
- ↑ phab:T243113#5814392
- ↑ T3670 (sous-projets), sur l’instance officielle de développement continu de Phabricator
- ↑ T13279 (statistiques), sur l’instance officielle de développement continu Phabricator.
- ↑ Guide utilisateur du navigateur de dépôt Diffusion, sur l’instance officielle de développement continu de Phabricator.
- Autres sous-pages
- OAuth consumer phabricator-production, utilisez Special:OAuthManageMyGrants pour gérer les applications connectées