Wikimedia-appar/Vanliga frågor och svar för iOS
Allmänt
Var kan jag ladda ned appen?
Appen finns tillgänglig på Apples App Store i hela världen. Wikipedia in the App Store.
How do I navigate around the app?
When you open the app, you will land on the Main view. At the top you have access to Search and Profile. The main navigation at the bottom includes quick access to Explore, Places, Saved, History, and Search.
After opening an article, you will be in Article view. The article toolbar provides options to open the table of contents, read the article in another language, add the article to you reading list, search within the article, change reading preferences, and more. You will also have access to Profile, which contains Notifications, User Page, Talk page, Watchlist, Log in / Log out, Donate, and Settings.
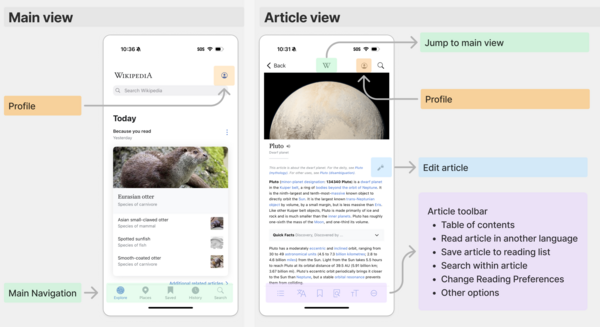
Hur rapporterar jag en felstavning, felaktigheter eller faktafel
Wikipedia är världens största encyklopedi som alla kan redigera! Om du ser ett stavfel kan du helt enkelt trycka på pennikonen eller markera lite text och välja "Redigera" i menyn som dyker upp. Detta visar artikelns wikitext som du sedan kan redigera och spara. This will show the Wikitext of the article which you can then edit and save.
Om du gör många redigeringar rekommenderar vi att du loggar in via inställningarna så att du kan hålla reda på ditt arbete, diskutera med andra redigerare och gå med i den världsomfattande Wikimedia-gemenskapen.
Hur donerar jag till Wikipedia?
Du kan donera när som helst genom att gå till inställningarna och välja "Stöd Wikipedia".
We support ApplePay, and other payment methods depending on your location.
Jag har redan donerat, så varför uppmanas jag till att donera igen?
På grund av strikta integritetsriktlinjer associerar vi inte din appanvändning eller användarkonto med din donationshistorik. Detta innebär att du kanske ser en uppmaning till att donera i appen även fast du tidigare har donerat på webben. This means you may see a donation request in the app even if you have previously donated within a browser or on your desktop.
Please select "I already donated" option to let us know you're a donor, and dismiss the banner for the remainder of the campaign.
Måste jag vara ansluten till internet för att använda appen?
Du behöver en anslutning för att kunna ladda ned artiklar samt använda funktionerna "Utforska" och "Platser". Men du kan spara artiklar och läsa dem senare utan en fungerande anslutning.
Utforska
Varför skiljer det sig huvudskärmen för enwiki åt mellan i iOS-appen och i webbversionen?
Both apps present information from various languages in a card-based feed we call Explore. This is because mobile apps do not present content on small phones in the "web page template" style that websites do. So we take the content from those main pages that volunteers own and create, and we present that as cards in an easily scrollable and customizable feed.
This also allows us to easily combine multiple languages into one place, which is not possible with the "web main page" system (each language is its own experience/page). It's also beneficial for multilingual users. The traditional main page is still available in the app, but the Explore page presents a more "mobile app" experience for easy browsing.
Users can also turn off the Explore feed and save their main page if they prefer to go to the classic view quickly and easily and not see the Explore version of the content.
Hur döljer jag en artikelrekommendation?
Du kan ta bort artikelrekommendationer från Utforska genom att trycka på ikonen "…" och sedan "Dölj detta kort". För att ta bort alla rekommendationer som baseras på din läshistorik trycker du på ikonen "..." och väljer "Dölj alla rekommendationer 'Eftersom du läste'". Du kan också anpassa utforskarflödets innehåll från menyn "Utforskarflöde" i inställningarna.
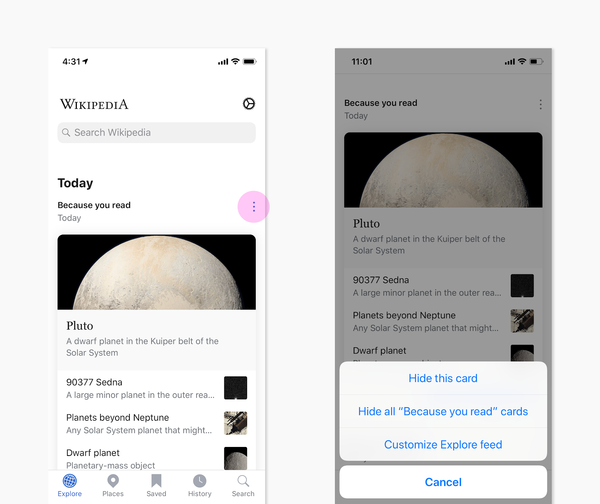
Hur skapar appen dessa rekommendationer?
När du läser eller sparar en artikel ber vi Wikipedias sökmotor att ta fram tre artiklar som liknar den du precis läste. Vi använder oss av ett standardsökgränssnitt och bygger varken upp användarprofiler eller spårar specifika användarhandlingar på våra servrar. När du raderar din lokala lista över senaste objekt (tryck på Historik, sedan "Rensa" längst upp till höger) raderas din enhets lokala läshistorik.
När dyker nytt innehåll upp på utforskarsidan?
Nya rekommendationer läggs till efter du läser eller sparar en sida i appen. Ett block med dagligt innehåll (utmärkt artikel, populära läsningar, dagens bild, etc.) läggs till första gången flödet används varje kalenderdag.
Kan jag stänga av eller ändra utforskarflödet eller rekommendationer?
Ja, gå till inställningarna och tryck på alternativet "Utforskarflöde", där du kan välja innehållstypen eller inkluderade språk samt att inaktivera utforskarflödet helt och hållet. När utforskarflödet inaktiveras kommer sökskärmen bli appens "hemsida".

Platser
Hur hittar jag artiklar nära min nuvarande plats?
I fliken "Platser"! Första gången du besöker den kommer du uppmanas att ge åtkomst till din plats via iOS. Om du beviljar denna åtkomst (som endast kommer att användas för platssökningar) bör kartan centreras på din nuvarande plats och läsa in de populäraste artiklarna nära dig.
Måste jag dela min plats för att använda "Platser"?
Nej. När du använder fliken "Platser" för första gången kommer du uppmanas att bevilja platsåtkomst. Du kan söka platser efter namn eller dra och zooma på kartan för att använda "Platser" utan att dela med dig denna plats. Om du senare vill bevilja åtkomst kan du gå till appen Inställningar och leta efter Wikipedia under Platstjänster.
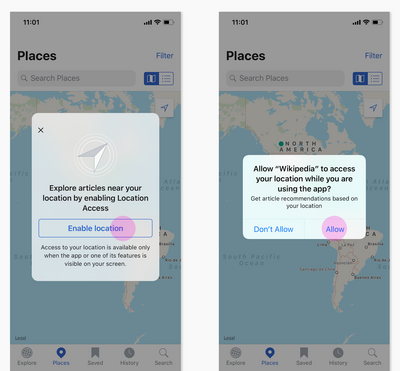
Hur ser jag mina sparade artiklar på kartan?
Du kan använda läslistor för att skapa anpassade kartor med nålar för varje artikel. Detta är ett jättebra sätt att planera en dagstur i ett nytt område på en modern karta. Välj filteralternativet längst upp i fliken "Platser" och tryck på "Sparade artiklar" för att filtrera nålarna på kartan till endast platser från dina sparade artiklar.
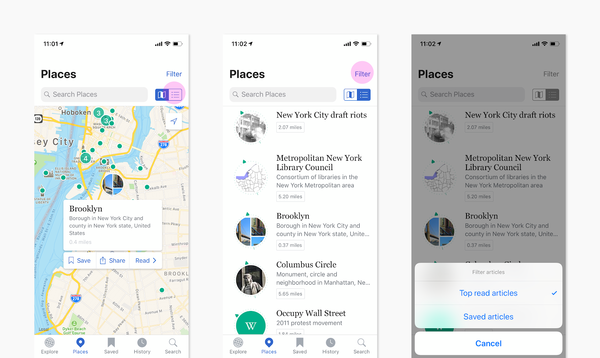
Kan jag få vägbeskrivningar till en plats på kartan i "Platser"?
Ja, genom att öppna en nålad plats i Kartor. För att göra detta trycker du på en plats eller väljer den från listan över platser. Via knappen "Dela" hittar du alternativet "Få vägbeskrivningar".
Varför visas inte en specifik plats på kartan?
Wikipedia är stort och växer hela tiden. Men det är inte uttömmande. Alla artikar har inte taggats med sina geografiska platser, alla noterbara platser har ännu inte några artiklar och några artiklar visas inte tillräckligt ofta för att vara bland de "mest lästa" i ett specifikt område. Försök att söka efter din plats efter namn på fliken "Platser", eller zooma in på området för att begränsa din sökning på kartan.
Sparade artiklar och läslistor
Kan jag spara artiklar för att läsa offline?
För att spara en artikel att läsa senare trycker du på bokmärkesikonen i fältet längst ned när du läser en artikel. Du kan också spara artiklar från sökresultat och andra listor genom att svepa och välja bokmärket i åtgärdsmenyn.
För att se dina sparade artiklar trycker du på fliken "Sparade". Sparade artiklar, inklusive dess bilder, är tillgängliga offline.
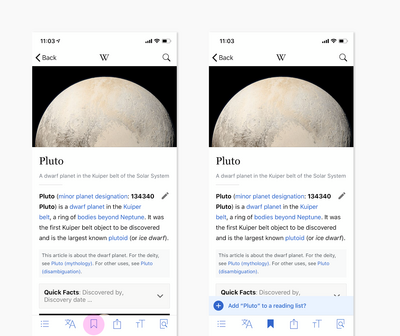
Hur organiserar jag mina sparade artiklar i mappar eller listor?
När en artikel sparas kommer en genväg dyka upp längst ned på skärmen. Tryck på genvägen för att skapa och organisera sparade artiklar i läslistor.
Du kan också organisera sparade artiklar och läslistor från fliken "Sparade" genom att trycka på "Ändra".

Hur söker jag ENDAST efter artiklar jag har sparat och kan läsa offline?
Tryck på fliken "Sparade" bland appens huvudflikar. Längst upp i fliken finns ett sökfält som söker igenom alla dina artiklar på enheten. Du kan också söka inom en enda läslista genom att välja listan från fliken "Läslistor" och använda sökfältet längst upp i listvyn.
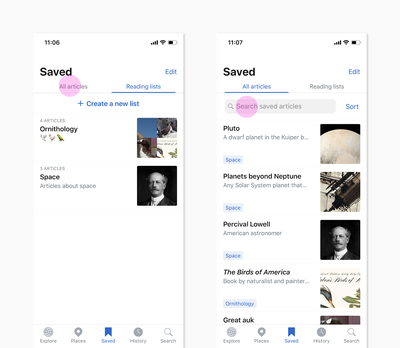
Vilken ordningsföljd har mina sparade artiklar? Kan jag sortera dem?
Som standard visas Sparade artiklar i samma ordningsföljd som de sparades i. För att sortera dem alfabetiskt trycker du på sorteringsknappen längst upp till höger (intill sökfältet) och väljer din föredragna sortering.
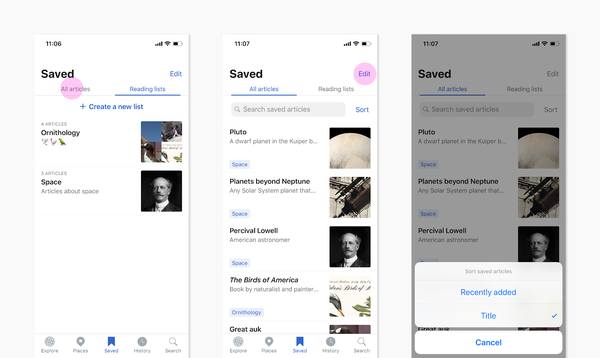
Jag har Wikipedia-appen för Android eller på en annan iOS-enhet, hur delar eller synkroniserar jag dessa listor?
När du använder samma konto på båda enheter bör appen fråga dig om du vill synkronisera dina listor mellan enheterna. Detta håller dina listor synkroniserade både över iOS och Android.
Kan jag komma åt mina läslistor på webben?
För tillfället måste du använda ett webbläsartillägg som är gratis och finns tillgängligt för Firefox, Safari och Chrome.
Fungerar läslistor och bevakningslistor tillsammans?
Currently Reading lists and Watchlists are separate and do not sync. Watchlist is available as part of your account in the Apps and on the Web. Watchlist is primarily used for editing, to keep track of, and react to, what's happening to pages you have created or are otherwise interested in. Reading lists is a feature unique to the Apps, and allows you to save lists of articles for future use, and for offline.
Is it possible to mark reading lists of saved articles either as private or as public? Is it also possible to share or recommend (via unique url/link) such reading lists as kind of dossiers to others?
När du skapar läslistor och synkroniserar dem med ditt Wikipediakonto är de listorna privata och inte åtkomliga för andra. De kan inte göras offentliga.
Sharing reading lists with a link is not supported at this time.
Hur gör man för att förhindra att användare raderar eller återställer sina läslistor i Wikipedias mobilapp för iOS?
- Make sure you are logged in in Settings.
- Go to Settings > Article storage and syncing > make sure "sync saved articles and lists" is toggled ON.
- Go to Saved Tab > All Articles > pull to refresh on the list.
Språkstöd
Kan jag läsa artiklar på fler än ett språk?
Du kan läsa innehåll från flera "Wikipedior" samtidigt genom att lägga till flera språk i inställningen "Mina språk". Tryck på "Lägg till språk" och sök sedan efter språket du vill inkludera.
Genom att lägga till ytterligare språk blir det enkelt att byta mellan språk medan man läser eller söker och kombinerar innehåll mellan dina språk i utforskarflödet.
Hur tar jag bort språk?
Tryck på knappen "Mer" i sökvyn eller gå till inställningarna och välj "Mina språk". Tryck på "Ändra" i språkvyn för att radera, lägga till eller ändra ordningsföljden för språk.
Språken under sökfältet kommer att döljas när endast ett föredraget språk finns eller när "Visa språk vid sökfältet" inaktiveras i inställningarna.

Hur anger jag mitt primära språk?
Ditt primära språk är det första språket i listan på "Mina språk". För att göra ett språk primärt går du till "Mina språk", trycker på "Ändra" och drar i språken för att ändra ordningsföljden. Du kommer att behöva bekräfta ditt nya primära språk.
Hur ändrar jag ordningsföljden för språken i min lista
Du kan ändra språkens ordningsföljd i listan på "Mina språk". Gå till "Mina språk", tryck på "Ändra" och dra i språken för att ändra ordningsföljden. Om ett nytt soråk hamnar längst upp i listan kommer du behöva bekräfta ditt nya primära språk. Go to My Languages, tap Edit, and drag to reorder languages. If you make a new language first on your list, it will become your primary language.
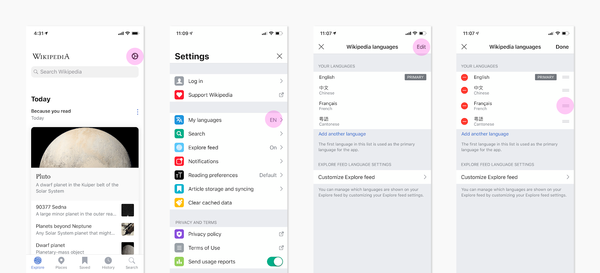
Hur anpassar jag vilka språk som används i mitt utforskarflöde?
Du kan anpassa vilka språk och vilket innehåll från dessa språk som ska inkluderas i ditt utforskarflöde när som helst genom att gå till dina inställningar. I inställningarna väljer du "Wikipediaspråk". Här kan du lägga till och ta bort språk, men i "Anpassa utforskarflödet" kan du även välja vilket innehåll från vilka språk som ska inkluderas. In Settings select Wikipedia languages. Here you can add and remove languages, and by selecting the Customize Explore feed option you can even select what content from which languages will be included.
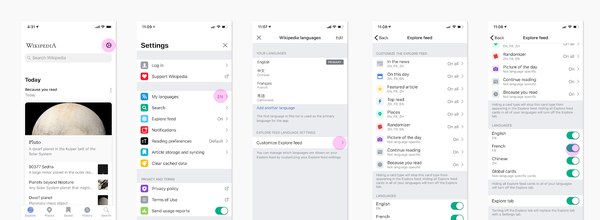
Läsbarhet och tillgänglighet
Kan jag ändra typsnittsstorleken?
Du kan justera artiklarnas textstorlek med textstorleksverktyget i verktygsfältet på valfri artikel. Denna inställning påverkar storleken på texten i artiklar, förhandsgranskningar och sammanfattningar. För att justera storleken i gränssnittetselement (t.ex. knappar) kan du använda inställningen för dynamisk text i iOS, som kommer justera gränssnittets textstorlek överallt i din enhet, inklusive Wikipedia. This setting affects the size of the text in articles, previews and summaries. To adjust the size of the user interface elements (like buttons) you can use iOS’s Dynamic Text setting, which will adjust the size of interface text across your device, including on Wikipedia.
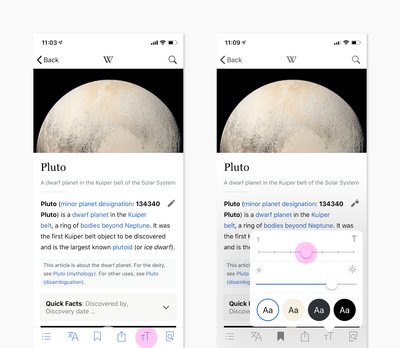
Kan jag ändra bakgrunden eller textfärgen? Har ni nattläge?
Du kan välja färgpaletten för text och bakgrunden, men även mörklägga bilder i läsinställningarna. Vi har för tillfället inte något stöd för automatiskt nattläge direkt i appens inställning, men vi har både en mörk och ljus palett som ger ett bra alternativ för att läsa i mörka miljöer. Vi har även stöd för att sänka ljusstyrkan hos bilderna i appen. The theme will automatically be set to match your device's theme, on "Default (Matches system theme)", or you can choose to set your theme to Light, Sepia, Dark, or Black.
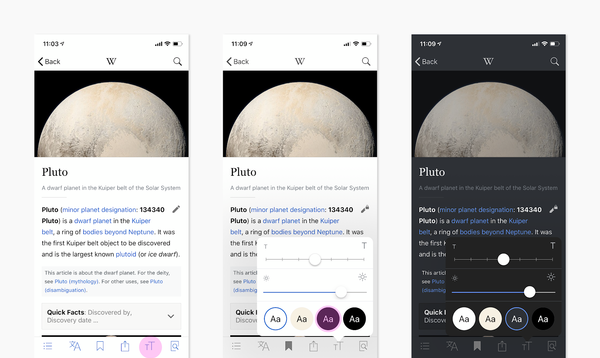
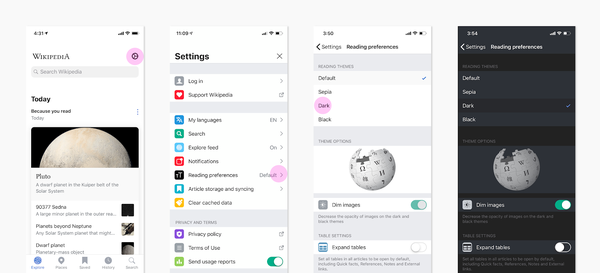
Har ni stöd för funktionen "Smart invertering"?
Ja. När "Smart inventering" aktiveras i hjälpmedelinställningarna på iOS kommer färgerna i appen att inverteras, förutom alla bilder.
Kan jag använda hjälpmedel som VoiceOver?
Ja. Vår app har stöd för VoiceOver för all navigering och artikelinnehållet kan läsas upp av VoiceOver. Vi har för tillfället inte stöd för Reglagestyrning eller andra liknande tekniker.
Hur får jag appen att läsa upp Wikipediaartiklar?
Appen stödjer skärmläsning via operativsystemets och enhetens inbyggda röstfunktioner. För att få en artikel uppläst behöver du bara be Siri "läsa av skärmen" med artikeln öppen, eller gå till din enhets inställningar, välja Tillgänglighet och sedan Talat innehåll, och aktivera Skärmläsning. Du behöver inte fullt ut aktivera VoiceOver för att få artiklar upplästa. Du kan göra olika för olika appar om du bara vill ha detta tillgängligt på Wikipedia. To have an article read to you simply ask Siri to "read the screen" with the article open. Or go to the Settings on your device, tap Accessibility then Spoken Content, and turn on Screen Reading. You do not need to enable VoiceOver fully to have articles read. You can make this a "Per App" setting if you want this to be available only in the Wikipedia.
Mediestöd
Kan jag spela upp ljud eller video i appen?
Yes! Videos within articles can be viewed within the app, and audio clips can be played.
Delning
Hur delar jag en artikel, bild eller länk?
På artikeln eller bilden kan du trycka på knappen "Dela". Sedan väljer du det sociala nätverket eller appen du vill dela till. Du kan också spara bilder till den din Fotorulle eller kopiera webbadresser härifrån. Then choose the social network or app you want to share to. You can also save images to your Photo Roll or copy URLs from here.

Hur delar jag ett Dela-ett-faktum-kort (en bild med ett citat inuti)?
För att använda alternativet "Dela-ett-faktum" markerar du citatet eller faktatexten du vill dela. Håll ned på den markerade texten och välj "Dela" i menyn som dyker upp. Välj sedan "Dela-ett-faktum" från delningsbladet. En förhandsvisning skildrar hur bilden kommer se ut med sätt att dela "Dela-ett-faktum". Then long press the selected text and choose Share from the popover menu. Then choose 'Share-a-Fact' from the share sheet. The Share-a-Fact preview will show you how your image will look with ways to share the Share-a-Fact.
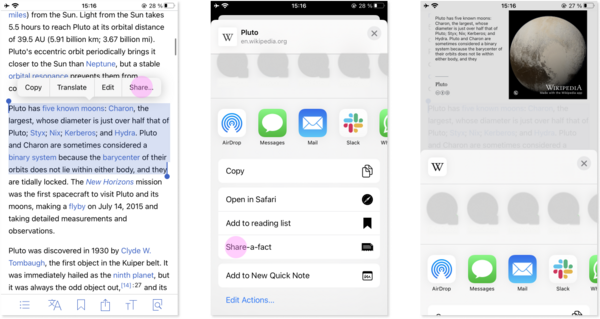
Kan jag välja vilken bild som delas?
Ja, om du delar en bild. När du delar en Dela-ett-faktum kommer den första användbara bilden väljas. Du kan inte välja en annan bild.
Länkar
Hur kan jag öppna Wikipedialänkar från Safari/Mail/etc. i appen?
If you have the app installed, simply clicking on links will open them in the App. För att öppna en länk i appen långtrycker du på en länk till Wikipedia. Du kommer erbjudas att "Öppna i 'Wikipedia'". (Observera att länkar till Commons, Wiktionary eller andra Wikimediaprojekt inte stöds för tillfället.) (Note that links to Commons, Wiktionary or other Wikimedia projects are not supported at this time.)
Hur STOPPAR jag iOS från att öppna Wikipedialänkar automatiskt i appen?
iOS utgår från dina tidigare val hur länkar öppnas för att bestämma hur länkar ska hanteras. Hur man förhindrar detta:
- Långtryck på en länk till Wikipedia.
- Välj "Safari" istället för appen.
- Du kan behöva göra detta några gånger, men iOS kommer lära sig att du inte vill öppna länkarna i appen.
Hur öppnar jag en artikel från appen i Safari (eller någon annan webbläsare)?
När du läser artikeln trycker du på knappen "Dela" i verktygsfältet. Du bör se alternativ för att öppna länken i Safari (eller andra installerade webbläsare) såväl som alternativet att kopiera webbadressen till andra appar.
Widgetar och ikongenvägar
Vilka widgetar tillhandahåller Wikipedia?
We provide the following widgets that can be added to your Home screen, or Today screen:
- Picture of the day
- On this day
- Top read
- Featured article
We do not currently support Lock Screen widgets.
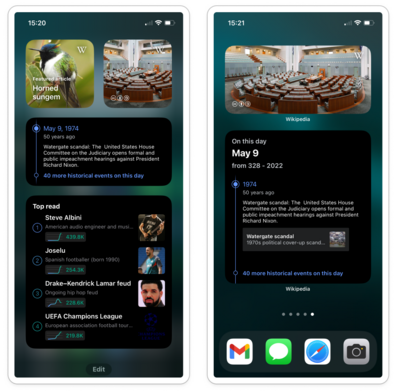
Hur använder jag Wikipedias widgetar?
Home screen - To add Wikipedia's widgets, long press on your home screen and choose the + in the top left corner. Search for "Wikipedia" in Widgets. Choose a widget and drag it to your desired location on the home screen.
Today screen - För att lägga till Wikipedias widgetar går du till din enhets Today-flöde och rullar längst ned för att hitta knappen "Ändra". På redigeringsmenyn letar du efter Wikipediaikonen och lägger till widgetarna med plusikonen. Du kan också flytta widgetar upp och ned i listan för att ändra var Wikipedia ska synas i flödet.
Apple's instructions for adding Widgets.
Hur tar jag bort Wikipedias widgetar?
Home screen - Long press on the widget you would like to remove, and chose the - option.
Today screen - Rulla längst ned i Today-flödet och tryck på "Ändra". Tryck på raderaknappen intill de widgetar du vill ta bort och tryck sedan på "Klar".
Integritet och dataanvändning
Spårar er app mig? Använder ni min data?
The app will track some of your actions, and send reports of crashes. I så fall kommer vi dela denna information ned tredje parter. Specifika detaljer om vilken information som samlas in finns på sidan med detaljer om användningsrapporter. Vi tar även del av kraschrapporterna för att hjälpa oss att fixa buggar.
TestFlight users: Om en krasch upptäcks kommer du få kunna välja att skicka kraschrapporten om du vill. (Snälla skicka den! Det skulle hjälpa oss jättemycket.) All insamlad data är anonym.
To send crash reports automatically, please enable "Share with App Developers". This can be found in your iOS Devices Settings > Privacy & Security > Analytics & Improvements.
When you make a donation using the App, standard information is recorded by Wikimedia Fundraising so that your donation can be processed, according to the Donor Privacy Policy. The App also stores limited information locally on your device (timestamp, donation amount, donation currency) to remember that you made a donation from that device and allow us us to personalize your experience. No further personal details or payment information is stored locally on device. Your status as a donor is not associated with your Wikipedia username on the App at any time. You can clear your locally stored donation history at any time in Settings > Delete local donation history.
How does "Wikipedia Year in Review" work?
Wikipedia Year in Review is a temporary feature that leverages both the data stored locally on your device as a part of normal app usage, and publicly accessible editing data to show you insights on your relationship with Wikipedia over the year. Learn more about how this feature uses your data. If you would like to hide the Year in Review and all clear reports associated with it, navigate to Profile > Settings > Year in Review, and turn off Year in Review.
Spårar ni min plats?
När du går in på "Platser" begär appen åtkomst till enhetens plats så vi kan bestämma din plats med Apples standardåtkomstmetod. Om användare tillåter platsåtkomst, söker vi igenom Wikipedia efter en lista över artiklar som finns i närheten av den nuvarande platsen. Detta kopplas inte på något sätt ihop med ditt konto. Själva iOS-appen lagrar alltså inte din plats.
Kom ihåg att Apple kan använda din platsinformation när du aktiverar platstjänster på din enhet. See avsnitt 4, "Medgivande till användning av data", i deras användningsvillkor för mer information.
Vilken information innehåller användarrapporten?
Du kan gå till sidan om händelseloggar för att se de olika interaktionerna och datan vi samlar in. Kom ihåg att alla händelser inte loggas på alla plattformar. Om det är någont specifikt scenario som berör dig, hör av dig till utveckarteamet så vi kan ge dig ett direkt svar genom att hänvisa till koden. Keep in mind that not all events are logged on all platforms. If there's a specific scenario that concerns you, please reach out to the team so we can give you a definitive answer by referencing the code.
Vi använder Apples inbyggda rapportering för att skicka information om kraschar när du har tillåtit det. När du skickar en kraschrapport till oss (vilket vi uppskattar!) berättar det för oss var i koden som kraschen kommer ifrån (med en s.k. "stack trace" över alla aktiva trådar) och annan diagnostisk information som iOS-versionen och enhetstypen. Denna information innehåller inte och förkippas inte med ditt Wikimedia-användarkonto wikiaktivitet som läs- eller redigeringshistorik. When you send us a crash report (which we appreciate!), it tells us where in the code the crash originated from (the stack trace across all active threads), and other diagnostic information such as the iOS version and device type. This information doesn’t include, and is not tied to your Wikimedia user account or on-wiki activity, such as reading or editing history.
Redigering
Hur skapar jag ett konto?
I appens inställningar finns alternativet "Logga in". Tryck på den och sedan den blåa länken med texten "Registrera på Wikipedia" i inloggningsvyn för att skapa ett konto.

Måste jag vara inloggad för att redigera?
No, you can edit without creating a permanent account or logging in, but note that depending on which language Wikipedia you are editing, you will either be assigned a temporary account or your IP address will be associated with your edits. If it’s assigned your IP address, then your IP address will be visible to anyone who looks at the edit history of the article. Please note that some Wikipedias disallow editing of articles in the Main namespace if you are not logged in. If you make edits regularly, we really encourage you to create an account.
How do I learn more about editing?
- Read about the Five Pillars of Editing to become familiar with the fundamental principles of contributing on Wikipedia.
- Take introductory Tutorials
- Learn the basics of Wikitext markup. The App's native editor helps you format your text in Wikitext. Becoming familiar with Wikitext will help you read the page after selecting "Edit" or "Edit source."
How do get started editing in the iOS App?
- Be Bold, and fix an error or add information while you are reading articles. Do not be discouraged if your edit is reverted.
- Check out community-built lists of articles for improvement to find articles in need of editing.
The edit buttons in the iOS article view:
-
Edit article description or introduction section
-
Edit section
-
Edit source (full-page editing)
Formatting text within an article
Once you open an article for editing, there will be a toolbar above your keyboard to help you format text in Wikitext markup. You can click "Next" to see a preview of how your changes will look in the article before publishing.
-
From left to right: Text Formatting, add reference, add link, add template, add image, find and replace within article
-
From left to right: Bulleted list, numbered list, decrease indentation, increase indentation, move up, move down, move left, move right
How can I edit in "Sandbox" style environment in the iOS app?
- Create your your user page, and then your user talk page
- Open an article you're interested in editing. Select "Edit" and select a portion of wikitext and copy it.
- Open your user talk page (Profile>Talk page), and create a discussion. Name it "Sandbox" and put some text into the field.
- Select Edit source from the menu in top-right corner). Paste the paragraph of text from the article, and make test edits to it.
- Edit the Wikitext freely, preview your edits, and publish! They will be published to your Talk page. Your talk page is public, but within the User: namespace of Wikipedia.
Kan jag ladda upp bilder?
Nej. För tillfället har vi inte stöd för att ladda upp bilder direkt till Wikipedia eller Commons. Vi hoppas kunna lägga till detta i framtiden. Tills dess kan du bidra med media från din enhet genom att gå till Wikipedias webbplats via din webbläsare och ladda upp som vanligt. We hope to add this capability in the near future.
Until then, you can contribute media from your device by going to the Wikipedia website via your browser, and using the normal upload option, or using Commons Upload Wizard.
How can I add an image to an article?
You can add an image to an article, if that image is already uploaded to Wikimedia Commons. Edit the article, place your cursor where you would like to insert the photo, and choose the image icon from the editing toolbar. This will launch the "Insert media" step, where you can add one of the images or search for something else. Then add a caption and alternative text in the next step, and choose "Insert" to add the image wikitext into the article.
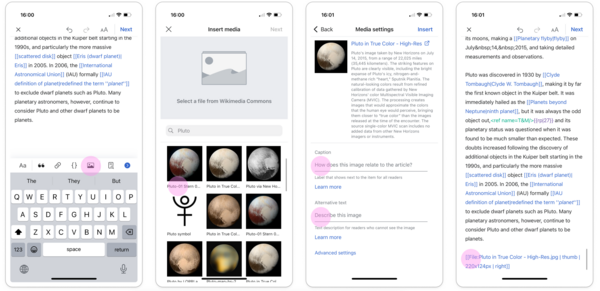
If you are an experienced editor, we suggest you try the Suggested Edit: Add an image, which allows you to easily add images to articles that need them.
Kan jag läsa sidhistoriker och diskussionssidor?
Yes, the app does support viewing full history and talk pages.
You can access the Article talk page or Article revision history from the right-hand-corner menu (...), or from the footer of any article.
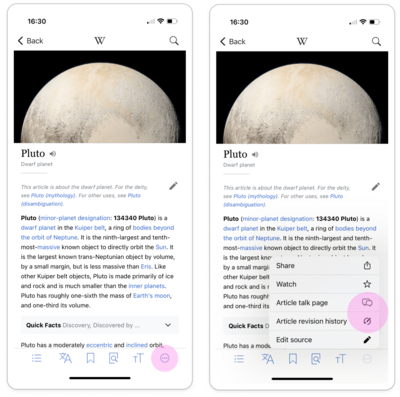
Jag blockeras från att logga in eller redigera. Vad ska jag göra?
Wikimedia Foundation varken skapar eller underhåller innehållet på Wikipedia eller de andra webbplatserna; istället görs detta arbeta av en omfattande volontärgemenskap.
För information om blockeringar och hur man överklagar en blockering på engelskspråkiga Wikipedia, se informationssidan på w:en:Help:I have been blocked.
Det finns ingen central myndighet över Wikipedia. Wikimedia-rörelsen baseras delvis på premissen att bra artiklar kan åstadkommas med korrektur och balans som redigerare ger varandra. När redigerare är oense om hur dessa mål ska uppnås måste de lösa dessa konflikter med konsensus där det är nödvändigt. Du kan läsa mer om konfliktlösningsprocesser på engelskspråkiga Wikipedia på w:en:WP:DR. The Wikimedia movement is based in part on the premise that good articles are achievable through the checks and balances editors provide for each other. When editors disagree on how to achieve these goals, they must resolve disputes through consensus, drawing on the wider community where necessary. You can read more about the dispute resolution processes on English Wikipedia at w:Wikipedia:Dispute resolution.
Kan jag skapa en artikel från appen?
Nej, du måste använda Wikipedias webbplats via din webbläsare för att skapa en ny artikel.
Diskussionssidor
Vad är artikeldiskussioner och användardiskussioner?
Article talk pages - Each article on Wikipedia has an article talk page, which are also known as a discussion page. Talk pages are where people discuss how to make content on Wikipedia the best that it can be. Editors can discuss improvements to articles or other Wikipedia pages.
User talk pages - Each editor on Wikipedia who has created an account has a user page as well as a user talk page. Other editors can use talk pages to contact you and you can contact other editors via their user talk pages.
More information about talk pages can be found at Help:Talk pages
När ska jag inleda ett nytt ämne och en ny tråd?
Start a new topic to discuss a topic that is not already covered on the article or user talk page.
Choose the + icon on the bottom right of the tab bar to create a new topic.
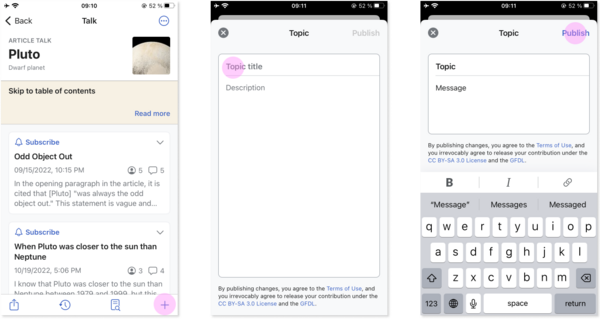
Kan jag redigera diskussionssidan med källredigeraren via appen?
Yes, to edit the talk page using source editor, open the overflow (...) menu in the top right corner of the talk page.
Choose "Edit source" for full-page editing.
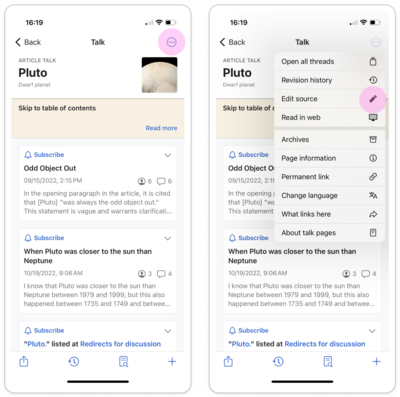
Hur raderar jag en kommentar?
Delete a comment or topic by:
- From the talk page, open the overflow menu in the top right corner (Three dots), and choose "Edit source"
- Delete your comment/topic by editing the source code of the page.
Vad händer när jag följer ett ämne?
Topic subscription was implemented to allow editors to get timely notifications when new comments are added to topics that they are interested in or have contributed to.
Subscribing to a topic is only possible when logged into a Wikipedia account.
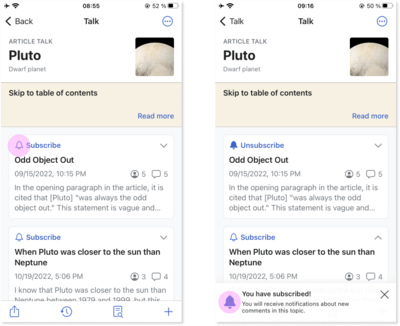
Kan jag filtrera genom kommentarer?
This first version of talk pages will not support filtering or sorting options, but the page supports ‘Find in page’, which allows you to search for specific words or phrases within the talk page.
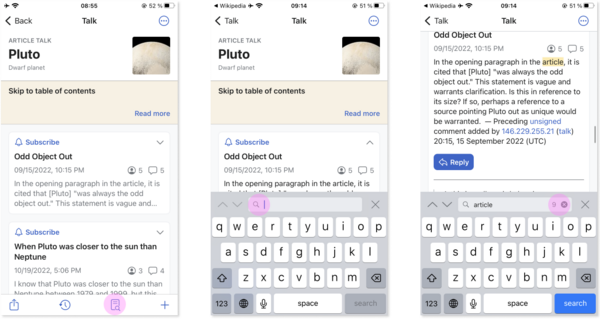
Aviseringar

Kan jag få push-notiser för mina redigeringsmeddelanden?
The app supports push notifications for all Echo notifications, including alerts and notifications, from Wikipedia, Wikidata, and Commons. They are turned off by default. To turn on Push Notifications, within the App go to Settings>Push Notifications. Display of notifications (style, sound, placement) can be further configured in your device's Settings>Notifications>Wikipedia.
Varför visas inte några av mina "lästa" meddelanden i appens aviseringscentrum?
Messages from languages you have not added to the app languages will only be available from the day you install the app on. To see all old messages for a specific language Wikipedia add that language to your app Languages.
Messages in a language you have not added to the app are only available once you add that language. To review all of your unread messages for a particular Wikipedia, go to Settings and add that Wikipedia’s language.
Var är flikarna notiser och aviseringar?
The app shows all Echo notifications in a single notification center. The different types of messages, such as alerts and notifications, appear in a single notification center and are indicated by icon and color. Filters are available in the bottom menu so that you can mute or remove notification types you don’t want to see.
Kan jag välja vilka projekt jag kan få aviseringar från?
After you log in and the notifications sync, the unread messages from any Wikipedias with which you have an account will appear in your inbox, as well as those from Commons and Wikidata.
Other projects’ messages are not yet supported. To review all read and unread notifications from a specific Wikipedia, go to Settings and add that Wikipedia’s language.
To limit which languages/projects you see in your inbox, tap the Filters icon and toggle the projects you would like to remove from your inbox.
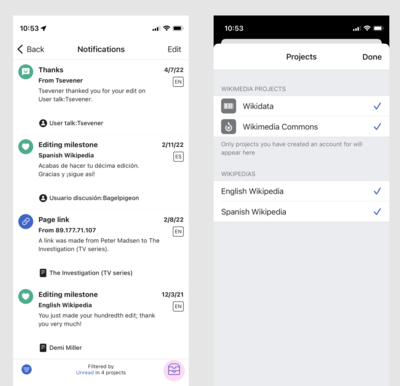
Jag får inte alla mina meddelanden som puch-notiser på min låsskärm trots att jag gett tillstånd. Varför?
iOS and iPadOS use several preferences to decide which messages to show on the lock screen. In addition to the basic permission to send push notifications, you may also need to allow Wikipedia to send notifications in any Focus modes you’re using. Finally, Low Power mode may add additional limits on how promptly or prominently notifications are displayed.
Hur får jag aviseringar från andra Wikimedia-projekt?
At this time, we only support Wikipedias, Commons and Wikidata.
Hur får jag aviseringsdestinationer såsom Användardiskussion att öppna i webbgränssnittet?
Tapping a notification in the notification center will open a detail view, which includes information about all the relevant click through destinations, and whether they will open in the web UI or the app UI. Not all destinations are supported in the app, so some are only available on the web. Where both are available, when opening the the app version, tap the Share button and select “Open in Safari” to switch to the browser page.

Var får jag aviseringar från ett projekt jag aldrig besökt?
As a logged in user on the website, when you visit a new language edition a welcome message is generated. Usually no additional messages will be generated if you don’t go on to edit in that language.
Kan jag prioritera viktiga aviseringar för push och inte få alla?
Yes, you can decide which types of notifications you would like to keep. From the Notification center, open the filter in the bottom left corner, and toggle off notification types you would not like to see.
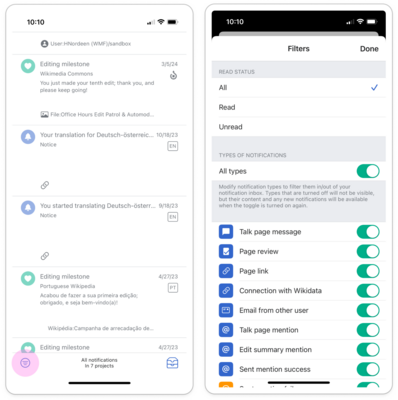
Antalet lästa/sedda i webb- och appaviserings-centrum eller märken är inkonsekventa
Antalet appmärken och -meddelanden bygger på meddelanden enheten mottagit. Läst-status och meddelandetillgänglighet kan påverkas av ett antal faktorer, små avvikelser borde lösa det.
Watchlist
Where can I find my watchlist?
Open your watchlist from Profile>Watchlist.
What is the difference between Watchlists and Reading Lists?
A watchlist is a set of pages that you can select to monitor for changes and updates. Watchlists are available to all logged-in users, and can be accessed across platforms where you are logged in. Saving an item to your watchlist does not save it for offline.
A reading list is a set of pages that you select to save and read later. Saving an item to your reading list saves it to your device for offline. Reading lists are accessible while logged-out but are only currently available in the official Wikipedia apps.
Can other people see my Watchlist?
Your watchlist is not available to other users except when included in aggregation, such as the unwatched pages report available to privileged users. Users are considered free to keep their watchlists private, or to share them with others to assist in monitoring for vandalism or undesirable changes on specific pages, for example.
How can I edit my Watchlist?
You can add an article to your watchlist by opening the bottom left menu (...) and choosing "Watch".
You will then be prompted with different options for how long you would like to watch the article for (Permanent, 1 week, 1 month, and so on).
To unwatch an article, simply choose "Unwatch" from the same menu.
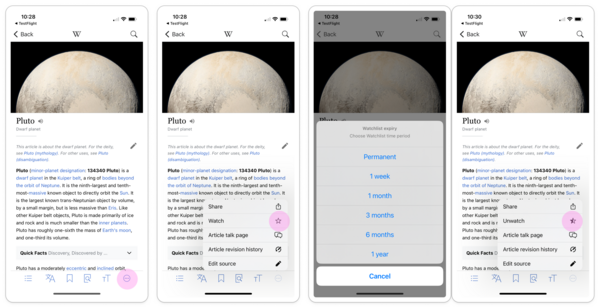
The standard watchlist editor is also accessible at Special:Watchlist/edit.
You can type Special:Watchlist/edit in search within the app and you will be brought to MobileWeb where you can select a list of watched titles.
Users can then select titles to be removed from the watchlist, and upon confirming the operation, your watchlist will be updated.
How can I watch a page temporarily?
- Select Watch in the article toolbar
- Select how long you would like to watch your chosen article
Visit Help:Temporärt bevakade sidor i bevakningslistan for additional details about Watchlist Expiry
Utveckla appen och kontakta appteamet
Jag är en iOS-utvecklare, kan jag bidra till appen?
Gärna. Vårt kodförråd finns tillgängligt på GitHub. Läs dokumentationen för information om hur man bidrar.
Kan jag testa en ny version eller vara del av era betatestare?
Ja! Vi behöver alltid mer hjälp med att testa och ge återkoppling om kommande versioner. Install TestFlight to get access to early versions. Betor går ut efter 90 dagar och vi kommer inte alltid ha aktiva betor. Om din beta skulle gå ut kan du använda App Store-versionen.
Var rapporterar jag buggar?
Var god rapportera buggar via appen. Gå till inställningar, välj "Hjälp och återkopling" och tryck "Rapportera en bugg". Inkludera information om din enhet, appversionen du använder och skärmdumpar om det är möjligt i din rapport. Go to Profile, Settings, select "Help and feedback" and tap "Report a bug." In your report, include as much information about your device, the app version you are using, and screenshots if possible.

Om jag har en fråga eller ett förslag, hur når jag er?
Du kan mejla oss på: ios-support@wikimedia.org
You can read more about the team and what we are doing, see Wikimedia Apps/Team/iOS.





