Nejčastější dotazy k aplikacím Wikimedia/iOS
Obecné
Kde si mohu aplikaci stáhnout?
Aplikace je k dispozici v Apple App Store po celém světě. Wikipedia v App Store.
Jak se mohu pohybovat v aplikaci?
Když aplikaci otevřete, dostanete se do hlavního zobrazení. V horní části máte přístup k Oznámením, Nastavení, Vyhledávání. Hlavní navigace ve spodní části obsahuje rychlý přístup k funkcím Prozkoumat, Místa, Uložené, Historie a Hledat.
Po otevření článku budete v zobrazení článku. Panel nástrojů článku poskytuje možnosti, jak otevřít obsah, přečíst si článek v jiném jazyce, přidat článek do seznamu četby, hledat v článku, změnit předvolby čtení a další. You will also have access to Profile, which contains Notifications, User Page, Talk page, Watchlist, Log in / Log out, Donate, and Settings.
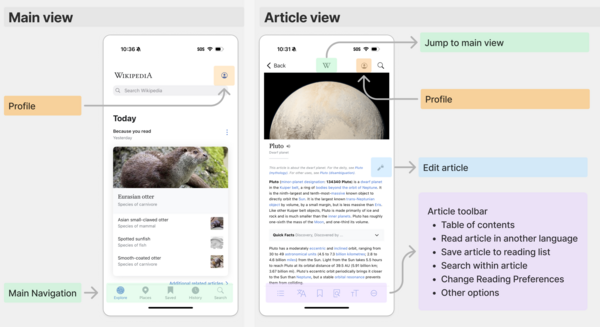
Jak nahlásím překlep, nepřesnost nebo chybu v článku?
Wikipedie je největší světová encyklopedie, kterou může kdokoli upravovat! Pokud v článku uvidíte překlep nebo jinou chybu, jednoduše klikněte na ikonu "tužky" nebo vyberte libovolný text a ve vyskakovacím okně klepněte na "Upravit". Zobrazí se Wikitext článku, který pak můžete upravit a uložit.
Pokud provádíte velké množství úprav, doporučujeme vám přihlásit se přes obrazovku Nastavení, abyste mohli sledovat svou práci, mluvit s ostatními editory a připojit se k celosvětové komunitě Wikimedie.
Jak mohu přispět na Wikipedii?
Darovat můžete kdykoli tak, že přejdete do Nastavení (ikona ozubeného kola) a vyberete Darovat.
We support ApplePay, and other payment methods depending on your location.
Již jsem daroval. Proč jsem znovu požádán o darování?
Kvůli našim přísným zásadám ochrany osobních údajů ve skutečnosti nepropojujeme vaše používání aplikace nebo uživatelský účet s vaší historií darů. To znamená, že v aplikaci můžete vidět žádost o dar, i když jste dříve darovali na webu. This means you may see a donation request in the app even if you have previously donated within a browser or on your desktop.
Please select "I already donated" option to let us know you're a donor, and dismiss the banner for the remainder of the campaign.
Musím být připojen k internetu, abych mohl používat aplikaci?
Ke stahování článků a používání funkcí Prozkoumat a Místa potřebujete připojení. Články si ale můžete uložit a přečíst si je později i bez aktivního připojení.
Prozkoumat
Proč je rozdíl mezi hlavní obrazovkou aplikace iOS en.Wiki a hlavní stránkou www en.Wiki?
Obě aplikace prezentují informace z různých jazyků v informačním kanálu založeném na kartách, který nazýváme Prozkoumat. Je to proto, že mobilní aplikace neprezentují obsah na malých telefonech ve stylu "šablony webové stránky", jako to dělají webové stránky. Takže bereme obsah z těch hlavních stránek, které dobrovolníci vlastní a vytvářejí, a prezentujeme to jako karty ve snadno rolovatelném a přizpůsobitelném zdroji.
To nám také umožňuje snadno kombinovat více jazyků do jednoho místa, což u systému "hlavní stránka webu" není možné (každý jazyk je vlastní zkušenost/stránka). Je to také výhodné pro vícejazyčné uživatele. Tradiční hlavní stránka je v aplikaci stále k dispozici, ale stránka Prozkoumat nabízí více "mobilní aplikace" pro snadné procházení.
Uživatelé mohou také vypnout zdroj Prozkoumat a uložit si svou hlavní stránku, pokud chtějí rychle a snadno přejít do klasického zobrazení a nezobrazovat obsah verze Prozkoumat.
Jak skryji doporučení článku?
Doporučení článků z Prozkoumat můžete odstranit klepnutím na ikonu … a klepnutím na "Skrýt tuto kartu". Chcete-li odstranit všechna doporučení na základě vaší historie čtení, klepněte na ikonu … a vyberte Skrýt vše, protože čtete doporučení. Obsah kanálu Prozkoumat můžete také přizpůsobit na obrazovce Prozkoumat zdroj v nabídce Nastavení.
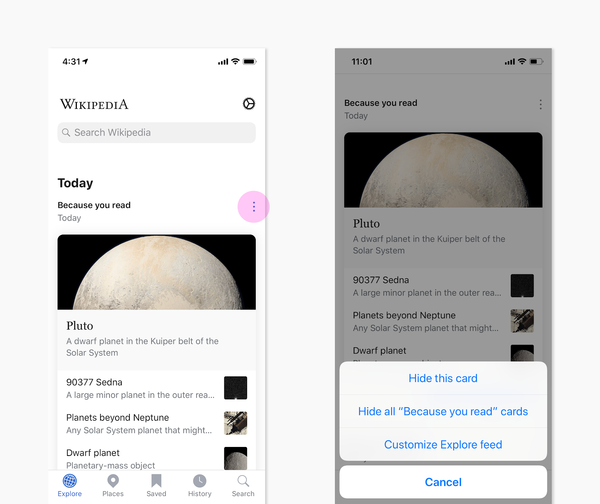
Jak aplikace dělá tato doporučení?
Když si přečtete nebo uložíte článek, požádáme vyhledávač Wikipedie o poskytnutí 3 článků podobných tomu, který jste právě četli. Děláme to pomocí standardního vyhledávacího rozhraní a nevytváříme uživatelské profily ani nesledujeme akce konkrétních uživatelů na našich serverech. Smazáním místního seznamu historie (klepněte na Historie a poté na Vymazat v levém horním rohu) smažete místní historii čtení vašeho zařízení.
Kdy se na stránce Prozkoumat objeví nový obsah?
Nová doporučení se přidávají po přečtení nebo uložení stránky v aplikaci. Každý kalendářní den se při prvním použití zdroje vloží blok denního obsahu (Vybraný článek, Nejčtenější, Obrázek dne atd.).
Mohu vypnout nebo změnit funkci Prozkoumat nebo doporučení?
Ano, přejděte na obrazovku Nastavení a klepněte na možnost Prozkoumat zdroj a můžete vybrat typ obsahu nebo zahrnuté jazyky a také zcela zakázat obrazovku Prozkoumat. Vypnutím zdroje Prozkoumat se obrazovka Vyhledávání stane "domovskou stránkou" aplikace.

Místa
Jak najdu články v blízkosti mé aktuální polohy?
Na kartě Místa! Při první návštěvě Adresáře míst budete požádáni o přístup k vaší poloze prostřednictvím systému iOS. Pokud udělíte tento přístup (který bude použit pouze pro vyhledávání míst), měla by se mapa míst vycentrovat na vaši aktuální polohu a načíst nejoblíbenější místa ve vašem okolí.
Musím sdílet svou polohu, abych mohl používat Místa?
Ne. Při prvním použití karty Místa budete požádáni o udělení přístupu k poloze. Toto se používá pouze k vyhledání článků v blízkosti vaší polohy. Místa můžete vyhledávat podle názvu nebo můžete přetažením a přiblížením mapy používat Místa, aniž byste tuto polohu sdíleli. Pokud budete chtít později udělit přístup, můžete přejít do aplikace Nastavení a vyhledat Wikipedii v části Služby určování polohy.
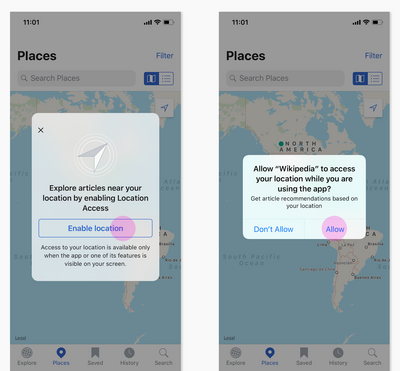
Jak zobrazím své uložené články na mapě?
Seznamy četby můžete použít k vytvoření vlastních map se špendlíky pro každý článek. Je to skvělý způsob, jak si naplánovat denní prohlídku nové oblasti nebo se dokonce společně podívat na historické události na moderní mapě. V horní části karty Místa vyberte rozbalovací nabídku s možností filtru. Ve výchozím nastavení je toto nastaveno na Top Read. Výběrem Uložené stránky budou špendlíky na mapě filtrovány pouze na místa z vašich uložených článků.
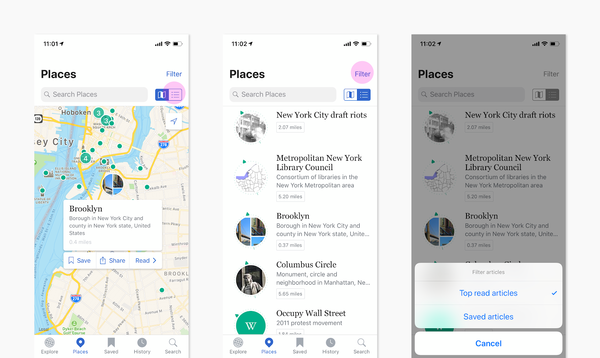
Mohu získat trasu k místu na mapě míst?
Ano, otevřením připnutého místa v Mapách. Chcete-li to provést, klepněte na místo nebo jej vyberte ze seznamu míst. Pod akcí Sdílet najdete možnost Získat trasu v Mapách.
Proč není na mapě zobrazeno konkrétní místo?
Wikipedie je obrovská a neustále se rozrůstá. Není to však vyčerpávající. Ne všechny články byly označeny zeměpisnou polohou, ne všechny významné lokality ještě mají články a některé články nemusí být prohlíženy dostatečně často, aby byly v určité oblasti Nejčastěji čtené. Zkuste hledat svou polohu podle názvu na kartě Místa nebo přibližte oblast, abyste zúžili vyhledávání na mapě.
Uložené stránky a seznamy četby
Mohu uložit články pro čtení offline?
Chcete-li uložit článek k pozdějšímu přečtení, klepněte při prohlížení článku na ikonu "záložka" ve spodní liště. Články můžete také uložit z výsledků vyhledávání a dalších seznamů přejetím a výběrem záložky v nabídce akcí.
Chcete-li zobrazit uložené články, klepněte na kartu Uložené. Uložené články, včetně jejich obrázků, jsou dostupné offline.
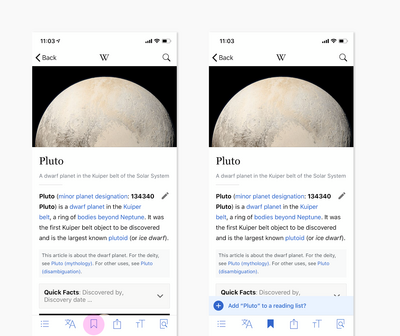
Jak uspořádám své uložené stránky do složek nebo seznamů?
Při ukládání článku se ve spodní části obrazovky zobrazí zástupce. Klepnutím na zkratku vytvoříte a uspořádáte uložené stránky do seznamů čtení.
Uložené stránky a seznamy čtení můžete také uspořádat na kartě Uložené klepnutím na Upravit.

Jak mohu prohledávat POUZE stránky, které jsem si uložil a mohu je číst offline?
Klepněte na kartu Uloženo na hlavních kartách aplikace. V horní části této karty je vyhledávací pole, které prohledá všechny vaše stránky v zařízení. Můžete také vyhledávat v rámci jednoho seznamu četby výběrem seznamu na kartě Seznamy četby a pomocí vyhledávacího pole v horní části obrazovky seznamu.
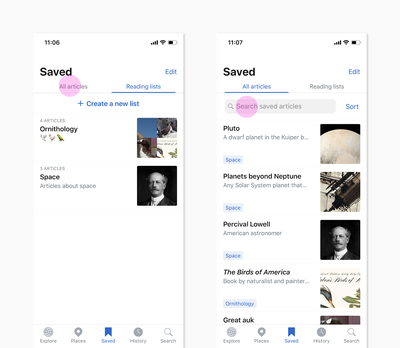
Jak jsou mé uložené stránky seřazeny? Mohu je seřadit?
Ve výchozím nastavení se Uložené stránky zobrazují v pořadí, v jakém byly uloženy. Chcete-li je seřadit podle abecedy, klepněte na tlačítko Seřadit vpravo nahoře (vedle vyhledávacího pole) a vyberte preferované řazení.
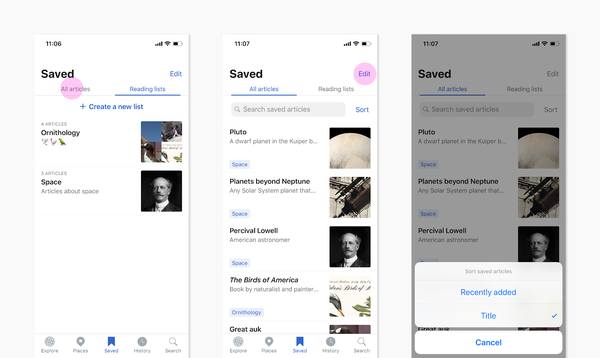
Mám aplikaci Wikipedia pro Android nebo na jiném zařízení iOS, jak mohu tyto seznamy sdílet nebo synchronizovat?
Při používání stejného účtu na obou zařízeních byste měli být dotázáni, zda chcete synchronizovat seznamy mezi zařízeními. Pokud se přihlásíte, budou vaše seznamy synchronizované v iOS i Androidu.
Mohu přistupovat ke svým seznamům četby na webu?
V současné době musíte používat rozšíření prohlížeče, které je zdarma a je dostupné ve webových obchodech Firefox, Safari a Chrome.
Fungují seznamy četby a seznamy sledování společně?
Aktuálně jsou seznamy čtení a seznamy sledovaných položek oddělené a nesynchronizují se. Seznam sledovaných je k dispozici jako součást vašeho účtu v aplikacích a na webu. Seznam sledovaných stránek se primárně používá pro úpravy, sledování a reakce na to, co se děje na stránkách, které jste vytvořili nebo o které máte jiný zájem. Seznamy čtení je funkce jedinečná pro aplikace a umožňuje vám ukládat seznamy článků pro budoucí použití a offline.
Je možné označit seznamy přečtení uložených článků jako soukromé nebo jako veřejné? Je také možné sdílet nebo doporučit (prostřednictvím jedinečné adresy URL/odkazu) takové seznamy četby jako druh dokumentace ostatním?
Když vytvoříte seznamy četby a synchronizujete je se svým účtem Wikipedie, tyto seznamy jsou soukromé a nikdo k nim nemá přístup. Nemohou být zveřejněny.
Sdílení seznamů četby pomocí odkazu v současné době není podporováno.
Jak mohou uživatelé zabránit náhodnému smazání nebo obnovit své seznamy čtení v mobilní aplikaci Wikipedia pro iOS?
- Ujistěte se, že jste přihlášeni v Nastavení.
- Přejděte do Nastavení > Úložiště článků a synchronizace > ujistěte se, že je zapnutá možnost "synchronizovat uložené články a seznamy".
- Přejděte na kartu Uložená > Všechny články > tažením obnovte seznam.
Jazyková podpora
Mohu číst články ve více než jednom jazyce?
Nastavením více jazyků v nastavení Moje jazyky můžete zobrazit obsah z více Wikipedií současně. Chcete-li to provést, klepněte na Přidat jazyk a poté vyhledejte jazyk, který chcete zahrnout.
Přidání dalších jazyků usnadňuje přepínání mezi jazyky při čtení nebo vyhledávání a kombinuje obsah z různých jazyků ve zdroji Prozkoumat.
Jak odstraním jazyky?
Klepněte na tlačítko Více na obrazovce vyhledávání nebo přejděte do Nastavení a vyberte Moje jazyky. Klepnutím na Upravit na obrazovce Moje jazyky odstraníte, přidáte nebo změníte pořadí jazyků.
Pokud použijete pouze jeden preferovaný jazyk, lišta pro vyhledávání jazyků se úplně skryje, nebo v části Nastavení > Hledat nastavte přepínač "Zobrazit jazyky při vyhledávání" do polohy vypnuto.

Jak nastavím svůj primární jazyk?
Váš primární jazyk je první jazyk na vašem seznamu Moje jazyky. Chcete-li nastavit jazyk jako primární, přejděte do Moje jazyky, klepněte na Upravit a přetažením změňte pořadí jazyků.
Jak mohu změnit pořadí jazyků na mém seznamu?
Pořadí jazyků můžete změnit ve svém seznamu Moje jazyky. Přejděte na Moje jazyky, klepněte na Upravit a přetažením změňte pořadí jazyků. Pokud jako první na seznamu nastavíte nový jazyk, stane se vaším primárním jazykem.
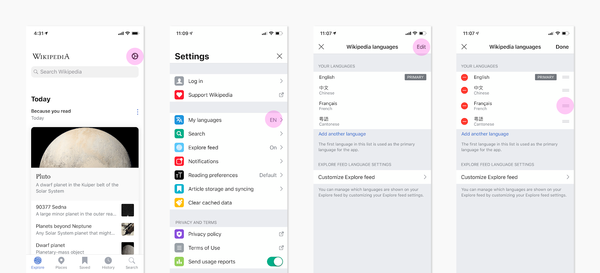
Jak si přizpůsobím, které jazyky jsou v mém zdroji Prozkoumat?
V Nastavení si můžete kdykoli přizpůsobit, které jazyky a jaký obsah z těchto jazyků bude zahrnut do vašeho Prozkoumat. V Nastavení vyberte Jazyky Wikipedie. Zde můžete přidávat a odebírat jazyky a výběrem možnosti Přizpůsobit zdroj Prozkoumat můžete dokonce vybrat, jaký obsah z kterých jazyků bude zahrnut.
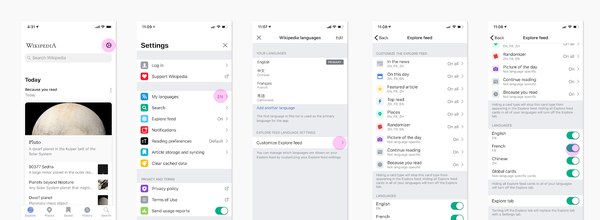
Čitelnost a dostupnost
Mohu změnit velikost písma?
Velikost textu článku můžete upravit pomocí nástroje Velikost textu z panelu nástrojů libovolného článku. Toto nastavení ovlivňuje velikost textu v článcích, náhledech a souhrnech. Chcete-li upravit velikost prvků uživatelského rozhraní (jako jsou tlačítka), můžete použít nastavení Dynamický text systému iOS, které upraví velikost textu rozhraní na vašem zařízení, včetně Wikipedie.
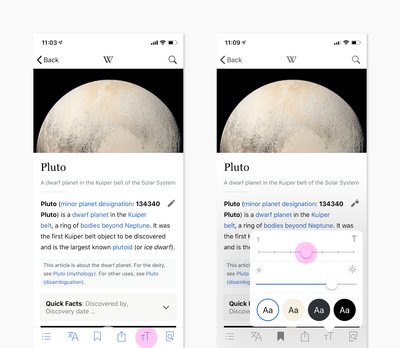
Mohu změnit barvu pozadí nebo textu? Máte noční režim?
Můžete si vybrat barevnou paletu pro text a pozadí a také použít ztlumení na obrázky na obrazovce Předvolby čtení v Nastavení. Motiv bude automaticky nastaven tak, aby odpovídal motivu vašeho zařízení, na "Výchozí (odpovídá systémovému motivu)", nebo si můžete vybrat, zda chcete motiv nastavit na Světlý, Sépie, Tmavý nebo Černý.
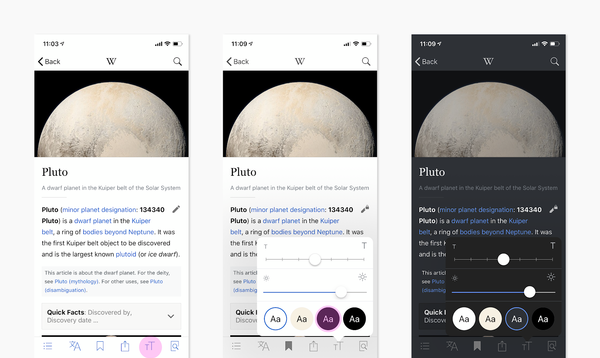
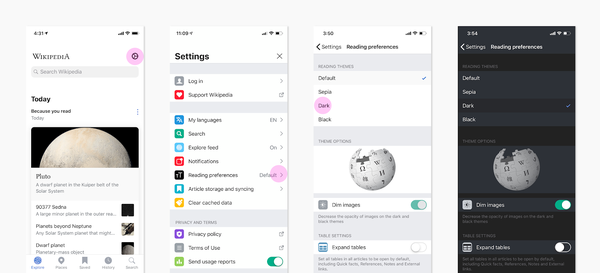
Podporujete funkci Smart Invert?
Ano. Zapnutím Smart Invert v možnostech iOS Accessibility invertujete barvy v aplikaci, s výjimkou obrázků.
Mohu používat asistenční technologie, jako je VoiceOver?
Ano. Naše aplikace podporuje VoiceOver pro veškerou navigaci a obsah článku lze číst pomocí VoiceOver. V současné době neprovádíme optimalizaci pro Switch Control ani jiné technologie obratnosti.
Jak dostanu aplikaci, aby četla články Wikipedie nahlas?
Aplikace podporuje čtení obrazovky prostřednictvím hlasových funkcí zabudovaná do operačního systému a zařízení. Chcete-li si nechat přečíst článek, jednoduše požádejte Siri, aby "přečetla obrazovku" s otevřeným článkem. Nebo přejděte na zařízení do Nastavení, klepněte na Usnadnění, poté na Mluvený obsah a zapněte Čtení obrazovky. Abyste mohli číst články, nemusíte funkci VoiceOver plně aktivovat. Pokud chcete, aby to bylo dostupné pouze na Wikipedii, můžete toto nastavení nastavit jako "Na aplikaci".
Podpora médií
Mohu v aplikaci přehrávat zvuk nebo video?
Ano! V aplikaci lze prohlížet videa v článcích a přehrávat zvukové klipy.
Sdílení
Jak mohu sdílet článek, obrázek nebo odkaz?
U článku nebo obrázku klepněte na tlačítko Sdílet. Poté vyberte sociální síť nebo aplikaci, se kterou chcete sdílet. Můžete také ukládat obrázky do fotoválce nebo odtud kopírovat adresy URL.

Jak mohu sdílet fakta (Share-a-Fact) (obrázek s citátem nebo faktem)?
Chcete-li použít možnost Share-a-Fact, vyberte citát nebo text faktu, který chcete sdílet. Poté dlouze stiskněte vybraný text a z rozbalovací nabídky vyberte Sdílet. Poté na listu sdílení vyberte 'Sdílet fakta'. Náhled Share-a-Fact (sdílet fakta) vám ukáže, jak bude váš obrázek vypadat, se způsoby, jak sdílet Share-a-Fact.
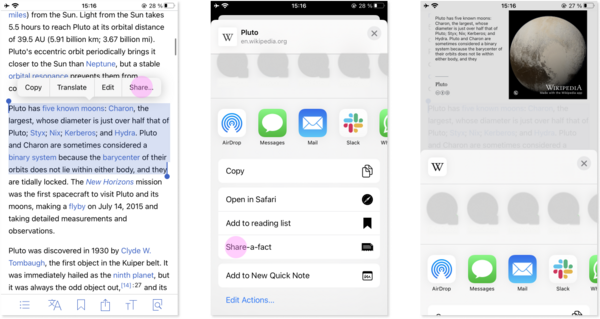
Mohu vybrat, který obrázek bude sdílen?
Pokud sdílíte obrázek, ano. Pro sdílení Share-a-Fact se vybere první použitelný obrázek článku. Momentálně nemůžete vybrat jiný obrázek.
Odkazy
Jak mohu otevřít odkazy na Wikipedii ze Safari/Mail/atd. v aplikaci?
Pokud máte aplikaci nainstalovanou, kliknutím na odkazy se otevře v aplikaci. Můžete také dlouze stisknout odkaz na Wikipedii a poté vám bude nabídnuta mimo jiné možnost Otevřít ve Wikipedii. (Všimněte si, že odkazy na Commons, Wikislovník nebo jiné projekty Wikimedie nejsou v současné době podporovány.)
Jak zamezím systému iOS v automatickém otevírání odkazů Wikipedie v aplikaci?
iOS používá vaše minulé volby otevírání odkazů k určení, jak zacházet s odkazy. Chcete-li to zastavit:
- Dlouze stiskněte odkaz na Wikipedii.
- Místo aplikace vyberte "Safari".
- Možná to budete muset udělat několikrát, ale iOS se naučí, že nechcete, aby se tyto odkazy otevíraly v aplikaci.
Jak otevřu článek z aplikace v Safari (nebo jiném prohlížeči)?
Při čtení článku stiskněte tlačítko Sdílet na panelu nástrojů. Měli byste vidět možnosti otevření odkazu v Safari (nebo jiném nainstalovaném prohlížeči) a také možnost zkopírovat adresu URL pro vložení do jiných aplikací.
Widgety a ikonové zkratky
Jaké widgety poskytuje Wikipedie?
Poskytujeme následující widgety, které lze přidat na domovskou obrazovku nebo obrazovku Dnes:
- Obrázek dne
- V tento den
- Nejlepší čtení
- Doporučený článek
V současné době nepodporujeme widgety na obrazovce uzamčení.
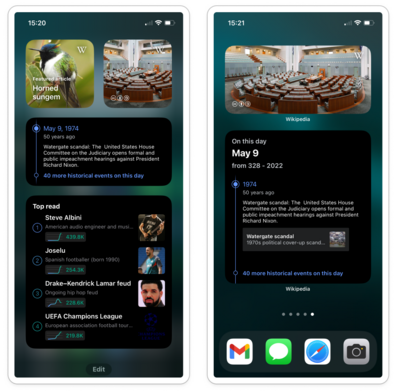
Jak mohu používat widgety Wikipedie?
Domovská obrazovka - Chcete-li přidat widgety Wikipedie, dlouze stiskněte na domovské obrazovce a vyberte + v levém horním rohu. Vyhledejte „Wikipedii“ v Widgetech. Vyberte widget a přetáhněte jej na požadované místo na domovské obrazovce.
Obrazovka Dnes - Chcete-li přidat widgety Wikipedie, přejděte na obrazovku Dnes vašeho zařízení a přejděte dolů, kde najdete tlačítko Upravit. Na obrazovce úprav vyhledejte ikonu Wikipedie a přidejte widgety pomocí ikony "plus". Můžete také posouvat widgety v seznamu nahoru a dolů a nastavit tak místo Wikipedie na obrazovce.
Pokyny společnosti Apple pro přidávání widgetů.
Jak odstraním widgety Wikipedie?
Domovská obrazovka - Dlouze stiskněte widget, který chcete odstranit, a vyberte možnost -.
Obrazovka Dnes - Přejděte do spodní části obrazovky Dnes a klepněte na Upravit. Klepněte na tlačítko Smazat vedle widgetů, které chcete odstranit, a poté stiskněte Hotovo.
Soukromí a využití dat
Sleduje mě vaše aplikace? Používáte moje data?
Aplikace bude sledovat některé vaše akce a odesílat zprávy o selháních. V žádném případě nebudeme tyto informace sdílet s třetími stranami. Konkrétní podrobnosti o tom, jaké informace jsou shromažďovány, lze nalézt na stránce soubory k použití. Máme také hlášení o selhání, které nám pomáhá opravit chyby.
Uživatelé TestFlight: Pokud je zjištěna havárie, budete vyzváni k možnosti zaslat nám zprávu o havárii, pokud chcete. (Prosím, řekněte ano! Hodně nám to pomáhá.) Všechna shromážděná data jsou anonymní.
Chcete-li automaticky odesílat zprávy o selhání, povolte "Sdílet s vývojáři aplikací". Toto lze nalézt v Nastavení zařízení iOS > Soukromí a zabezpečení > Analýza a vylepšení.
When you make a donation using the App, standard information is recorded by Wikimedia Fundraising so that your donation can be processed, according to the Donor Privacy Policy. The App also stores limited information locally on your device (timestamp, donation amount, donation currency) to remember that you made a donation from that device and allow us us to personalize your experience. No further personal details or payment information is stored locally on device. Your status as a donor is not associated with your Wikipedia username on the App at any time. You can clear your locally stored donation history at any time in Settings > Delete local donation history.
How does "Wikipedia Year in Review" work?
Wikipedia Year in Review is a temporary feature that leverages both the data stored locally on your device as a part of normal app usage, and publicly accessible editing data to show you insights on your relationship with Wikipedia over the year. Learn more about how this feature uses your data. If you would like to hide the Year in Review and all clear reports associated with it, navigate to Profile > Settings > Year in Review, and turn off Year in Review.
Sledujete moji polohu?
Když klepnete na Místa, aplikace požaduje přístup k použití polohy vašeho zařízení, abychom mohli určit vaši polohu pomocí standardních přístupových metod společnosti Apple. Pokud uživatelé povolí přístup k poloze, požádáme Wikipedii o seznam článků, které jsou poblíž aktuální polohy. Toto není v žádném případě spojeno s vaším účtem. Samotná aplikace pro iOS také neukládá vaši polohu.
Když na svém zařízení povolujete služby určování polohy, mějte na paměti, že Apple může použít informace o vaší poloze. Další informace naleznete v části 4, Souhlas s používáním dat, v jejich Podmínkách použití.
Jaké informace obsahuje zpráva o použití?
Různé interakce a data, která zaznamenáváme, naleznete na stránce protokolování událostí. Mějte na paměti, že ne všechny události se zaznamenávají na všech platformách. Pokud se vás týká konkrétní scénář, obraťte se na tým, abychom vám mohli poskytnout definitivní odpověď s odkazem na kód.
Pokud se rozhodnete to povolit, používáme vestavěné hlášení společnosti Apple k zasílání informací o selháních. Když nám pošlete zprávu o selhání (což oceňujeme!), řekne nám, odkud v kódu selhání pochází (trasování zásobníku napříč všemi aktivními vlákny) a další diagnostické informace, jako je verze iOS a typ zařízení. Tyto informace nezahrnují a nejsou svázány s vaším uživatelským účtem Wikimedie nebo aktivitou na wiki, jako je historie čtení nebo úprav.
Editace
Jak si vytvořím účet?
Na obrazovce Nastavení aplikace je první položkou nabídky "Přihlásit se". Klepněte na tuto možnost a poté vyberte modrý odkaz Připojit se k Wikipedii na přihlašovací obrazovce pro vytvoření účtu.

Musím být přihlášen k úpravám?
No, you can edit without creating a permanent account or logging in, but note that depending on which language Wikipedia you are editing, you will either be assigned a temporary account or your IP address will be associated with your edits. If it’s assigned your IP address, then your IP address will be visible to anyone who looks at the edit history of the article. Please note that some Wikipedias disallow editing of articles in the Main namespace if you are not logged in. Pokud provádíte úpravy pravidelně, opravdu vám doporučujeme vytvořit si účet.
How do I learn more about editing?
- Read about the Five Pillars of Editing to become familiar with the fundamental principles of contributing on Wikipedia.
- Take introductory Tutorials
- Learn the basics of Wikitext markup. The App's native editor helps you format your text in Wikitext. Becoming familiar with Wikitext will help you read the page after selecting "Edit" or "Edit source."
How do get started editing in the iOS App?
- Be Bold, and fix an error or add information while you are reading articles. Do not be discouraged if your edit is reverted.
- Check out community-built lists of articles for improvement to find articles in need of editing.
The edit buttons in the iOS article view:
-
Edit article description or introduction section
-
Edit section
-
Edit source (full-page editing)
Formatting text within an article
Once you open an article for editing, there will be a toolbar above your keyboard to help you format text in Wikitext markup. You can click "Next" to see a preview of how your changes will look in the article before publishing.
-
From left to right: Text Formatting, add reference, add link, add template, add image, find and replace within article
-
From left to right: Bulleted list, numbered list, decrease indentation, increase indentation, move up, move down, move left, move right
How can I edit in "Sandbox" style environment in the iOS app?
- Create your your user page, and then your user talk page
- Open an article you're interested in editing. Select "Edit" and select a portion of wikitext and copy it.
- Open your user talk page (Profile>Talk page), and create a discussion. Name it "Sandbox" and put some text into the field.
- Select Edit source from the menu in top-right corner). Paste the paragraph of text from the article, and make test edits to it.
- Edit the Wikitext freely, preview your edits, and publish! They will be published to your Talk page. Your talk page is public, but within the User: namespace of Wikipedia.
Mohu nahrát obrázky?
Ne. V současné době nepodporujeme přímé nahrávání obrázků nebo médií na Wikipedii nebo Commons. Doufáme, že tuto schopnost přidáme v blízké budoucnosti. Do té doby můžete přispívat médii ze svého zařízení tak, že přes prohlížeč navštívíte webovou stránku Wikipedie a použijete normální možnost nahrávání nebo pomocí Commons Upload Wizard.
Jak mohu přidat obrázek do článku?
K článku můžete přidat obrázek, pokud je již nahrán na Wikimedia Commons. Upravte článek, umístěte kurzor na místo, kam chcete fotografii vložit, a na panelu nástrojů pro úpravy vyberte ikonu obrázku. Tím se spustí krok "Vložit médium", kde můžete přidat jeden z obrázků nebo hledat něco jiného. Poté v dalším kroku přidejte popisek a alternativní text a zvolte "Vložit" pro přidání obrázkového wikitextu do článku.
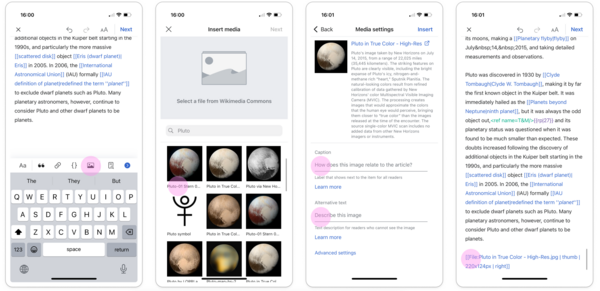
Pokud jste zkušený editor, doporučujeme vám vyzkoušet Navrhovaná úprava: Přidat obrázek, která vám umožní snadno přidávat obrázky k článkům, které je potřebují.
Mohu zobrazit historii stránky a diskusní stránky?
Ano, aplikace podporuje prohlížení celé historie a diskusních stránek.
Na stránku diskuse k článku nebo historii revizí článku se dostanete z nabídky v pravém rohu (...) nebo ze zápatí jakéhokoli článku.
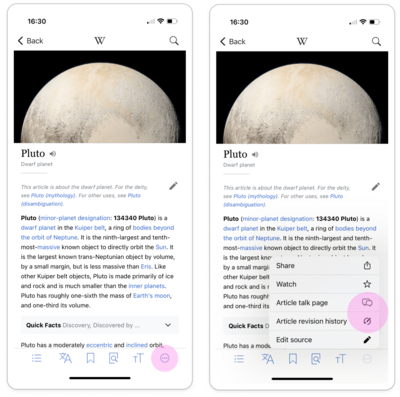
Přihlašování nebo úpravy je zablokováno, co mám dělat?
Wikimedia Foundation nevytváří ani nespravuje obsah Wikipedie nebo jiných stránek. Místo toho tuto práci vykonává rozsáhlá komunita dobrovolníků.
Informace o zablokování a odvolání se proti zablokování na anglické Wikipedii naleznete na informační stránce na adrese w:Help:I have been blocked.
Nad Wikipedií neexistuje žádná ústřední autorita. Hnutí Wikimedia je částečně založeno na předpokladu, že dobrých článků lze dosáhnout prostřednictvím kontrol a protivah, které si redaktoři navzájem poskytují. Když se redaktoři neshodnou na tom, jak těchto cílů dosáhnout, musí spory řešit konsensem a v případě potřeby využít širší komunitu. Více o procesech řešení sporů si můžete přečíst na anglické Wikipedii na w:Wikipedia:Dispute resolution (řešení sporů).
Mohu vytvořit článek z aplikace?
Ne, k vytvoření nového článku budete muset použít web Wikipedie prostřednictvím vašeho prohlížeče.
Diskuzní stránky
Co jsou diskusní stránky k článkům a uživatelské diskusní stránky?
Diskusní stránky článku – každý článek na Wikipedii má diskusní stránku k článku, které se také říká diskusní stránka. Diskusní stránky jsou místa, kde lidé diskutují o tom, jak udělat obsah na Wikipedii co nejlepší. Redaktoři mohou diskutovat o vylepšeních článků nebo jiných stránek Wikipedie.
Uživatelské diskusní stránky – každý editor na Wikipedii, který si vytvořil účet, má uživatelskou stránku i diskusní stránku uživatele. Ostatní redaktoři vás mohou kontaktovat prostřednictvím diskusních stránek a vy můžete kontaktovat jiné redaktory prostřednictvím jejich uživatelských diskusních stránek.
Více informací o diskusních stránkách lze nalézt na Nápověda:Diskusní stránky
Kdy založím nové téma a nové vlákno?
Založte nové téma a diskutujte o tématu, které ještě není zahrnuto v článku nebo na diskusní stránce uživatele.
Chcete-li vytvořit nové téma, vyberte ikonu + v pravém dolním rohu lišty karet.
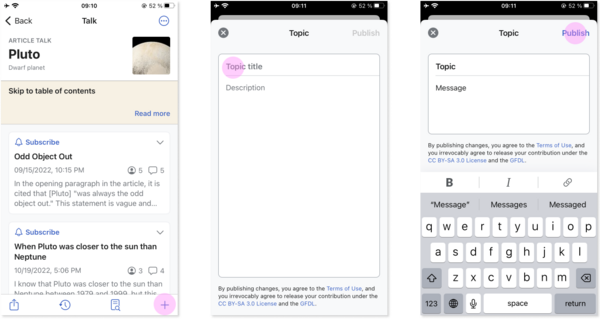
Mohu upravit diskusní stránku pomocí editoru zdrojového kódu přes aplikaci?
Ano, chcete-li upravit diskusní stránku pomocí editoru zdroje, otevřete rozbalovací nabídku (...) v pravém horním rohu diskusní stránky.
Zvolte "Upravit zdroj" pro úpravu celé stránky.
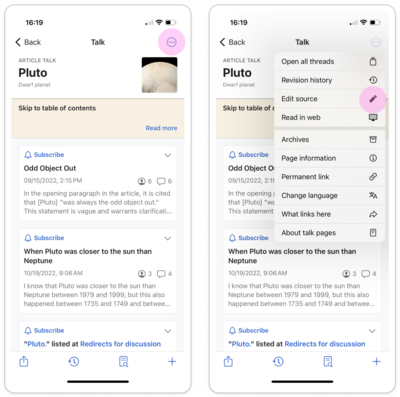
Jak smažu komentář?
Smazat komentář nebo téma:
- Na diskusní stránce otevřete rozbalovací nabídku v pravém horním rohu (tři tečky) a zvolte "Upravit zdroj"
- Smažte svůj komentář/téma úpravou zdrojového kódu stránky.
Co se stane, když se přihlásím k odběru tématu?
Odběr témat byl implementován, aby umožnil editorům dostávat včasné upozornění, když jsou přidány nové komentáře k tématům, která je zajímají nebo do kterých přispěli.
Přihlásit se k odběru tématu je možné pouze po přihlášení k účtu Wikipedie.
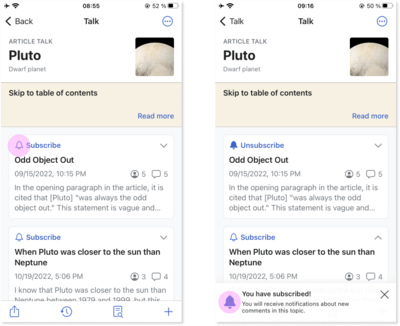
Mohu filtrovat komentáře?
Tato první verze diskusních stránek nebude podporovat možnosti filtrování nebo řazení, ale stránka podporuje "Najít na stránce", což vám umožňuje vyhledávat konkrétní slova nebo fráze na diskusní stránce.
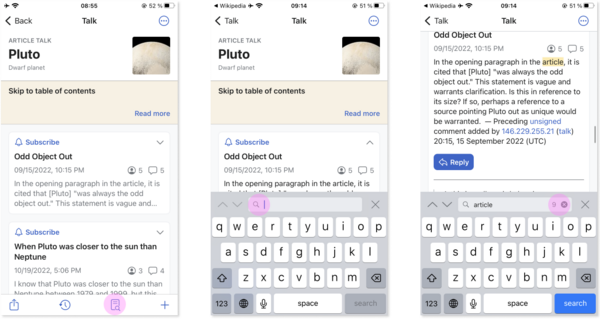
Upozornění

Mohu dostávat push notifikace pro svá upozornění na úpravy?
Aplikace podporuje oznámení push pro všechna Echo oznámení, včetně výstrah a oznámení, z Wikipedie, Wikidata a Commons. Ve výchozím nastavení jsou vypnuty. Chcete-li zapnout oznámení Push, přejděte v aplikaci do Nastavení> Oznámení Push. Zobrazení notifikací (styl, zvuk, umístění) lze dále konfigurovat ve vašem zařízení v Nastavení>Oznámení>Wikipedie.
Proč se některé z mých starých 'přečtených' zpráv nezobrazují v centru oznámení aplikace?
Zprávy z jazyků, které jste nepřidali do jazyků aplikace, budou dostupné pouze ode dne, kdy si aplikaci nainstalujete. Chcete-li zobrazit všechny staré zprávy pro konkrétní jazyk, Wikipedia přidejte tento jazyk do své aplikace Jazyky.
Zprávy v jazyce, který jste do aplikace nepřidali, jsou dostupné až poté, co přidáte daný jazyk. Chcete-li zkontrolovat všechny své nepřečtené zprávy pro konkrétní Wikipedii, přejděte do Nastavení a přidejte jazyk této Wikipedie.
Kde jsou karty upozornění a oznámení?
Aplikace zobrazuje všechna oznámení Echo v jediném oznamovacím centru. Různé typy zpráv, jako jsou výstrahy a oznámení, se zobrazují v jediném oznamovacím centru a jsou označeny ikonou a barvou. Ve spodní nabídce jsou k dispozici filtry, takže můžete ztlumit nebo odstranit typy oznámení, které nechcete vidět.
Mohu si vybrat, ze kterých projektů budu dostávat upozornění?
Po přihlášení a synchronizaci oznámení se ve vaší doručené poště objeví nepřečtené zprávy z jakékoli Wikipedie, na které máte účet, a také zprávy z Commons a Wikidata.
Zprávy jiných projektů zatím nejsou podporovány. Chcete-li zkontrolovat všechna přečtená a nepřečtená oznámení z konkrétní Wikipedie, přejděte na Nastavení a přidejte jazyk Wikipedie.
Chcete-li omezit jazyky/projekty, které vidíte ve své doručené poště, klepněte na ikonu Filtry a přepněte projekty, které chcete ze své doručené pošty odebrat.
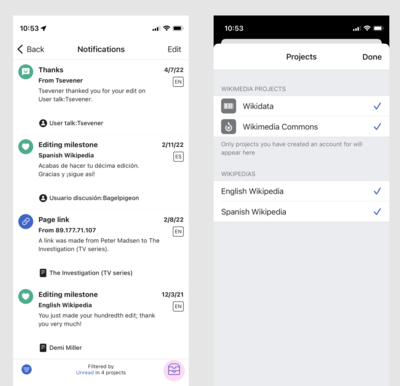
Nedostávám všechny své zprávy jako oznámení push na obrazovce uzamčení, i když jsem udělil oprávnění. Proč?
iOS a iPadOS používají několik předvoleb k rozhodování, které zprávy se mají zobrazit na zamykací obrazovce. Kromě základního oprávnění k odesílání oznámení push budete možná muset také povolit Wikipedii posílat oznámení ve všech režimech Focus, které používáte. A konečně, režim nízké spotřeby může přidat další omezení toho, jak rychle nebo nápadně se oznámení zobrazují.
Jak získám upozornění z jiných projektů Wikimedia?
V současné době podporujeme pouze Wikipedii, Commons a Wikidata.
Jak získám cíle oznámení, jako je User:Talk, aby se otevřely ve webovém rozhraní?
Klepnutím na oznámení v centru oznámení se otevře podrobné zobrazení, které obsahuje informace o všech relevantních cílech proklikávání a o tom, zda se otevřou ve webovém uživatelském rozhraní nebo v uživatelském rozhraní aplikace. Aplikace nepodporuje všechny cíle, takže některé jsou dostupné pouze na webu. Pokud jsou k dispozici obě verze, klepněte při otevírání verze aplikace na tlačítko Sdílet a výběrem možnosti "Otevřít v Safari" přepněte na stránku prohlížeče.

Proč dostávám upozornění na projekt, který jsem nikdy neupravoval?
Jako přihlášený uživatel na webu se při návštěvě nové jazykové verze vygeneruje uvítací zpráva. Pokud nepřejdete k úpravám v tomto jazyce, obvykle se nevygenerují žádné další zprávy.
Mohu upřednostnit důležitá oznámení pro push a nedostávat je všechna?
Ano, můžete se rozhodnout, jaké typy oznámení chcete zachovat. V centru oznámení otevřete filtr v levém dolním rohu a vypněte typy oznámení, které nechcete vidět.
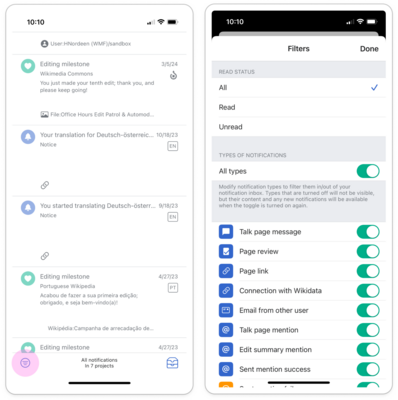
Počet přečtení/zobrazení na webu a v oznamovacím centru nebo odznaku aplikace jsou nekonzistentní
Odznak aplikace a počty zpráv jsou založeny na zprávách přijatých na zařízení. Stav přečtení a dostupnost zpráv může být ovlivněna řadou faktorů a malé nesrovnalosti by měly být vyřešeny.
Seznam sledovaných stránek
Kde najdu svůj seznam sledovaných stránek?
Otevřete svůj seznam sledovaných stránek z Nastavení>Účet>Seznam ke zhlédnutí.
Jaký je rozdíl mezi seznamy sledovaných stránek a seznamy četby?
Seznam ke sledování je sada stránek, u kterých můžete sledovat změny a aktualizace. Seznamy sledování jsou k dispozici všem přihlášeným uživatelům a lze k nim přistupovat napříč platformami, na kterých jste přihlášeni. Uložením položky do seznamu ke zhlédnutí ji neuložíte do režimu offline.
Seznam četby je sada stránek, které si vyberete pro uložení a přečtení později. Uložením položky do seznamu četby se uloží do zařízení pro režim offline. Seznamy četby jsou dostupné, když jste odhlášeni, ale v současné době jsou dostupné pouze v oficiálních aplikacích Wikipedie.
Mohou ostatní lidé vidět můj seznam sledovaných?
Váš seznam sledovaných není dostupný ostatním uživatelům s výjimkou, pokud je zahrnut do agregace, jako je například přehled nesledované stránky dostupný pro privilegované uživatele. Uživatelé mohou své seznamy sledovaných ponechat v soukromí nebo je sdílet s ostatními, aby pomohli například při sledování vandalismu nebo nežádoucích změn na konkrétních stránkách.
Jak mohu upravit svůj seznam sledovaných?
Článek můžete přidat do seznamu sledovaných tím, že otevřete levou dolní nabídku (...) a vyberete "Sledovat".
Poté budete vyzváni s různými možnostmi, jak dlouho chcete článek sledovat (trvale, 1 týden, 1 měsíc atd.).
Chcete-li zrušit sledování článku, jednoduše vyberte ve stejné nabídce možnost "Odehrát".
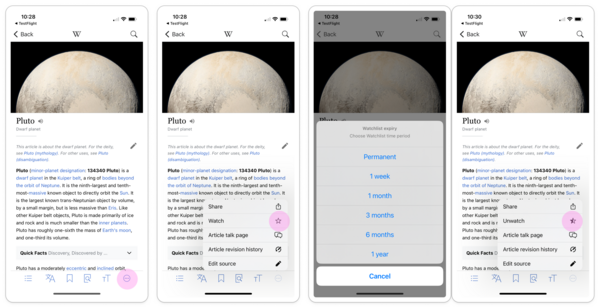
Standardní editor seznamu sledovaných je také dostupný na Special:Watchlist/edit.
Do vyhledávání v aplikaci můžete zadat Special:Watchlist/edit a dostanete se na MobileWeb, kde si můžete vybrat seznam sledovaných titulů.
Uživatelé si pak mohou vybrat tituly, které mají být ze seznamu sledovaných odstraněny, a po potvrzení operace bude váš seznam sledovaných aktualizován.
Jak mohu dočasně sledovat stránku?
- Na panelu nástrojů článku vyberte Sledovat
- Vyberte, jak dlouho chcete vybraný článek sledovat
Navštivte Help:Watchlist expiry pro další podrobnosti o vypršení platnosti seznamu sledovaných
Vývoj aplikace a kontaktování týmu aplikace
Jsem iOS vývojář, mohu přispívat do aplikace?
Prosím, udělejte to. Náš repozitář je dostupný na GitHub. Informace o tom, jak přispívat, najdete v README.
Mohu otestovat novou verzi nebo být součástí vašich beta testerů?
Ano! Vždy můžeme využít další pomoc s testováním a zpětnou vazbu ohledně nadcházejících verzí. Instalujte TestFlight, abyste získali přístup k dřívějším verzím. Platnost beta verzí vyprší po 90 dnech a ne vždy máme aktivní beta verze. Pokud vaše beta vyprší, můžete použít verzi App Store.
Kde nahlásím chyby?
Nahlaste prosím chybu prostřednictvím aplikace. Přejděte do Nastavení, vyberte "Nápověda a zpětná vazba" a klepněte na "Nahlásit chybu". Do zprávy zahrňte co nejvíce informací o svém zařízení, verzi aplikace, kterou používáte, a pokud možno snímky obrazovky.

Pokud mám dotaz nebo návrh, jak se mohu spojit?
Můžete nám poslat e-mail na adresu: ios-support@wikimedia.org
Můžete si přečíst více o týmu a o tom, co děláme, viz Wikimedia Apps/Team/iOS.





