Applications Wikimedia / FAQ iOS
Généralités
Où puis-je télécharger l'application ?
L'application est disponible dans l'App Store d'Apple dans le monde entier. Wikipedia dans l'App Store.
Comment naviguer dans l'application ?
Quand vous ouvrez l'application, vous atterrissez sur la vue principale. En haut, vous avez accès aux notifications, réglages, recherche. La navigation principale en bas comprend un accès rapide à Explore, Places, Saved, History et Search.
Après avoir ouvert un article, vous serez dans Article View. La barre d'outils des articles vous permet d'ouvrir le tableau de contenu, de lire l'article dans une autre langue, d'ajouter l'article à votre liste de lecture, de rechercher dans l'article, de modifier vos préférences de lecture, etc. You will also have access to Profile, which contains Notifications, User Page, Talk page, Watchlist, Log in / Log out, Donate, and Settings.
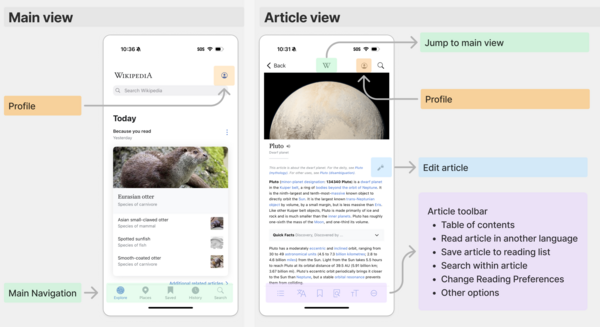
Comment signaler une erreur typographique, une inexactitude, ou une erreur dans un article ?
Wikipédia est la plus grande encyclopédie du monde que tout le monde peut modifier ! Si vous voyez une coquille ou une autre erreur dans un article, il vous suffit de cliquer sur l'icône « crayon » ou de sélectionner n'importe quel texte et de cliquer sur Modifier dans la fenêtre contextuelle. Cela montrera le Wikitext de l'article que vous pouvez ensuite modifier et enregistrer.
Si vous faites beaucoup de modifications, nous vous recommandons de vous connecter via l'écran Paramètres, afin que vous puissiez suivre votre travail, parler à d'autres éditeurs et rejoindre la communauté mondiale de Wikimedia.
Comment puis-je donner à Wikipedia ?
Vous pouvez faire un don à tout moment en allant dans Paramètres (icône en forme d'engrenage) et en sélectionnant Faire un don.
We support ApplePay, and other payment methods depending on your location.
J'ai déjà fait un don ; pourquoi me demande-t-on de faire un nouveau don ?
En raison de nos règles strictes en matière de confidentialité, nous ne connectons pas votre utilisation de l'application ou de votre compte d'utilisateur à votre historique de don. Cela signifie que vous pouvez voir une demande de donation dans l'application même si vous avez déjà fait un don sur le web. This means you may see a donation request in the app even if you have previously donated within a browser or on your desktop.
Please select "I already donated" option to let us know you're a donor, and dismiss the banner for the remainder of the campaign.
Faut-il être connecté à internet pour utiliser l'application ?
Vous avez besoin d'une connexion pour télécharger des articles et pour utiliser les fonctionnalités Explore et Places. Mais vous pouvez enregistrer des articles et les lire plus tard sans connexion active.
Explorer
==Pourquoi y a-t-il une différence entre l'écran principal de l'application iOS fr.Wiki et la page principale de www fr.Wiki ?
Both apps present information from various languages in a card-based feed we call Explore. This is because mobile apps do not present content on small phones in the "web page template" style that websites do. So we take the content from those main pages that volunteers own and create, and we present that as cards in an easily scrollable and customizable feed.
This also allows us to easily combine multiple languages into one place, which is not possible with the "web main page" system (each language is its own experience/page). It's also beneficial for multilingual users. The traditional main page is still available in the app, but the Explore page presents a more "mobile app" experience for easy browsing.
Users can also turn off the Explore feed and save their main page if they prefer to go to the classic view quickly and easily and not see the Explore version of the content.
Comment masquer une recommandation d'article ?
Vous pouvez supprimer les recommandations d'articles d'Explore en appuyant sur l'icône « … » et en sélectionnant Masquer cette carte. Pour supprimer toutes les recommandations basées sur votre historique de lecture, appuyez sur l'icône « … » et sélectionnez l'option Masquer toutes les recommandations parce que vous avez lu. Vous pouvez également personnaliser le contenu du flux Explore à partir de l'écran du flux Explore du menu Paramètres.
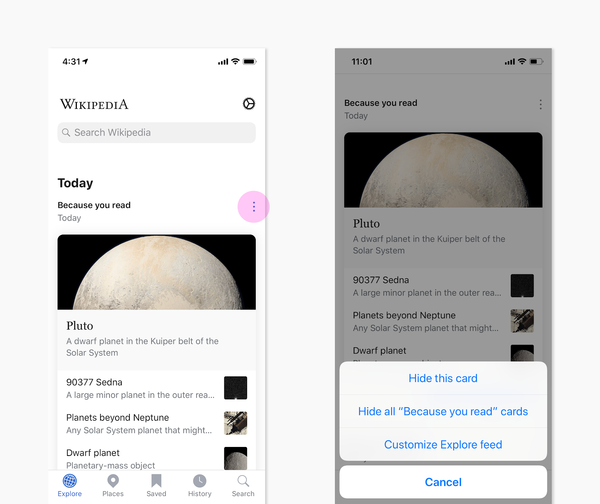
Comment l'application fait-elle ces recommandations ?
Lorsque vous lisez ou enregistrez un article, nous demandons au moteur de recherche de Wikipedia de vous fournir 3 articles similaires à celui que vous venez de lire. Nous utilisons pour cela une interface de recherche standard et ne créons pas de profils d'utilisateurs ni ne suivons les actions d'utilisateurs spécifiques sur nos serveurs. La suppression de votre liste locale d'historique (appuyez sur Historique, puis sur Effacer en haut à gauche), supprimera l'historique local de lecture de votre appareil.
Quand un nouveau contenu apparaît-il sur la page Explore ?
De nouvelles recommandations sont ajoutées après avoir lu ou enregistré une page dans l'application. Un bloc de contenu quotidien (article présenté, lecteur principal, image de la journée, etc.) est inséré lors de la première utilisation de l'alimentation chaque jour calendrier.
Puis-je désactiver ou modifier Explore ou les recommandations ?
Oui, allez à l'écran Paramètres et appuyez sur l'option Explorer, vous pouvez sélectionner le type de contenu ou les langues inclus, et également désactiver complètement l'écreen Explorer. En désactivant le flux Explore, l'écran de recherche devient la "page d'accueil" de l'application.

Lieu
Comment trouver des articles à proximité de ma position actuelle ?
Sur la feuille des lieux ! La première fois que vous visitez Places, vous serez invité à accéder à votre emplacement par iOS. Si vous accordez cet accès (qui sera utilisé uniquement pour la recherche de lieux), la carte des lieux doit être centrée sur votre emplacement actuel et charger les lieux les plus populaires à proximité.
Dois-je partager ma localisation pour utiliser Places ?
Non, quand vous utiliserez l'onglet "Place" pour la première fois, vous serez invité à accorder l'accès à l'emplacement. Ceci est utilisé uniquement pour trouver des articles près de votre emplacement. Vous pouvez rechercher des lieux par nom, ou glisser et zoomer sur la carte pour utiliser Places sans partager cette localisation. Si vous souhaitez plus tard accorder l'accès, vous pouvez vous rendre dans l'application Paramètres et rechercher Wikipédia sous Services de localisation.
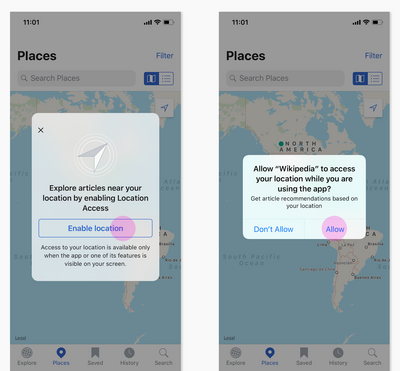
Comment voir mes articles sauvegardés sur la carte ?
Vous pouvez utiliser les listes de lecture pour créer des cartes personnalisées avec des épingles pour chaque article. C'est un excellent moyen de planifier une journée de visite d'une nouvelle région ou même d'examiner ensemble des événements historiques sur une carte moderne. En haut de l'onglet Lieux, sélectionnez le menu déroulant des options de filtrage. Par défaut, l'option est réglée sur Les plus lus ; en sélectionnant Pages sauvegardées, les épingles de la carte seront filtrées pour ne retenir que les lieux de vos articles sauvegardés.
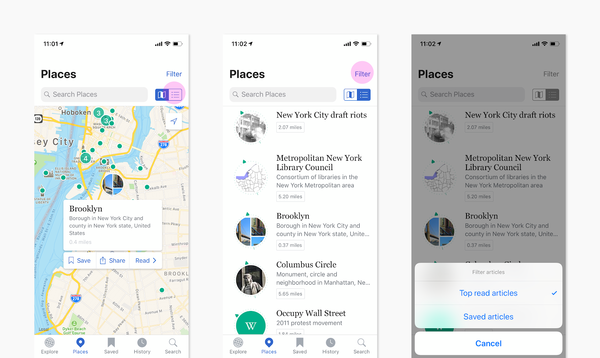
Puis-je obtenir des indications pour me rendre à un endroit sur la carte Lieux ?
Oui, en ouvrant un lieu épinglé dans Maps. Pour ce faire, appuyez sur un lieu ou sélectionnez le dans la liste des lieux. Sous l'action Partager, vous trouverez une option pour Obtenir un itinéraire dans Maps.
Pourquoi un lieu spécifique n'est-il pas indiqué sur la carte ?
Wikipédia est immense et ne cesse de s'étendre. Mais elle n'est pas exhaustive. Tous les articles n'ont pas été étiquetés avec leur emplacement géographique, tous les emplacements notables n'ont pas encore d'articles, et certains articles peuvent ne pas être consultés assez fréquemment pour être Les plus lus dans une région spécifique. Essayez de rechercher votre lieu par son nom dans l'onglet Lieux, ou zoomez plus près de la zone pour affiner votre recherche sur la carte.
Pages sauvegardées et listes de lecture
Puis-je enregistrer des articles pour une lecture hors ligne ?
Pour enregistrer un article pour le lire plus tard, appuyez sur l'icône "marque-feu" en bas de la barre pendant que vous regardez l'article. Vous pouvez également enregistrer des articles dans les résultats de recherche et d'autres listes en glissant et en sélectionnant le bookmark dans le menu actions.
Pour afficher vos articles enregistrés, appuyez sur l'onglet "Réservé". Les articles enregistrés, y compris leurs images, sont disponibles hors ligne.
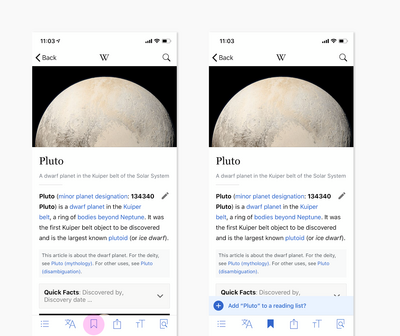
Comment organiser mes pages sauvegardées dans des dossiers ou des listes ?
Lorsqu'on sauve un article, un raccourci apparaît en bas de l'écran. Appuyez sur le raccourci pour créer et organiser les pages enregistrées dans les listes de lecture.
Vous pouvez également organiser les pages sauvegardées et les listes de lecture à partir de l'onglet Sauvegardé en appuyant sur Modifier.

Comment rechercher UNIQUEMENT les pages que j'ai sauvegardées et que je peux lire hors ligne ?
Appuyez sur l'onglet "Enregistré" des onglets principaux de l'application. En haut de cet onglet, une boîte de recherche qui va rechercher toutes vos pages sur l'appareil. Vous pouvez également rechercher dans une seule liste de lecture, en sélectionnant la liste à partir de l'onglet Listes de lecture et en utilisant la case de recherche en haut de l'écran de la liste.
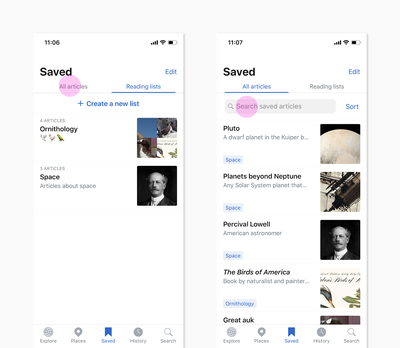
Comment sont classées les pages que j'ai sauvegardées ? Puis-je les trier ?
Par défaut, les pages sauvegardées sont affichées dans l'ordre dans lequel elles ont été sauvegardées. Pour les trier par ordre alphabétique, appuyez sur le bouton Tri en haut à droite (à côté du champ de recherche) et sélectionnez le tri de votre choix.
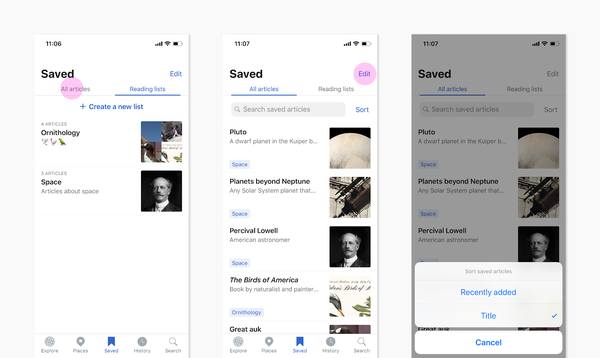
J'ai l'application Wikipedia pour Android ou sur un autre appareil iOS, comment puis-je partager ou synchroniser ces listes ?
En utilisant le même compte sur les deux appareils, on vous demande si vous souhaitez synchroniser vos listes entre les appareils. En optant, vos listes seront synchronisées à la fois sur iOS et Android.
Puis-je accéder à mes listes de lecture sur le web ?
Actuellement, vous devez utiliser une extension de navigateur qui est gratuite et disponible sur les boutiques en ligne de Firefox, Safari et Chrome.
Les listes de lecture et les listes de suivi fonctionnent-elles ensemble ?
Actuellement, les listes de lecture et les listes de suivi sont séparées et ne sont pas synchronisées. La liste de suivi est disponible dans les applications et sur le Web. La liste de suivi est principalement utilisée pour modifier, suivre et réagir aux pages que vous avez créées ou qui vous intéressent autrement. Les listes de lecture sont une fonctionnalité unique aux applications, et vous permet de sauvegarder des listes d'articles pour une utilisation future, et pour hors ligne.
Is it possible to mark reading lists of saved articles either as private or as public? Is it also possible to share or recommend (via unique url/link) such reading lists as kind of dossiers to others?
Lorsque vous créez des listes de lecture et que vous les synchronisez avec votre compte Wikipédia, ces listes sont privées et ne sont accessibles à personne d'autre. Elles ne peuvent pas être rendues publiques.
Le partage des listes de lecture avec un lien n'est pas pris en charge à ce stade.
Comment les utilisateurs peuvent-ils empêcher la suppression accidentelle ou restaurer leurs listes de lecture sur l'application mobile Wikipédia pour iOS ?
- Make sure you are logged in in Settings.
- Go to Settings > Article storage and syncing > make sure "sync saved articles and lists" is toggled ON.
- Go to Saved Tab > All Articles > pull to refresh on the list.
Prise en charge des langues
Puis-je lire des articles dans plus d'une langue ?
Vous pouvez consulter le contenu de plusieurs Wikipédias en même temps en configurant plusieurs langues dans le paramètre Mes langues. Pour ce faire, appuyez sur Ajouter une langue, puis recherchez la langue que vous souhaitez inclure.
L'ajout de langues supplémentaires facilite le changement entre les langues lors de la lecture ou de la recherche, et combine le contenu de toutes vos langues dans le flux Explore.
Comment supprimer des langues ?
Appuyez sur le bouton Plus dans l'écran de recherche, ou allez dans Paramètres et sélectionnez Mes langues. Appuyez sur Modifier dans l'écran Mes langues pour supprimer, ajouter ou réorganiser des langues.
Si vous n'utilisez qu'une seule langue préférée, la barre de recherche par langue sera complètement masquée ou, sous Paramètres > Recherche, vous pouvez désactiver l'option Afficher les langues dans la recherche.

Comment définir ma langue principale ?
Votre langue principale est la première langue de votre liste Mes langues. Pour rendre une langue principale, allez dans Mes langues, appuyez sur Modifier et faites glisser pour réorganiser les langues.
Comment réorganiser les langues de ma liste ?
Vous pouvez modifier l'ordre des langues dans votre liste de Mes langues. Allez dans Mes langues, appuyez sur Modifier et faites glisser pour réorganiser les langues. Si vous faites une nouvelle langue la première de votre liste, elle deviendra votre langue principale.
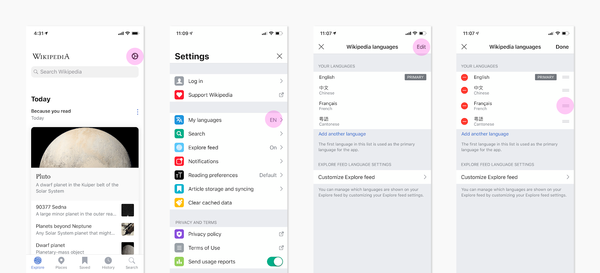
Comment puis-je personnaliser les langues qui figurent dans mon flux Explore ?
Vous pouvez personnaliser quelles langues et quel contenu de ces langues sont inclus dans votre Explore à tout moment en allant dans vos paramètres. Dans Paramètres, sélectionnez Langues de Wikipédia. Vous pouvez ajouter ou supprimer des langues et, en sélectionnant l'option Personnaliser le flux Explore, vous pouvez même sélectionner le contenu de chaque langue qui sera inclus.
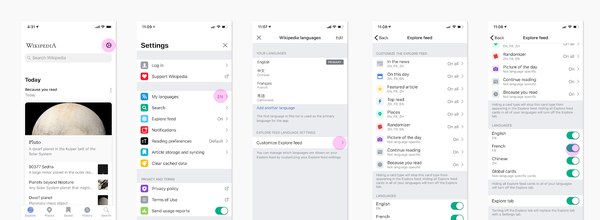
Lisibilité et accessibilité
Puis-je changer la taille de la police ?
Vous pouvez ajuster la taille du texte de l'article en utilisant l'outil Taille du texte de la barre d'outils de n'importe quel article. Ce paramètre affecte la taille du texte dans les articles, les aperçus et les résumés. Pour ajuster la taille des éléments de l'interface utilisateur (comme les boutons), vous pouvez utiliser le paramètre Texte dynamique d'iOS, qui ajuste la taille du texte de l'interface sur l'ensemble de votre appareil, y compris sur Wikipédia.
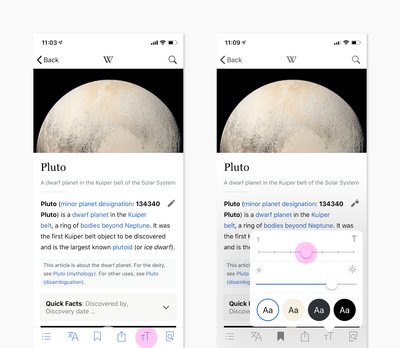
Puis-je changer la couleur de l'arrière-plan ou du texte ? Avez-vous un mode nuit ?
Vous pouvez sélectionner la palette de couleurs pour le texte et l'arrière-plan, et également appliquer l'affaiblissement aux images dans l'écran de préférences de lecture des paramètres. Le thème sera automatiquement réglé pour correspondre au thème de votre appareil, sur " Par défaut (thème système de correspondance) ", ou vous pouvez choisir de définir votre thème en Lumière, Sepia, Noir ou Noir.
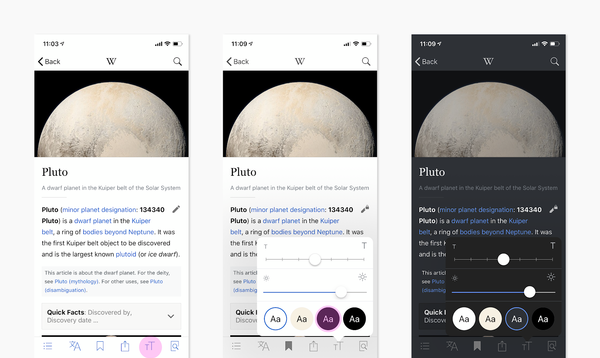
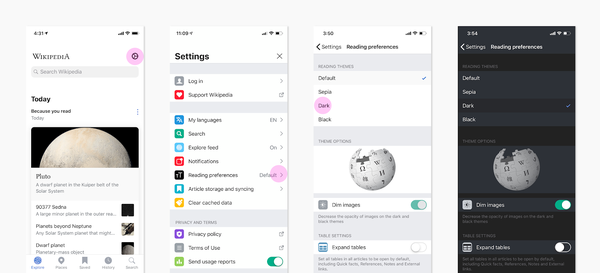
Compatibilité avec la fonction Smart Invert
Oui. L'activation de Smart Invert dans les options d'accessibilité iOS inversera les couleurs de l'application, à l'exception des images.
Puis-je utiliser des technologies d'assistance telles que VoiceOver ?
Oui. Notre application prend en charge VoiceOver pour toute navigation, et le contenu de l'article peut être lu par VoiceOver. Nous ne sommes pas actuellement optimisés pour Switch Control ou d'autres technologies de dextérité.
Comment faire pour que l'application lise les articles de Wikipédia à haute voix ?
L'application prend en charge la lecture de l'écran via les fonctionnalités vocales intégré dans le système d'exploitation et l'appareil. Pour que l'article vous soit lu, demandez simplement à Siri de "lire l'écran" avec l'article ouvert. Ou allez dans les paramètres de votre appareil, appuyez sur Accessibilité puis contenu parlé, et activez la lecture d'écran. Il n'est pas nécessaire d'activer complètement VoiceOver pour que les articles soient lus. Vous pouvez faire de cette configuration "Par application" si vous voulez que ce soit disponible uniquement dans la Wikipédia.
Support média
Puis-je lire des fichiers audio ou vidéo dans l'application ?
Yes! Videos within articles can be viewed within the app, and audio clips can be played.
Sharing
How do I share an article, image, or link?
On the article or image, tap the Share button. Then choose the social network or app you want to share to. You can also save images to your Photo Roll or copy URLs from here.

How do I Share-a-Fact (an image with a quote or fact included)?
To use the Share-a-Fact option, select the quote or fact text you want to share. Then long press the selected text and choose Share from the popover menu. Then choose 'Share-a-Fact' from the share sheet. The Share-a-Fact preview will show you how your image will look with ways to share the Share-a-Fact.
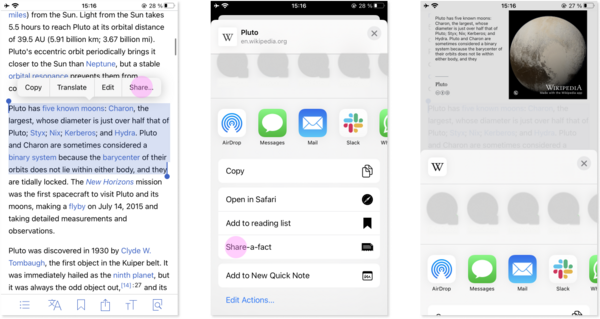
Can I select which image is shared?
If you are sharing an image, yes. For Share-a-Fact sharing, the first usable image of the article is selected. You cannot currently select a different image.
Links
How can I open Wikipedia links from Safari/Mail/etc. in the app?
If you have the app installed, simply clicking on links will open them in the App. You can also long press a link to Wikipedia, and then you will then be offered the option to Open in Wikipedia, among other options. (Note that links to Commons, Wiktionary or other Wikimedia projects are not supported at this time.)
How do I STOP iOS from opening Wikipedia links automatically in the app?
iOS uses your past link opening choices to determine how to handle links. To stop this:
- Long press a link to Wikipedia.
- Select "Safari" instead of the app.
- You may need to do this a few times, but iOS will learn that you do not want these links opened in the app.
How do I open an article from the app in Safari (or any other browser)?
When reading the article, press the Share button on the toolbar. You should see options to open the link in Safari (or other installed browser) as well as the option to copy the URL to paste into other apps.
Widgets and icon shortcuts
What widgets does Wikipedia provide?
We provide the following widgets that can be added to your Home screen, or Today screen:
- Picture of the day
- On this day
- Top read
- Featured article
We do not currently support Lock Screen widgets.
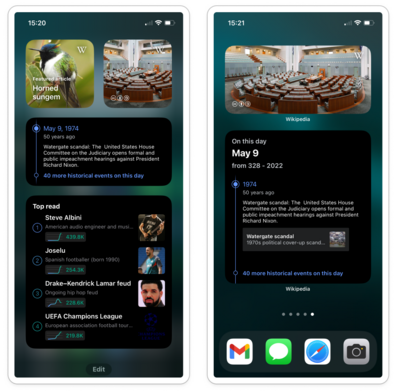
How do I use Wikipedia widgets?
Home screen - To add Wikipedia's widgets, long press on your home screen and choose the + in the top left corner. Search for "Wikipedia" in Widgets. Choose a widget and drag it to your desired location on the home screen.
Today screen - To add Wikipedia's widgets, go to your device's Today screen and scroll down to find the Edit button. On the edit screen, look for the Wikipedia icon, and add the widgets using the “plus” icon. You can also move widgets up and down the list to set Wikipedia's place on the screen.
Apple's instructions for adding Widgets.
How do I remove Wikipedia widgets?
Home screen - Long press on the widget you would like to remove, and chose the - option.
Today screen - Scroll to the bottom of the Today screen and tap Edit. Tap the Delete button next to the widgets you want to remove, then press Done.
Privacy and data usage
Does your app track me? Do you use my data?
The app will track some of your actions, and send reports of crashes. In no case will we share that information with 3rd parties. Specific details on what information is collected can be found on the usage reports details page. We also have crash reporting to help us fix bugs.
TestFlight users: If a crash is detected, you will be prompted with the option to send us the crash report if you like. (Please say yes! It helps us a lot.) All collected data is anonymous.
To send crash reports automatically, please enable "Share with App Developers". This can be found in your iOS Devices Settings > Privacy & Security > Analytics & Improvements.
When you make a donation using the App, standard information is recorded by Wikimedia Fundraising so that your donation can be processed, according to the Donor Privacy Policy. The App also stores limited information locally on your device (timestamp, donation amount, donation currency) to remember that you made a donation from that device and allow us us to personalize your experience. No further personal details or payment information is stored locally on device. Your status as a donor is not associated with your Wikipedia username on the App at any time. You can clear your locally stored donation history at any time in Settings > Delete local donation history.
How does "Wikipedia Year in Review" work?
Wikipedia Year in Review is a temporary feature that leverages both the data stored locally on your device as a part of normal app usage, and publicly accessible editing data to show you insights on your relationship with Wikipedia over the year. Learn more about how this feature uses your data. If you would like to hide the Year in Review and all clear reports associated with it, navigate to Profile > Settings > Year in Review, and turn off Year in Review.
Do you track my location?
When you tap Places, the app requests access to use the location of your device so we can determine your location using Apple's standard access methods. If users allow location access, we query Wikipedia for a list of articles that are nearby the current location. This is in no way associated with your account. The iOS application itself also does not store your location.
When enabling Location Services on your device, keep in mind that Apple can use your location information. See section 4, Consent to Use of Data, in their Terms of Use for more information.
What information does the usage report contain?
You can refer to the page on event logging to see the various interactions and data we record. Keep in mind that not all events are logged on all platforms. If there's a specific scenario that concerns you, please reach out to the team so we can give you a definitive answer by referencing the code.
We use Apple’s built in reporting to send information about crashes when you choose to allow that. When you send us a crash report (which we appreciate!), it tells us where in the code the crash originated from (the stack trace across all active threads), and other diagnostic information such as the iOS version and device type. This information doesn’t include, and is not tied to your Wikimedia user account or on-wiki activity, such as reading or editing history.
Editing
How do I create an account?
On the app’s Explore or Article view, open the profile menu in the top right corner. Select the first menu Join Wikipedia / Login. Tap that option and then select the blue Join Wikipedia link on the log-in screen to create an account.

Do I have to be logged in to edit?
No, you can edit without creating a permanent account or logging in, but note that depending on which language Wikipedia you are editing, you will either be assigned a temporary account or your IP address will be associated with your edits. If it’s assigned your IP address, then your IP address will be visible to anyone who looks at the edit history of the article. Please note that some Wikipedias disallow editing of articles in the Main namespace if you are not logged in. If you make edits regularly, we really encourage you to create an account.
How do I learn more about editing?
- Read about the Five Pillars of Editing to become familiar with the fundamental principles of contributing on Wikipedia.
- Take introductory Tutorials
- Learn the basics of Wikitext markup. The App's native editor helps you format your text in Wikitext. Becoming familiar with Wikitext will help you read the page after selecting "Edit" or "Edit source."
How do get started editing in the iOS App?
- Be Bold, and fix an error or add information while you are reading articles. Do not be discouraged if your edit is reverted.
- Check out community-built lists of articles for improvement to find articles in need of editing.
The edit buttons in the iOS article view:
-
Edit article description or introduction section
-
Edit section
-
Edit source (full-page editing)
Formatting text within an article
Once you open an article for editing, there will be a toolbar above your keyboard to help you format text in Wikitext markup. You can click "Next" to see a preview of how your changes will look in the article before publishing.
-
From left to right: Text Formatting, add reference, add link, add template, add image, find and replace within article
-
From left to right: Bulleted list, numbered list, decrease indentation, increase indentation, move up, move down, move left, move right
How can I edit in "Sandbox" style environment in the iOS app?
- Create your your user page, and then your user talk page
- Open an article you're interested in editing. Select "Edit" and select a portion of wikitext and copy it.
- Open your user talk page (Profile>Talk page), and create a discussion. Name it "Sandbox" and put some text into the field.
- Select Edit source from the menu in top-right corner). Paste the paragraph of text from the article, and make test edits to it.
- Edit the Wikitext freely, preview your edits, and publish! They will be published to your Talk page. Your talk page is public, but within the User: namespace of Wikipedia.
Can I upload pictures?
No. At this time we do not support direct upload of images or media to Wikipedia or Commons. We hope to add this capability in the near future.
Until then, you can contribute media from your device by going to the Wikipedia website via your browser, and using the normal upload option, or using Commons Upload Wizard.
How can I add an image to an article?
You can add an image to an article, if that image is already uploaded to Wikimedia Commons. Edit the article, place your cursor where you would like to insert the photo, and choose the image icon from the editing toolbar. This will launch the "Insert media" step, where you can add one of the images or search for something else. Then add a caption and alternative text in the next step, and choose "Insert" to add the image wikitext into the article.
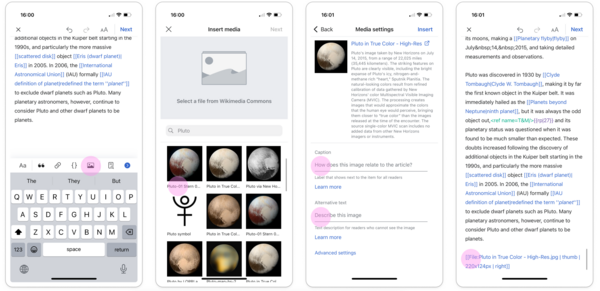
If you are an experienced editor, we suggest you try the Suggested Edit: Add an image, which allows you to easily add images to articles that need them.
Can I view a page's history and talk pages?
Yes, the app does support viewing full history and talk pages.
You can access the Article talk page or Article revision history from the right-hand-corner menu (...), or from the footer of any article.
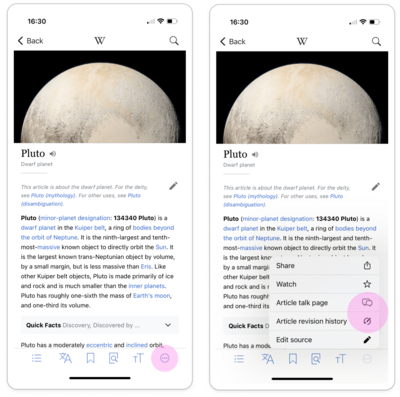
I’m getting blocked from logging in or editing, what should I do?
The Wikimedia Foundation does not create or curate the contents on Wikipedia or the other sites; instead, this work is done by a vast community of volunteers.
For information about blocks and appealing a block on English Wikipedia, please see the information page at w:Help:I have been blocked.
There is no central authority over Wikipedia. The Wikimedia movement is based in part on the premise that good articles are achievable through the checks and balances editors provide for each other. When editors disagree on how to achieve these goals, they must resolve disputes through consensus, drawing on the wider community where necessary. You can read more about the dispute resolution processes on English Wikipedia at w:Wikipedia:Dispute resolution.
Can I create an article from the app?
No, you will need to use the Wikipedia website via your browser to create a new article.
Talk pages
What are article talk and user talk pages?
Article talk pages - Each article on Wikipedia has an article talk page, which are also known as a discussion page. Talk pages are where people discuss how to make content on Wikipedia the best that it can be. Editors can discuss improvements to articles or other Wikipedia pages.
User talk pages - Each editor on Wikipedia who has created an account has a user page as well as a user talk page. Other editors can use talk pages to contact you and you can contact other editors via their user talk pages.
More information about talk pages can be found at Help:Talk pages
When do I start a new topic and a new thread?
Start a new topic to discuss a topic that is not already covered on the article or user talk page.
Choose the + icon on the bottom right of the tab bar to create a new topic.
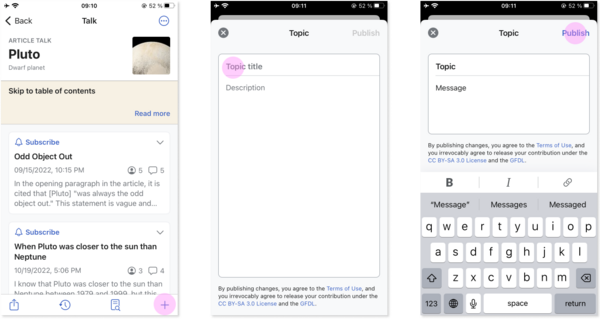
Can I edit the talk page using the source editor via the app?
Yes, to edit the talk page using source editor, open the overflow (...) menu in the top right corner of the talk page.
Choose "Edit source" for full-page editing.
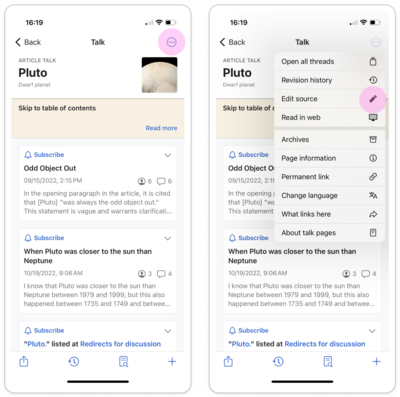
How do I delete a comment?
Delete a comment or topic by:
- From the talk page, open the overflow menu in the top right corner (Three dots), and choose "Edit source"
- Delete your comment/topic by editing the source code of the page.
What happens when I subscribe to a topic?
Topic subscription was implemented to allow editors to get timely notifications when new comments are added to topics that they are interested in or have contributed to.
Subscribing to a topic is only possible when logged into a Wikipedia account.
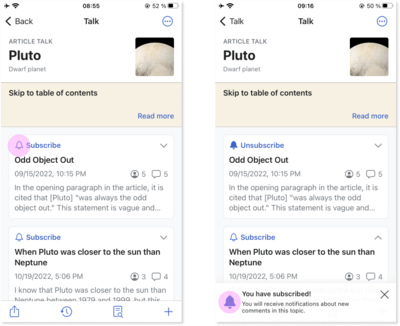
Can I filter through the comments?
This first version of talk pages will not support filtering or sorting options, but the page supports ‘Find in page’, which allows you to search for specific words or phrases within the talk page.
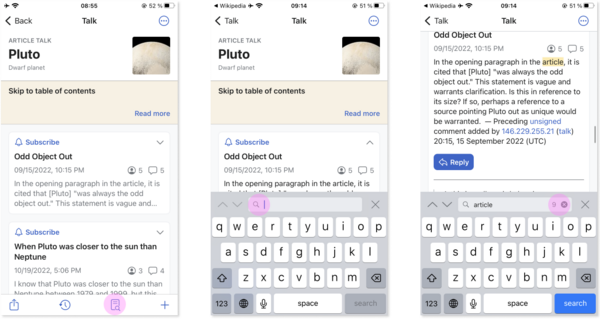
Notifications

Can I get push notifications for my editing alerts?
The app supports push notifications for all Echo notifications, including alerts and notifications, from Wikipedia, Wikidata, and Commons. They are turned off by default. To turn on Push Notifications, within the App go to Settings>Push Notifications. Display of notifications (style, sound, placement) can be further configured in your device's Settings>Notifications>Wikipedia.
Why aren’t some of my old 'read' messages not showing in the app Notification center?
Messages from languages you have not added to the app languages will only be available from the day you install the app on. To see all old messages for a specific language Wikipedia add that language to your app Languages.
Messages in a language you have not added to the app are only available once you add that language. To review all of your unread messages for a particular Wikipedia, go to Settings and add that Wikipedia’s language.
Where are the alert and notifications tabs?
The app shows all Echo notifications in a single notification center. The different types of messages, such as alerts and notifications, appear in a single notification center and are indicated by icon and color. Filters are available in the bottom menu so that you can mute or remove notification types you don’t want to see.
Can I pick which projects I get notifications from?
After you log in and the notifications sync, the unread messages from any Wikipedias with which you have an account will appear in your inbox, as well as those from Commons and Wikidata.
Other projects’ messages are not yet supported. To review all read and unread notifications from a specific Wikipedia, go to Settings and add that Wikipedia’s language.
To limit which languages/projects you see in your inbox, tap the Filters icon and toggle the projects you would like to remove from your inbox.
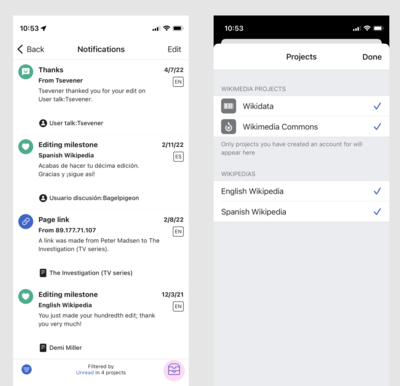
I’m not getting all my messages as push notifications on my lock screen, even though I granted permissions. Why?
iOS and iPadOS use several preferences to decide which messages to show on the lock screen. In addition to the basic permission to send push notifications, you may also need to allow Wikipedia to send notifications in any Focus modes you’re using. Finally, Low Power mode may add additional limits on how promptly or prominently notifications are displayed.
How do I get notifications from other Wikimedia projects?
At this time, we only support Wikipedias, Commons and Wikidata.
How do I get notification destinations like User:Talk to open in the web interface?
Tapping a notification in the notification center will open a detail view, which includes information about all the relevant click through destinations, and whether they will open in the web UI or the app UI. Not all destinations are supported in the app, so some are only available on the web. Where both are available, when opening the the app version, tap the Share button and select “Open in Safari” to switch to the browser page.

Why am I getting notifications for a project I never edited?
As a logged in user on the website, when you visit a new language edition a welcome message is generated. Usually no additional messages will be generated if you don’t go on to edit in that language.
Can I prioritize important notifications for push and not get all of them?
Yes, you can decide which types of notifications you would like to keep. From the Notification center, open the filter in the bottom left corner, and toggle off notification types you would not like to see.
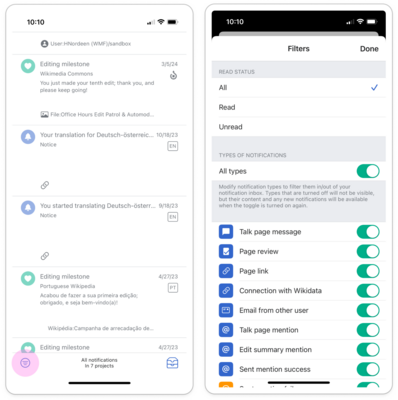
The read/seen count on the web and the app notification center or badge are inconsistent
The app badge and message counts are based on the messages received on the device. Read status and message availability can be effected by a number of factors, and small discrepancies should resolve.
Watchlist
Where can I find my watchlist?
Open your watchlist from Profile>Watchlist.
What is the difference between Watchlists and Reading Lists?
A watchlist is a set of pages that you can select to monitor for changes and updates. Watchlists are available to all logged-in users, and can be accessed across platforms where you are logged in. Saving an item to your watchlist does not save it for offline.
A reading list is a set of pages that you select to save and read later. Saving an item to your reading list saves it to your device for offline. Reading lists are accessible while logged-out but are only currently available in the official Wikipedia apps.
Can other people see my Watchlist?
Your watchlist is not available to other users except when included in aggregation, such as the unwatched pages report available to privileged users. Users are considered free to keep their watchlists private, or to share them with others to assist in monitoring for vandalism or undesirable changes on specific pages, for example.
How can I edit my Watchlist?
You can add an article to your watchlist by opening the bottom left menu (...) and choosing "Watch".
You will then be prompted with different options for how long you would like to watch the article for (Permanent, 1 week, 1 month, and so on).
To unwatch an article, simply choose "Unwatch" from the same menu.
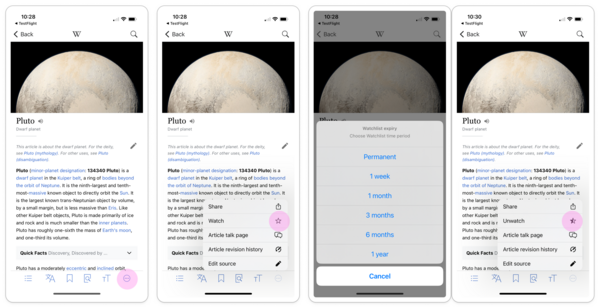
The standard watchlist editor is also accessible at Special:Watchlist/edit.
You can type Special:Watchlist/edit in search within the app and you will be brought to MobileWeb where you can select a list of watched titles.
Users can then select titles to be removed from the watchlist, and upon confirming the operation, your watchlist will be updated.
How can I watch a page temporarily?
- Select Watch in the article toolbar
- Select how long you would like to watch your chosen article
Visit Expiration de la liste de suivi for additional details about Watchlist Expiry
Developing the app and Contacting the app team
I am an iOS developer, can I contribute to the app?
Please do. Our repository is available on GitHub. Please see the README for information on how to contribute.
Can I test a new version or be part of your beta testers?
Yes! We can always use more help with testing and feedback about upcoming versions. Install TestFlight to get access to early versions. Betas expire after 90 days and we don't always have active betas. If your beta expires, you can use the App Store version.
Where do I report bugs?
Please report a bug via the app. Go to Profile, Settings, select "Help and feedback" and tap "Report a bug." In your report, include as much information about your device, the app version you are using, and screenshots if possible.

If I have a question or a suggestion, how do I get in touch?
You can email us at: ios-support@wikimedia.org
You can read more about the team and what we are doing, see Wikimedia Apps/Team/iOS.





