Aplicaciones de Wikimedia/Preguntas frecuentes iOS
General
¿Donde puedo descargar la aplicación?
La aplicación está disponible aquí y en las tiendas de aplicaciones de Apple a nivel mundial. Wikipedia in the App Store.
How do I navigate around the app?
When you open the app, you will land on the Main view. At the top you have access to Search and Profile. The main navigation at the bottom includes quick access to Explore, Places, Saved, History, and Search.
After opening an article, you will be in Article view. The article toolbar provides options to open the table of contents, read the article in another language, add the article to you reading list, search within the article, change reading preferences, and more. You will also have access to Profile, which contains Notifications, User Page, Talk page, Watchlist, Log in / Log out, Donate, and Settings.
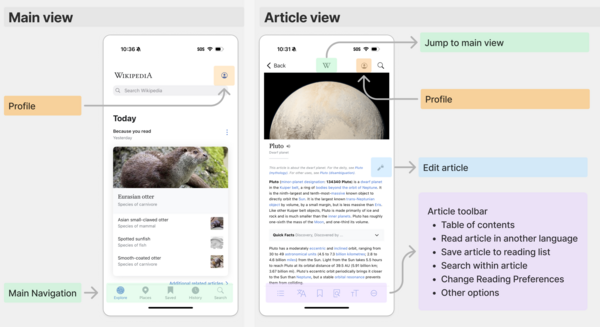
¿Cómo reporto un error tipográfico, inexactitud o error en un artículo?
¡Wikipedia es la enciclopedia más grande del mundo que cualquiera puede editar! Si ves un error tipográfico u otro error en un artículo, simplemente haz clic en el icono de "lápiz" o selecciona cualquier parte del texto y toca "Editar" de la barra emergente. Esto te mostrará el wikitexto del artículo el cual puedes posteriormente editar y guardar. This will show the Wikitext of the article which you can then edit and save.
Si haces muchas ediciones, te recomendamos que inicies sesión en la pantalla de Configuración, así puedes mantener seguimiento de tu trabajo, interactuar con otros editores y unirte a la comunidad mundial de Wikimedia.
¿Cómo puedo donar a Wikipedia?
Puedes donar en cualquier momento yendo a Configuración y seleccionando "Apoya a Wikipedia". Por lo momento no puedes donar por Apple Pay.
We support ApplePay, and other payment methods depending on your location.
Ya he donado, ¿por qué me preguntan para donar nuevamente?
Debido a nuestras estrictas políticas de privacidad, no enlazamos el uso de la aplicación o de tu cuenta de usuario a tu historial de donaciones. Esto significa que puedes ver alguna solicitud de donación en la aplicación incluso si ya habías donado previamente en la web. This means you may see a donation request in the app even if you have previously donated within a browser or on your desktop.
Please select "I already donated" option to let us know you're a donor, and dismiss the banner for the remainder of the campaign.
¿Necesito estar conectado a internet para utilizar la aplicación?
Necesitas una conexión para descargar artículos, y para usar las funciones de Explorar y Lugares. Pero puedes guardar artículos y leerlos después sin una conexión activa.
Explorar
Why there's a difference between the iOS app English Wikipedia Main screen and web English Wikipedia Main page?
Both apps present information from various languages in a card-based feed we call Explore. This is because mobile apps do not present content on small phones in the "web page template" style that websites do. So we take the content from those main pages that volunteers own and create, and we present that as cards in an easily scrollable and customizable feed.
This also allows us to easily combine multiple languages into one place, which is not possible with the "web main page" system (each language is its own experience/page). It's also beneficial for multilingual users. The traditional main page is still available in the app, but the Explore page presents a more "mobile app" experience for easy browsing.
Users can also turn off the Explore feed and save their main page if they prefer to go to the classic view quickly and easily and not see the Explore version of the content.
¿Cómo oculto un artículo recomendado?
Puedes ocultar artículos recomendados de Explorar tocando el icono de "..." y tocando "Ocultar esta tarjeta". Para quitar todas las recomendaciones basadas en tu historial de lectura, toca el icono de "..." y selecciona "Ocultar todo por que leíste Recomendaciones". Puedes también personalizar los contenidos del Canal Explorar desde la sección de Canal Explorar en el menú de configuración.
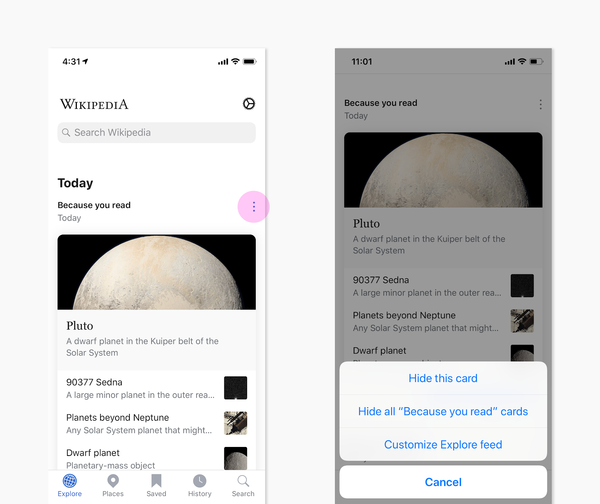
¿Cómo hace la aplicación esas recomendaciones?
Cuando tu lees o guardas un artículo, le solicitamos al buscador de Wikipedia que nos dé 3 artículos similares al que acabas de leer. Hacemos esto usando una interfaz de búsqueda estándar y no generamos perfiles de usuarios o rastreamos acciones específicas de los usuarios en nuestros servidores. Al eliminar tu listado local de Recientes (toca Recientes, luego "Limpiar" en la esquina superior izquierda), se eliminará tu historial de lectura local de tu dispositivo.
¿Cuando aparece nuevo contenido en la pestaña de Explorar?
Nuevas recomendaciones son añadidas después de que lees o guardas una página en la aplicación. Unas secciones de contenido diario (Artículo destacado, Más leídos, Imagen del día, etc.) se agregan la primera vez que el canal es utilizado cada día de calendario.
¿Puedo desactivar o cambiar Explorar o las recomendaciones?
Sí, ve a la pantalla de Configuración y toca la opción de Canal Explorar, y puedes seleccionar el tipo de contenido e idiomas incluidos, y también desactivar la pestaña de Explorar por completo. Desactivar el Canal Explorar hace que la pestaña de Buscar sea la "página de inicio" de la aplicación.

Lugares
¿Cómo encuentro artículos cercanos a mi ubicación actual?
¡En la pestaña de Lugares! La primera vez que entres a Lugares, se te preguntará por el acceso a tu ubicación por iOS. Si otorgas este permiso (el que será utilizado solo en la búsqueda de Lugares), el mapa de Lugares debería centrarse en tu ubicación actual y cargar los lugares más populares cercanos a ti.
¿Debo compartir mi ubicación para usar Lugares?
No. Cuando utilizas la pestaña de Lugares por primera vez, se te preguntará si quieres otorgarnos permiso para acceder a tu ubicación. Esto solo es usado para encontrar artículos que se encuentren cerca de tu ubicación. Puedes buscar lugares por nombre, o moverte y acercarte en el mapa para usar Lugares sin compartir tu ubicación. Si después deseas dar acceso puedes ir a la aplicación de Configuración y buscar Wikipedia debajo de Servicios de ubicación.
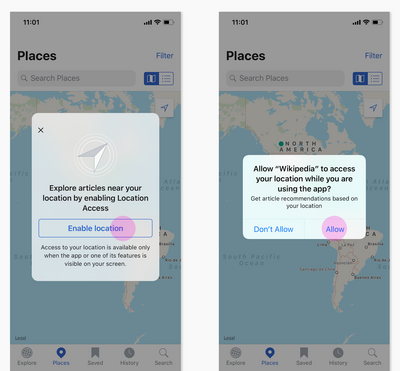
¿Cómo veo mis artículos guardados en el mapa?
Puedes usar las listas de lectura para crear mapas personalizados con pines para cada artículo. Esta es una gran forma para planear un día turisteando una nueva área o incluso para echar un vistazo a eventos históricos en un mapa moderno. En la parte superior de la pestaña Lugares, selecciona la opción desplegable de Filtrar. Por defecto está configurado en "Artículos más leídos", seleccionando "Artículos guardados" filtrará en el mapa los pines solamente en lugares de tus artículos guardados.
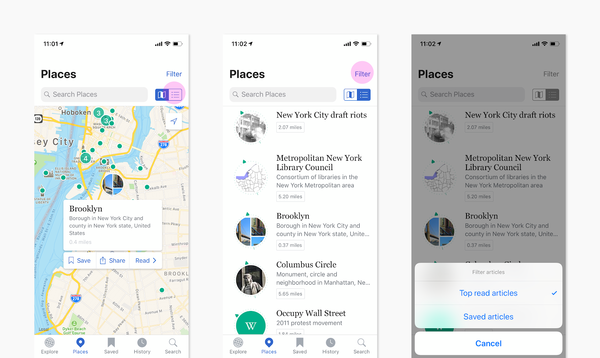
¿Puedo obtener indicaciones para llegar a un lugar con el mapa de Lugares?
Sí, abriendo una ubicación marcada con un pin en Mapas. Para hacer esto, toca un lugar o seleccionarlo del listado de lugares. Debajo de la sección de Compartir, encontrarás una opción para "Obtener indicaciones en Mapas".
¿Por qué un lugar específico no está mostrado en el mapa?
Wikipedia es enorme y siempre está en crecimiento. Pero no es exhaustiva. No todos los artículos han sido marcados con sus ubicaciones geográficas, no todos los lugares notables tienen artículos aún, y algunos pueden no ser visitados con la frecuencia suficiente para aparecer en los "Más leídos" de un sector específico. Prueba a buscar tu lugar por su nombre en la pestaña de Lugares, o acércate más en el área para restringir tu búsqueda en el mapa.
Páginas guardadas y Listas de lectura
¿Puedo guardar artículos para leerlos sin conexión?
Para guardar un artículo para leerlo después, toca el icono del "marcador de libro" en la barra de abajo mientras ves el artículo. Puedes también guardar artículos de de la búsqueda de resultados y otros listados deslizando y seleccionando el marcador de libro en el menú de acciones.
Para ver tus artículos guardados, toca la pestaña Guardados. Los artículos guardados, incluyendo sus imágenes, están disponibles sin conexión.
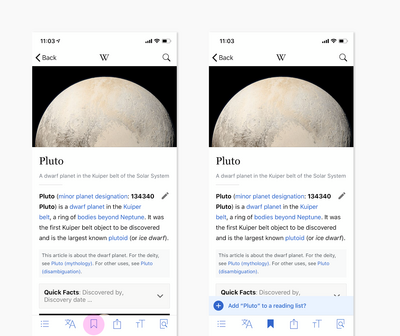
¿Cómo organizo mis páginas guardadas en carpetas o listas?
Cuando guardes un artículo, un acceso directo aparecerá en la parte inferior de la pantalla. Toca el acceso directo para crear y organizar las páginas guardadas en listas de lectura.
También puedes organizar las páginas guardadas y listas de lectura de la pestaña Guardados, tocando "Editar".

¿Cómo busco ÚNICAMENTE las páginas que he guardado y puedo leer sin conexión?
Toca la pestaña Guardados en la barra principal de la aplicación. En la parte superior de esta pestaña hay un cuadro de búsqueda que buscará entre todas las páginas en el dispositivo. También puedes buscar dentro de una sola Lista de lectura, seleccionando la lista de la pestaña Lista de lectura, y utilizando la barra de búsqueda ubicada en la parte superior de la pantalla de la lista.
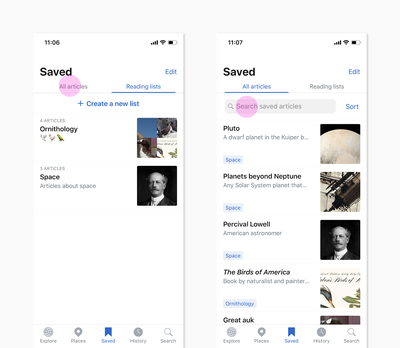
¿Cómo están mis páginas ordenadas? ¿Puedo ordenarlas?
Por defecto, las páginas guardadas se muestran en el orden en el que fueron guardadas. Para ordenarlas alfabéticamente, toca el botón "Ordenar" en la esquina superior derecha (al lado del cuadro de búsqueda) y selecciona tu método de ordenamiento preferido.
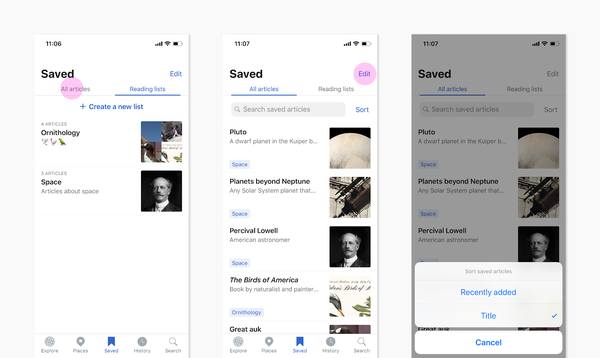
Tengo la aplicación de Wikipedia para Android o en otro dispositivo iOS, ¿cómo comparto o sincronizo estas listas?
Mientras estés usando la misma cuenta en ambos dispositivos, se te debería preguntas si quieres sincronizar tus listas entre ambos dispositivos. Optando por esto, se mantendrán tus listas sincronizadas tanto en iOS como en Android.
¿Puedo acceder a mis listas de lectura en la red?
Actualmente necesitas usar una extensión de navegador la cual es gratuita y está disponible en las tienda de navegadores de Firefox, Safari y Chrome.
¿Las listas de lectura y de seguimiento funcionan juntas?
Currently Reading lists and Watchlists are separate and do not sync. Watchlist is available as part of your account in the Apps and on the Web. Watchlist is primarily used for editing, to keep track of, and react to, what's happening to pages you have created or are otherwise interested in. Reading lists is a feature unique to the Apps, and allows you to save lists of articles for future use, and for offline.
Is it possible to mark reading lists of saved articles either as private or as public? Is it also possible to share or recommend (via unique url/link) such reading lists as kind of dossiers to others?
When you create reading lists and sync them to your Wikipedia account, those lists are private, and not accessible by anyone else. They cannot be made public.
Sharing reading lists with a link is not supported at this time.
How can users prevent accidental deletion or restore their reading lists on the Wikipedia mobile app for iOS?
- Make sure you are logged in in Settings.
- Go to Settings > Article storage and syncing > make sure "sync saved articles and lists" is toggled ON.
- Go to Saved Tab > All Articles > pull to refresh on the list.
Soporte de idiomas
¿Puedo leer artículos en más de un idioma?
Puedes ver el contenido de múltiples Wikipedias al mismo tiempo agregando múltiples idiomas en la sección "Mis idiomas" en la configuración. Para hacer esto, toca "Añadir otro idioma" y luego busca el idioma que deseas incluir.
Agregar idiomas adicionales hace más fácil intercambiar entre idiomas cuando estás leyendo o buscando, y combina contenido de todos tus idiomas en el canal Explorar.
¿Cómo elimino idiomas?
Toca el botón "Más" en la pantalla de búsqueda, o ve a la Configuración y selecciona Mis idiomas. Toca "Editar" en la pantalla Mis idiomas para eliminar, añadir o reordenar los idiomas.
Al usar solamente un idioma principal, se ocultará completamente la barra de búsqueda por idioma, o en Configuración, desliza la opción "Mostrar idiomas al buscar" hacia apagado.

¿Cómo selecciono mi idioma principal?
Tu idioma principal es el primer idioma en tu listado de Mis idiomas. Para hacer que un idioma sea el principal, ve a Mis idiomas, toca "Editar", y arrastra para reorganizar los idiomas. Se te pedirá que confirmes tu nuevo idioma principal.
¿Cómo reorganizo los idiomas en mi listado?
Puedes cambiar el orden de los idiomas en tu listado de Mis idiomas. Ve a Mis idiomas, toca "Editar", y arrastra para reorganizar los idiomas. Si colocas a un nuevo idioma primero en tu lista, se te pedirá que confirmes tu nuevo idioma principal. Go to My Languages, tap Edit, and drag to reorder languages. If you make a new language first on your list, it will become your primary language.
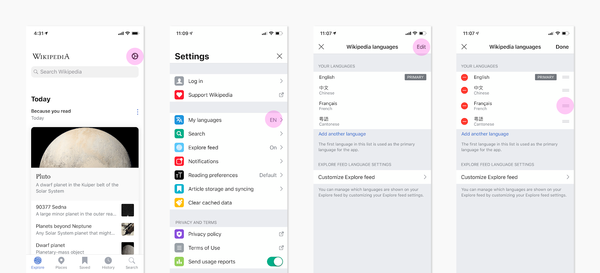
¿Cómo personalizo qué idiomas hay en mi canal Explorar?
Puedes personalizar qué idiomas y qué contenidos de esos idiomas están incluidos en tu Explorar en cualquier momento yendo a tu Configuración. En la Configuración, selecciona "Idiomas de Wikipedia". Aquí puedes añadir y remover idiomas, y seleccionado la opción "Personalizar canal Explorar" puedes incluso seleccionar que contenido de qué idiomas sean incluidos. In Settings select Wikipedia languages. Here you can add and remove languages, and by selecting the Customize Explore feed option you can even select what content from which languages will be included.
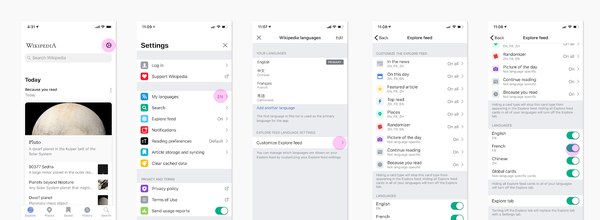
Legibilidad y accesibilidad
¿Puedo cambiar el tamaño de fuente?
Puedes ajustar el tamaño del texto del artículo usando la herramienta Tamaño del texto de la barra de herramientas de cualquier artículo. Esta configuración afecta el tamaño del texto en los artículos, previsualizaciones y resúmenes. Para ajustar el tamaño de los elementos de interfaz de usuario (como los botones) puedes usar la herramienta de Texto dinámico de iOS, el cual ajusta el tamaño del texto de interfaz en todo tu dispositivo, incluyendo en Wikipedia. This setting affects the size of the text in articles, previews and summaries. To adjust the size of the user interface elements (like buttons) you can use iOS’s Dynamic Text setting, which will adjust the size of interface text across your device, including on Wikipedia.
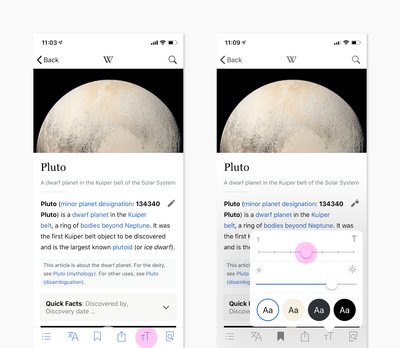
¿Puedo cambiar el color de fondo o del texto? ¿Tienen un modo nocturno?
Puedes seleccionar el tema de colores para el texto y el fondo, y también aplicar atenuación a las imágenes en la sección Preferencias de lectura en Configuración. Actualmente, no soportamos un modo nocturno automático directamente en la configuración de la aplicación, pero tenemos tanto un tema Oscuro y Negro que son grandes opciones de lectura con poca luz. También soportamos la atenuación de imágenes para reducir el brillo de las imágenes en la aplicación. The theme will automatically be set to match your device's theme, on "Default (Matches system theme)", or you can choose to set your theme to Light, Sepia, Dark, or Black.
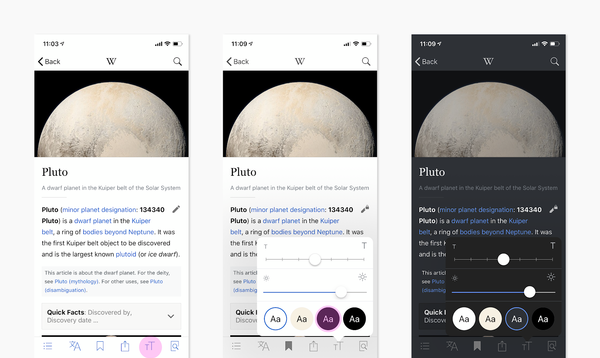
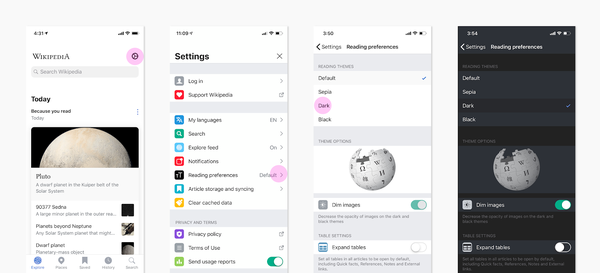
¿Tienen soporte la característica de Invertir inteligente?
Sí. Activando la opción de Invertir inteligente en las opciones de accesibilidad de iOS los colores se invertirán en la aplicación, con la excepción de las imágenes.
¿Puedo usar tecnologías de asistencia como VoiceOver?
Sí. Nuestra aplicación soporta VoiceOver para toda navegación, y el contenido de los artículos puede ser leído por VoiceOver. Actualmente, no soportamos el Control por botón u otras tecnologías de destreza.
How do I get the app to read Wikipedia articles out loud?
The app supports screen reading via the voice features built into the OS and device. To have an article read to you simply ask Siri to "read the screen" with the article open. Or go to the Settings on your device, tap Accessibility then Spoken Content, and turn on Screen Reading. You do not need to enable VoiceOver fully to have articles read. You can make this a "Per App" setting if you want this to be available only in the Wikipedia.
Soporte de medios
¿Puedo reproducir audio o video en la aplicación?
Yes! Videos within articles can be viewed within the app, and audio clips can be played.
Compartir
¿Cómo comparto un artículo, imagen o enlace?
En el artículo o imagen, toca el botón de "Compartir". Luego escoge la red social o aplicación en la que quieras compartir. También puedes guardar las imágenes en tu Rollo fotográfico o copiar la URL de aquí. Then choose the social network or app you want to share to. You can also save images to your Photo Roll or copy URLs from here.

¿Cómo comparto una tarjeta Share-a-fact (comparte-un-hecho) (una imagen con una cita o un dato incluido)?
Para usar la opción Share-a-fact, selecciona el texto de la cita o el dato que quieres compartir. Luego mantén presionado el texto seleccionado y escoge "Compartir" del menú emergente. La previsualización del Share-a-fact te mostrará como lucirá tu imagen. Then long press the selected text and choose Share from the popover menu. Then choose 'Share-a-Fact' from the share sheet. The Share-a-Fact preview will show you how your image will look with ways to share the Share-a-Fact.
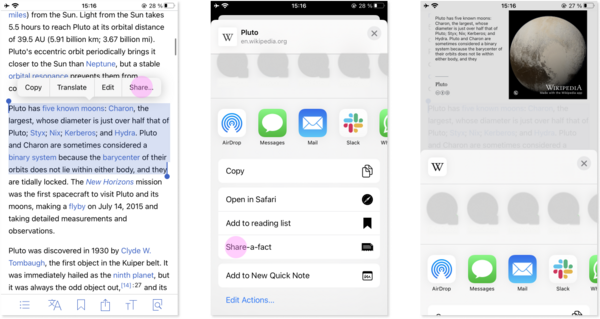
¿Puedo seleccionar que imagen se comparte?
Si estás compartiendo una imagen, sí. Si compartes de forma Share-a-fact, la primera imagen que se puede utilizar se selecciona. Actualmente, no puedes elegir una imagen diferente.
Enlaces
¿Cómo puedo abrir enlaces de Wikipedia desde Safari/Correo/etc. en la aplicación?
If you have the app installed, simply clicking on links will open them in the App. Para abrir un enlace en la aplicación, mantén presionado el enlace. Se te ofrecerá la opción de "Abrir en Wikipedia Mobile". (Ten en cuenta que los enlaces a Commons, Wikcionario u otros proyectos de Wikimedia no están soportados por el momento.) (Note that links to Commons, Wiktionary or other Wikimedia projects are not supported at this time.)
¿Cómo DETENGO a iOS de abrir enlaces de Wikipedia automáticamente en la aplicación?
iOS utiliza tus elecciones pasadas al abrir enlaces para determinar como maneja los enlaces. Para detener esto:
- Long press a link to Wikipedia.
- Select "Safari" instead of the app.
- You may need to do this a few times, but iOS will learn that you do not want these links opened in the app.
¿Como abro un artículo de la aplicación en Safari (o en cualquier otro navegador)?
Cuando estés leyendo el artículo, toca el botón "Compartir" en la barra de herramientas. Deberías ver opciones para abrir el enlace en Safari (o en otros navegadores instalados) como también la opción de copiar la URL para pegarla en otras aplicaciones.
Widgets y atajos
¿Qué widgets proporciona Wikipedia?
We provide the following widgets that can be added to your Home screen, or Today screen:
- Picture of the day
- On this day
- Top read
- Featured article
We do not currently support Lock Screen widgets.
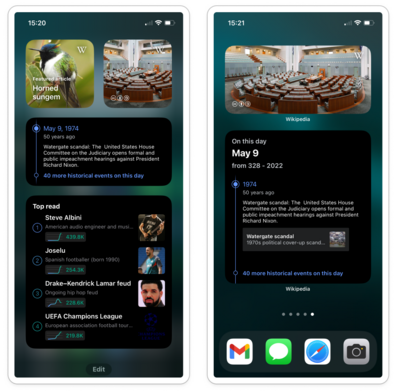
¿Cómo utilizo los wigdets de Wikipedia?
Home screen - To add Wikipedia's widgets, long press on your home screen and choose the + in the top left corner. Search for "Wikipedia" in Widgets. Choose a widget and drag it to your desired location on the home screen.
Today screen - Para añadir los widgets de Wikipedia, ve a la pantalla de Hoy de tu dispositivo y deslízate hacia abajo para encontrar el botón de "Editar". En la pantalla de edición, busca el ícono de Wikipedia, y añade los widgets utilizando el ícono de "más". También puedes mover los widgets hacia arriba y abajo en el listado para escoger la posición de Wikipedia en la pantalla.
Apple's instructions for adding Widgets.
¿Cómo remuevo los widgets de Wikipedia?
Home screen - Long press on the widget you would like to remove, and chose the - option.
Today screen - Deslízate hasta el final de la pantalla de Hoy y toca Editar. Toca el botón de Eliminar a un lado de los widgets que quieres remover, luego presiona Hecho.
Privacidad y uso de datos
¿Su aplicación me rastrea? ¿Utilizan mis datos?
The app will track some of your actions, and send reports of crashes. In no case will we share that information with 3rd parties. Specific details on what information is collected can be found on the usage reports details page. We also have crash reporting to help us fix bugs.
TestFlight users: If a crash is detected, you will be prompted with the option to send us the crash report if you like. (Please say yes! It helps us a lot.) All collected data is anonymous.
To send crash reports automatically, please enable "Share with App Developers". This can be found in your iOS Devices Settings > Privacy & Security > Analytics & Improvements.
When you make a donation using the App, standard information is recorded by Wikimedia Fundraising so that your donation can be processed, according to the Donor Privacy Policy. The App also stores limited information locally on your device (timestamp, donation amount, donation currency) to remember that you made a donation from that device and allow us us to personalize your experience. No further personal details or payment information is stored locally on device. Your status as a donor is not associated with your Wikipedia username on the App at any time. You can clear your locally stored donation history at any time in Settings > Delete local donation history.
How does "Wikipedia Year in Review" work?
Wikipedia Year in Review is a temporary feature that leverages both the data stored locally on your device as a part of normal app usage, and publicly accessible editing data to show you insights on your relationship with Wikipedia over the year. Learn more about how this feature uses your data. If you would like to hide the Year in Review and all clear reports associated with it, navigate to Profile > Settings > Year in Review, and turn off Year in Review.
¿Rastrean mi ubicación?
Cuando haces clic en Lugares, la aplicación solicita acceso para utilizar el GPS así podemos determinar tu ubicación.Luego, le consultamos a Wikipedia un listado de artículos que estén cerca de la ubicación solicitada. La aplicación de iOS por sí misma no almacena tu ubicación. If users allow location access, we query Wikipedia for a list of articles that are nearby the current location. This is in no way associated with your account. The iOS application itself also does not store your location.
Cuando actives Servicios de ubicación en tu dispositivo, ten en cuenta que Apple puede utilizar la información de tu ubicación. Véase la sección 4, Consentimiento para el Uso de Datos, en sus Términos de Uso para más información.
¿Qué información contiene el informe de uso?
Puedes consultar en la página en el registro de eventos para ver las variadas interacciones y datos que grabamos. Ten en cuenta que no todos los eventos son registrados en todas las plataformas. Si hay un escenario específico que te preocupe, por favor cominícate con el equipo para que podamos darte una respuesta definitiva haciendo referencia al código. Keep in mind that not all events are logged on all platforms. If there's a specific scenario that concerns you, please reach out to the team so we can give you a definitive answer by referencing the code.
Utilizamos los reportes integrados de Apple para enviar información acerca de errores cuando eliges permitir esto. Cuando nos envías un informe de error (¡lo que apreciamos!), este nos dice en que parte en el código se originó el error (la pila rastrea en todos los hilos activos), y otra información de diagnóstico como la versión de iOS y el tipo de dispositivo. Esta información no incluye, y no está vinculada con tu cuenta de usuario de Wikimedia o tu actividad en la wiki, como tu historial de lectura o ediciones. When you send us a crash report (which we appreciate!), it tells us where in the code the crash originated from (the stack trace across all active threads), and other diagnostic information such as the iOS version and device type. This information doesn’t include, and is not tied to your Wikimedia user account or on-wiki activity, such as reading or editing history.
Edición
¿Cómo me creo una cuenta?
En la pantalla de Configuración de aplicación, el primer ítem del menú es "Acceder". Toca esta opción y luego selecciona el enlace azul de "Únete a Wikipedia" en la pantalla de inicio de sesión para crear una cuenta.

¿Tengo que acceder para editar?
No, you can edit without creating a permanent account or logging in, but note that depending on which language Wikipedia you are editing, you will either be assigned a temporary account or your IP address will be associated with your edits. If it’s assigned your IP address, then your IP address will be visible to anyone who looks at the edit history of the article. Please note that some Wikipedias disallow editing of articles in the Main namespace if you are not logged in. If you make edits regularly, we really encourage you to create an account.
How do I learn more about editing?
- Read about the Five Pillars of Editing to become familiar with the fundamental principles of contributing on Wikipedia.
- Take introductory Tutorials
- Learn the basics of Wikitext markup. The App's native editor helps you format your text in Wikitext. Becoming familiar with Wikitext will help you read the page after selecting "Edit" or "Edit source."
How do get started editing in the iOS App?
- Be Bold, and fix an error or add information while you are reading articles. Do not be discouraged if your edit is reverted.
- Check out community-built lists of articles for improvement to find articles in need of editing.
The edit buttons in the iOS article view:
-
Edit article description or introduction section
-
Edit section
-
Edit source (full-page editing)
Formatting text within an article
Once you open an article for editing, there will be a toolbar above your keyboard to help you format text in Wikitext markup. You can click "Next" to see a preview of how your changes will look in the article before publishing.
-
From left to right: Text Formatting, add reference, add link, add template, add image, find and replace within article
-
From left to right: Bulleted list, numbered list, decrease indentation, increase indentation, move up, move down, move left, move right
How can I edit in "Sandbox" style environment in the iOS app?
- Create your your user page, and then your user talk page
- Open an article you're interested in editing. Select "Edit" and select a portion of wikitext and copy it.
- Open your user talk page (Profile>Talk page), and create a discussion. Name it "Sandbox" and put some text into the field.
- Select Edit source from the menu in top-right corner). Paste the paragraph of text from the article, and make test edits to it.
- Edit the Wikitext freely, preview your edits, and publish! They will be published to your Talk page. Your talk page is public, but within the User: namespace of Wikipedia.
¿Puedo subir imágenes?
No. Por el momento no soportamos la subida directa de imágenes o contendios multimedia a Wikipedia o Commons. Esperamos poder añadir esta funcionalidad en el futuro cercano. Hasta entonces, puedes contribuir con contenidos multimedia desde tu dispositivo yendo al sitio web de Wikipedia en tu navegador, y utilizando la opción de subida normal. We hope to add this capability in the near future.
Until then, you can contribute media from your device by going to the Wikipedia website via your browser, and using the normal upload option, or using Commons Upload Wizard.
How can I add an image to an article?
You can add an image to an article, if that image is already uploaded to Wikimedia Commons. Edit the article, place your cursor where you would like to insert the photo, and choose the image icon from the editing toolbar. This will launch the "Insert media" step, where you can add one of the images or search for something else. Then add a caption and alternative text in the next step, and choose "Insert" to add the image wikitext into the article.
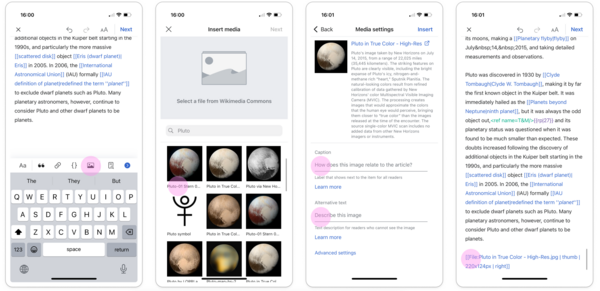
If you are an experienced editor, we suggest you try the Suggested Edit: Add an image, which allows you to easily add images to articles that need them.
¿Puedo ver el historial de la página y las páginas de discusión?
Yes, the app does support viewing full history and talk pages.
You can access the Article talk page or Article revision history from the right-hand-corner menu (...), or from the footer of any article.
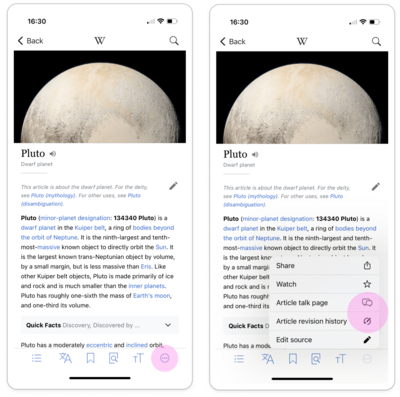
Estoy bloqueado de iniciar sesión o de editar, ¿qué debería hacer?
La Fundación Wikimedia no crea ni conserva los contenidos en Wikipedia o los otros sitios; en cambio, este trabajo es realizado por una vasta comunidad de voluntarios.
Para obtener información acerca de los bloqueos y la apelación a un bloqueo en la Wikipedia en inglés, por favor ve la página informativa en w:en:Help:I have been blocked (He sido bloqueado).
No hay una autoridad central sobre Wikipedia. El movimiento Wikimedia está basado en parte en la premisa que los buenos artículos se pueden alcanzar mediante las revisiones y balanceos que los editores brindan entre sí. Cuando los editores están en desacuerdo sobre cómo alcanzar estos objetivos, deben resolver las disputas mediante el consenso, recurriendo a toda la comunidad si fuese necesario. Puedes leer más acerca de los procesos de resolución de disputas en la Wikipedia en inglés en w:en:WP:DR. The Wikimedia movement is based in part on the premise that good articles are achievable through the checks and balances editors provide for each other. When editors disagree on how to achieve these goals, they must resolve disputes through consensus, drawing on the wider community where necessary. You can read more about the dispute resolution processes on English Wikipedia at w:Wikipedia:Dispute resolution.
¿Puedo crear un artículo desde la aplicación?
No, necesitarás usar el sitio web de Wikipedia desde tu navegador para crear un nuevo artículo.
Talk pages
What are article talk and user talk pages?
Article talk pages - Each article on Wikipedia has an article talk page, which are also known as a discussion page. Talk pages are where people discuss how to make content on Wikipedia the best that it can be. Editors can discuss improvements to articles or other Wikipedia pages.
User talk pages - Each editor on Wikipedia who has created an account has a user page as well as a user talk page. Other editors can use talk pages to contact you and you can contact other editors via their user talk pages.
More information about talk pages can be found at Help:Talk pages
When do I start a new topic and a new thread?
Start a new topic to discuss a topic that is not already covered on the article or user talk page.
Choose the + icon on the bottom right of the tab bar to create a new topic.
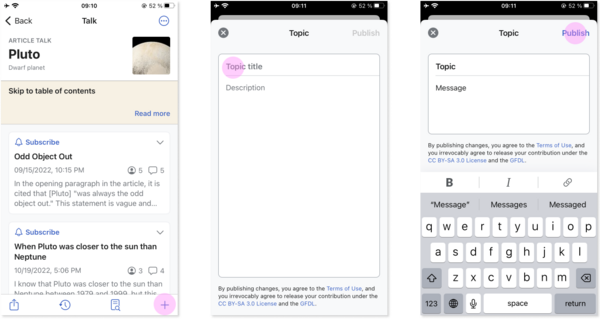
Can I edit the talk page using the source editor via the app?
Yes, to edit the talk page using source editor, open the overflow (...) menu in the top right corner of the talk page.
Choose "Edit source" for full-page editing.
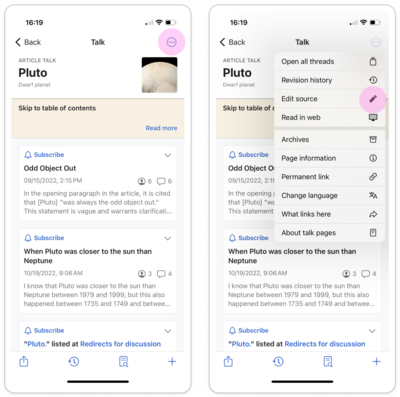
How do I delete a comment?
Delete a comment or topic by:
- From the talk page, open the overflow menu in the top right corner (Three dots), and choose "Edit source"
- Delete your comment/topic by editing the source code of the page.
What happens when I subscribe to a topic?
Topic subscription was implemented to allow editors to get timely notifications when new comments are added to topics that they are interested in or have contributed to.
Subscribing to a topic is only possible when logged into a Wikipedia account.
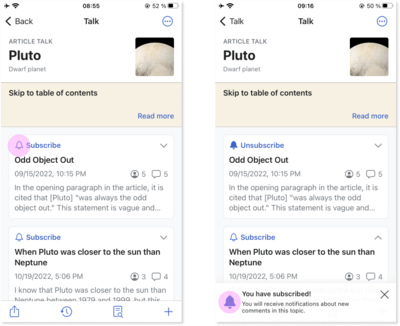
Can I filter through the comments?
This first version of talk pages will not support filtering or sorting options, but the page supports ‘Find in page’, which allows you to search for specific words or phrases within the talk page.
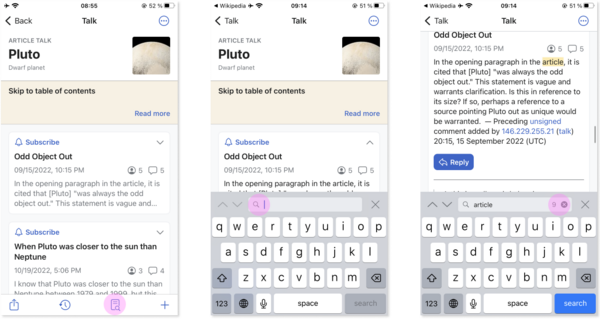
Notifications

Can I get push notifications for my editing alerts?
The app supports push notifications for all Echo notifications, including alerts and notifications, from Wikipedia, Wikidata, and Commons. They are turned off by default. To turn on Push Notifications, within the App go to Settings>Push Notifications. Display of notifications (style, sound, placement) can be further configured in your device's Settings>Notifications>Wikipedia.
Why aren’t some of my old 'read' messages not showing in the app Notification center?
Messages from languages you have not added to the app languages will only be available from the day you install the app on. To see all old messages for a specific language Wikipedia add that language to your app Languages.
Messages in a language you have not added to the app are only available once you add that language. To review all of your unread messages for a particular Wikipedia, go to Settings and add that Wikipedia’s language.
Where are the alert and notifications tabs?
The app shows all Echo notifications in a single notification center. The different types of messages, such as alerts and notifications, appear in a single notification center and are indicated by icon and color. Filters are available in the bottom menu so that you can mute or remove notification types you don’t want to see.
Can I pick which projects I get notifications from?
After you log in and the notifications sync, the unread messages from any Wikipedias with which you have an account will appear in your inbox, as well as those from Commons and Wikidata.
Other projects’ messages are not yet supported. To review all read and unread notifications from a specific Wikipedia, go to Settings and add that Wikipedia’s language.
To limit which languages/projects you see in your inbox, tap the Filters icon and toggle the projects you would like to remove from your inbox.
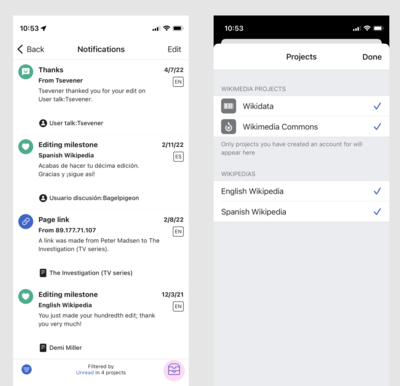
I’m not getting all my messages as push notifications on my lock screen, even though I granted permissions. Why?
iOS and iPadOS use several preferences to decide which messages to show on the lock screen. In addition to the basic permission to send push notifications, you may also need to allow Wikipedia to send notifications in any Focus modes you’re using. Finally, Low Power mode may add additional limits on how promptly or prominently notifications are displayed.
How do I get notifications from other Wikimedia projects?
At this time, we only support Wikipedias, Commons and Wikidata.
How do I get notification destinations like User:Talk to open in the web interface?
Tapping a notification in the notification center will open a detail view, which includes information about all the relevant click through destinations, and whether they will open in the web UI or the app UI. Not all destinations are supported in the app, so some are only available on the web. Where both are available, when opening the the app version, tap the Share button and select “Open in Safari” to switch to the browser page.

Why am I getting notifications for a project I never edited?
As a logged in user on the website, when you visit a new language edition a welcome message is generated. Usually no additional messages will be generated if you don’t go on to edit in that language.
Can I prioritize important notifications for push and not get all of them?
Yes, you can decide which types of notifications you would like to keep. From the Notification center, open the filter in the bottom left corner, and toggle off notification types you would not like to see.
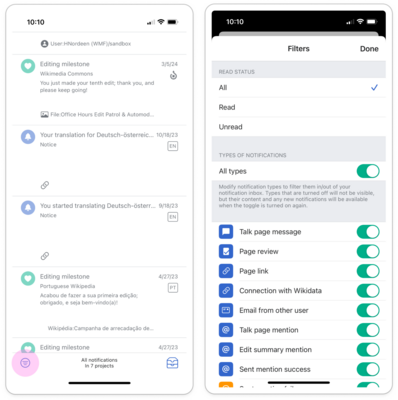
The read/seen count on the web and the app notification center or badge are inconsistent
The app badge and message counts are based on the messages received on the device. Read status and message availability can be effected by a number of factors, and small discrepancies should resolve.
Watchlist
Where can I find my watchlist?
Open your watchlist from Profile>Watchlist.
What is the difference between Watchlists and Reading Lists?
A watchlist is a set of pages that you can select to monitor for changes and updates. Watchlists are available to all logged-in users, and can be accessed across platforms where you are logged in. Saving an item to your watchlist does not save it for offline.
A reading list is a set of pages that you select to save and read later. Saving an item to your reading list saves it to your device for offline. Reading lists are accessible while logged-out but are only currently available in the official Wikipedia apps.
Can other people see my Watchlist?
Your watchlist is not available to other users except when included in aggregation, such as the unwatched pages report available to privileged users. Users are considered free to keep their watchlists private, or to share them with others to assist in monitoring for vandalism or undesirable changes on specific pages, for example.
How can I edit my Watchlist?
You can add an article to your watchlist by opening the bottom left menu (...) and choosing "Watch".
You will then be prompted with different options for how long you would like to watch the article for (Permanent, 1 week, 1 month, and so on).
To unwatch an article, simply choose "Unwatch" from the same menu.
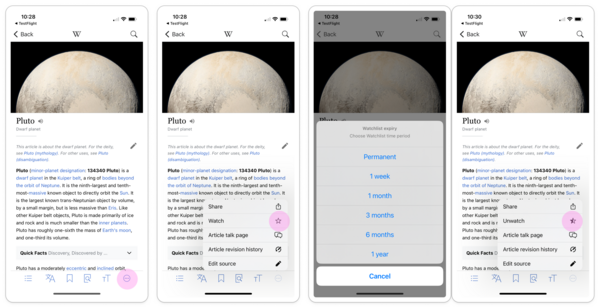
The standard watchlist editor is also accessible at Special:Watchlist/edit.
You can type Special:Watchlist/edit in search within the app and you will be brought to MobileWeb where you can select a list of watched titles.
Users can then select titles to be removed from the watchlist, and upon confirming the operation, your watchlist will be updated.
How can I watch a page temporarily?
- Select Watch in the article toolbar
- Select how long you would like to watch your chosen article
Visit Help:Watchlist expiry for additional details about Watchlist Expiry
Desarrollando la aplicación y Contactando al equipo de la aplicación
Soy un desarrollador de iOS, ¿puedo contribuir a la aplicación?
Por favor, hazlo. Nuestro repositorio está disponible en GitHub. Por favor ve el README (léeme) para tener información sobre como contribuir. Please see the README for information on how to contribute.
¿Puedo probar una nueva versión o ser parte de su equipo beta?
¡Sí, es cierto! Siempre podemos usar más ayuda con las pruebas y comentarios sobre las próximas versiones. Install TestFlight to get access to early versions. Betas expire after 90 days and we don't always have active betas. If your beta expires, you can use the App Store version.
¿Dónde reporto errores?
Por favor, reporta un error por la aplicación. Ve a Configuración, selecciona "Ayuda y comentarios" y toca "Informar de un error". En tu informe, incluye toda la información que puedas sobre tu dispositivo, la versión de la aplicación que estés usando, y capturas de pantalla si es posible. Go to Profile, Settings, select "Help and feedback" and tap "Report a bug." In your report, include as much information about your device, the app version you are using, and screenshots if possible.

Si tengo una pregunta o una sugerencia, ¿cómo me pongo en contacto?
Puedes mandarnos un correo electrónico a: mobile-android-wikipedia ![]() wikimedia.org
ios-support@wikimedia.org
wikimedia.org
ios-support@wikimedia.org
You can read more about the team and what we are doing, see Wikimedia Apps/Team/iOS.





