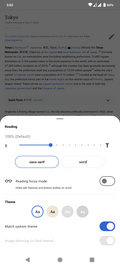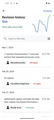Програми Вікімедіа/ЧаПи Android
Загальні
Де я можу завантажити додаток?
Ви можете знайти нашу програму в Google Play Store: відкрийте програму Play Store на своєму пристрої та знайдіть «Вікіпедія».
Якщо твій пристрій не використовує сервіси Google, то ти можеш знайти додаток в інших магазинах додатків, наприклад таких як F-Droid, або завантажити останню версію APK directly.
- У чому різниця між додатком Android і мобільною веб-версією Вікіпедії?
Додаток Вікіпедія забезпечує оптимізований та ефективний досвід пошуку та читання вмісту Вікіпедії. Будучи «рідною» програмою, він дозволяє завантажувати статті швидше та з меншим використанням даних. Він також забезпечує більш зручний інтерфейс, який більше відповідає іншим улюбленим додаткам Android. Він додає функції, які недоступні (або неможливі) у веб-версії Вікіпедії, такі як збереження сторінок на пристрої для подальшого читання та обмін вмістом та зображеннями зі статей до ваших улюблених додатків у соціальних мережах.
Як я можу пожертвувати у Вікіпедію?
Ви можете зробити внесок у будь-який час, для цього треба натиснути "Більше" на головному екрані та вибрати "Пожертвувати" We accept donations through a variety of payment methods, including Google Pay (GPay). На жаль, зараз ми не можемо приймати пожертви через Google Pay, або використаю ваші кредитні кошти у Google Store
Я вже пожертвував, чому мене просять зробити це знову?
Due to our strict privacy guidelines, we don't connect your usage across devices. This means you may see a donation request in the app even if you have previously donated within a browser or on your desktop.
Please select "I already donated" option to let us know you're a donor, and dismiss the banner for the remainder of the campaign.
Do I need to be connected to the Internet to use the app?
You do need a connection to download articles, and to use the Explore feed. However, if you save articles to your reading lists, they will be available for later reading, even without an internet connection.
Які пристрої підтримуються?
Наш додаток працює на всіх пристроях з операційною системою Android не старіше версії 5.0.
General features
Search
You can search Wikipedia from any of these locations in the app:
- From the Explore feed in the main screen, by tapping the "Search Wikipedia" box at the top.
- By tapping the "Search" icon in the bottom toolbar in the main screen.
- While reading an article, by tapping the "Search" icon in the top toolbar.
Пошук всередині статті
From your toolbar, or from the top-right menu (three dots), select "Find in page". You will be able to type text to search within the current article, and the search results will be automatically highlighted and scrolled into view.
Explore feed
The home screen of the app features a feed of recommended content for reading. Each "card" in the feed represents a single article, or a short list of articles, for you to read. The types of cards you might find in the feed (depending on their language availability) include:
- В новинах: статті про поточні події
- Найбільш популярні статті: найбільш відвідувані статті сьогодні (на основі загальної кількості переглядів).
- Вибрана стаття : сьогоднішня пропонована стаття у Вікіпедії
- Вибране зображення Сьогоднішнє вибране зображення з Wikimedia Commons
- Продовжувати читати: швидке посилання на читання відкритої статті на одній із ваших вкладок
- Тому що ви читаєте: короткий список пропозицій щодо читання на основі нещодавно прочитаної статті з вашої історії.
- «В цей день»: події в історії в цей день
- «Випадкова стаття»: відкриває випадкову статтю для читання
- Сьогодні на Вікіпедії: відкриває фактичну «Домашню сторінку» Вікіпедії.
- Suggested edits: suggestions to add content on Wikipedia.
How can I customize the feed?
If you don't want to see a particular card in the Explore feed, you can tap the overflow menu on that card (three dots at the top-right), and tap "Hide this card".
You may also tap the overflow menu on any card (three dots at the top-right) and select the "Customize the feed" option, which will allow you to choose which types of cards to show, the order in which they will appear, and the languages for which they will be shown.
Places
How do I find articles near my current location?
On the Places tab! The first time you visit Places, you’ll be asked for permission to access your location. If you grant this permission (which will be used only for Places search) the Places map should center on your current location and load the most popular places near you.
Do I have to share my location to use Places?
No. The location permission is requested only for seeing Wikipedia articles near you. If you do not grant this permission, you are still welcome to explore the map by scrolling and zooming anywhere in the world, or search for places by name. If you don’t grant the location permission, but later want to enable it, you can go to the “App info” screen for the Wikipedia app, then tap “Permissions”.
Can I get directions to a location on the Places map?
Yes. To do this, tap a place marker on the map to see its preview, then tap the overflow menu (three dots), and select “Get directions”.
Why isn’t a specific place shown on the map?
The Places screen only shows locations that have a Wikipedia article. Wikipedia is huge and ever growing, but it is not exhaustive. Not all articles have been tagged with their geographic locations, not all notable locations have articles yet. Try searching for your location by name on the Places tab, or zoom closer into the area to narrow your search on the map.
Reading lists and offline reading
To save an article for later reading, tap the "bookmark" icon in the bottom toolbar:
This will automatically make the article available for reading offline, i.e. even when you are not connected to the internet. When you bookmark articles, they are saved to a default reading list called "Saved", but you can also create different reading lists of your own, and categorize your saved articles however you like.
Статті, збережені в списку, за замовчуванням доступні в автономному режимі, щоб ви могли прочитати їх пізніше. Якщо ви не хочете, щоб певні статті були доступні в автономному режимі, ви можете перейти до списку для читання та натиснути й утримувати конкретну статтю. Після цього ви побачите список параметрів для цієї статті, який містить прапорець «Доступно офлайн». Ви можете отримати доступ до всіх своїх списків для читання, натиснувши кнопку «Мої списки» на головному екрані.
When you are logged in to the app, your reading lists are automatically synchronized to your Wikipedia account, so that your lists will be restored if you install the app on a different device, or uninstall/reinstall it on the same device. Your reading lists will also be available if you log in to the iOS version of the app. However, at the moment your reading lists are not accessible from the desktop or mobile web version of the Wikipedia website.
For users to prevent accidental deletion or restore their reading lists on the Wikipedia mobile app for Android:
- Make sure you are logged in.
- Go to “More” -> “Settings”, in the “Syncing” section, make sure the “Reading list syncing” is on.
- Go back to “Saved” and click on the “Refresh sync” in the top-right overflow menu to manually sync your reading lists to the server.
Readability and themes
When reading an article, tap the "Theme" button in the bottom toolbar. There you will see numerous options, including:
- Increase or decrease the text size for reading articles.
- Change the color theme between Light, Sepia, Dark, or Black. (The Black theme is particularly useful for devices with an OLED display, since it will save battery power by keeping most pixels black.)
- Whether to "Match system theme". Since Android itself now supports a light and dark theme, the app can automatically adjust to the system setting. If you do not want to match the system theme (i.e. if you want to use the Dark theme in the app, but keep the device in the Light theme, you'll need to unselect "Match system theme").
- Whether to dim images. When using the Dark or Black theme, dimming images may be an additional benefit for distraction-free reading.
In-article conveniences
- Tap the "Contents" button at the bottom (or swipe from right to left anywhere in the article) to see the table of contents for the current article. Tap on any section in the table of contents to jump to that section in the article.
- Tap on references (superscript numbers) to see a popup that describes the reference in detail.
- Tap any image to view it full-screen; pinch to zoom the image, or swipe left or right to view other images that appear in the article.
Редагування
General
Щоб почати редагувати будь-яку статтю, торкніться значка «олівець» поруч із одним із заголовків розділів у статті. Note that some articles are protected from being edited by anonymous users or users with too few edits.
Статті Вікіпедії форматуються за допомогою Форматування MediaWiki, також відомого як вікітекст. When you edit a section of an article in the app, the wikitext syntax will be automatically highlighted to assist with formatting.
- Чи потрібно ввійти, щоб редагувати?
- Ні, ви можете редагувати без створення облікового запису або входу, але зверніть увагу, що ваша IP-адреса буде пов’язана з вашими редагуваннями, і її буде бачити кожен, хто перегляне історію редагування статті. If it’s assigned your IP address, then your IP address will be visible to anyone who looks at the edit history of the article. Зверніть увагу, що деякі Вікіпедії забороняють редагувати статті в Основному просторі назв, якщо ви не ввійшли.
- Чи можу я завантажувати зображення?
- Not yet in the Android App, but you may upload an image using the Commons App, or Mobile Upload Wizard, and then add the image to the article from the app.
- Can I view the Talk page or Edit history of an article or page?
- Yes, access the Talk page or Edit history can be accessed from the top-right overflow menu (three dots), or from your toolbar.
-
Overflow menu
-
Talk page
-
Edit History
-
Select two versions for comparison
-
Viewing the difference between two versions
Suggested edits
If you are keen to start making contributions to Wikipedia, the app provides you with various types of editing suggestions, presented as a continuous feed that you can swipe through. Go to the main screen of the app and tap the "Edits" button at the bottom to see the types of suggested edits that are available. These include:
- Article descriptions: Add short descriptions to articles that are missing descriptions. These descriptions are shown when searching Wikipedia on your desktop or mobile device, and in various places in the app.
- Article images: Review a feed of suggested images and add a relevant images to articles without any.
- Image captions: Add captions to images on Wikimedia Commons that are missing captions. These captions are shown when tapping on images in articles to view them full-screen.
- Image tags: Add tags to images on Wikimedia Commons. These tags will be used to make images more searchable and better structured.
- Edit patrol: review a feed of recent edits along with their quality score.
Take actions: leaving messages on talk pages, thanking, undoing or rolling back edits.
For answers to Frequently Asked Questions about Suggested Edits, please see Android Suggested Edits.
Contribution history
You can view your own contribution history by going to the main screen and tapping the "Edits" button at the bottom. This will show you the total number of edits you've made so far, your current edit quality (based on how many of your edits were reverted), among other statistics. To see more details about each of your previous contributions, tap on the statistics card. This will show a full-screen list of each of your edits.
Notifications
If you are logged in to your account, you can receive notifications about your account activity. These notifications will automatically pop up along with other system notifications in your device's status bar. The types of actions for which notifications are sent include:
- Message(s) left on your User Talk page.
- Another user thanking you for an edit you made.
- One of your edits being reverted.
- Security notices regarding your account.
To see all of your current notifications, tap the bell icon in the top toolbar.
To choose which notifications pop up in your system status bar, tap the overflow menu (three dots) in the Notifications screen, and select "Notification preferences".
Troubleshooting
If the app does not seem to be receiving notifications correctly, please consider these suggestions:
- Make sure that you are logged in to your account in the app. Try logging out and back in.
- Make sure you have notifications enabled in the app. Go to the Notifications screen (from the "More" menu on the main screen), then tap the overflow menu at the top right, then select "Notification preferences". Make sure that the "Poll notifications" option is turned on.
- Make sure you haven't denied the app to show notifications from the system status bar. Android allows you to selectively allow and deny notifications to be shown from any app that tries to show them. To make sure that the Wikipedia app is allowed to show notifications, go to your system Settings, then go to "Apps and Notifications", then look for the "Notifications" selection. This should show you a list of all apps that could show notifications, along with a switch to enable or disable notifications for that app. Make sure that the switch is enabled for Wikipedia.
Languages
Wikipedia content exists in more than 300 languages, and you can select one or more of those languages to be used in the app.
When the app is first installed, it defaults to the system language of your device. If you have more than one keyboard language installed, the app should automatically detect those languages and add them to its list of languages.
Встановити/змінити мову Вікіпедії
To change the Wikipedia language, go to the "More" menu in the main screen, tap "Settings", then select "Wikipedia languages". From there you can add, remove, and rearrange your preferred languages. (Your topmost language will be used by default when searching Wikipedia.)
Прочитайте статтю іншою мовою
When reading an article, you can tap the "Language" button in the bottom toolbar to see other languages in which this article is available. (Note that not all articles will be available in all languages.)
Конфіденційність та безпека
Програма відстежує мене? Ви використовуєте мої дані?
Yes, some of your actions within the app are tracked anonymously, so that we can continue to improve our features.
When you make a donation using the App, standard information is recorded by Wikimedia Fundraising so that your donation can be processed, according to the Donor Privacy Policy. The App also stores limited information locally on your device to remember that you made a donation from that device, and allows us to personalize your experience. No personal details or payment information is stored locally on device. Your status as a donor is not associated with your Wikipedia username on the app at any time.
Яку інформацію містять звіти про використання?
Збираються різні типи даних, особливості яких можна побачити на сторінці реєстрації подій. Наприклад, він фіксує середню затримку між введенням пошукового терміну та отриманням результатів пошуку, чи кількість натискань кнопки «Поділитися», а також збільшення чи зменшення розміру шрифту. Ці дані не можуть бути використані для вашої особистої ідентифікації. Усе це використовується для кращого розуміння взаємодії з користувачами та допомагає нам покращувати функції, які пропонує додаток.
Чому додатку потрібен дозвіл на ідентифікацію (GET_ACCOUNTS)?
Цей дозвіл потрібен для того, щоб програма могла інтегруватися з вашим обліковим записом користувача у Вікіпедії, щоб ваші списки читання та інші налаштування синхронізувалися між пристроями, коли ви ввійшли до системи.
Чому програмі потрібен дозвіл на фотографії/медіа/файли (WRITE_EXTERNAL_STORAGE)?
Цей дозвіл потрібен, оскільки програма дозволяє зберігати зображення, які ви переглядаєте, на локальному пристрої. Це також потрібно, щоб програма могла тимчасово зберігати зображення для обміну через інші програми (як у «Поділіться фактом»).
Чому програмі потрібен дозвіл на повний доступ до мережі (ACCESS_NETWORK_STATE, ACCESS_WIFI_STATE)?
Цей дозвіл використовується програмою, щоб визначити стан і якість вашого мережевого з’єднання, а також відповідно налаштувати певні аспекти його продуктивності (наприклад, завантажувати версії зображень нижчої якості під час обмеженого з’єднання).
Чому програмі потрібен дозвіл на запуск (завантаження завершено) (RECEIVE_BOOT_COMPLETED)?
Додаток надає функцію, яка дозволяє отримувати на пристрої сповіщення про ваш обліковий запис Вікіпедії. Це можуть бути сповіщення про статті, які ви відредагували, повідомлення на вашій сторінці розмов, подяки від інших редакторів тощо. Це можна ввімкнути, якщо ви увійдете у свій обліковий запис і ввімкнете опитування сповіщень. Служба, яка перевіряє наявність сповіщень, працює у фоновому режимі й потребує автоматичного перезавантаження, якщо перезавантажується сам пристрій. Ось чому програма повинна отримати подію, коли ваш пристрій спочатку завантажується. Якщо ви не ввімкнете функцію опитування сповіщень, дозвіл на запуск не використовується для інших цілей.
Чи зашифровано з’єднання між програмою та Вікіпедією?
Так, весь мережевий трафік із програми виконується через HTTPS.
Does the app require Google services?
No, Google Play Services are not required for the app to work properly. However, when they are available, the app will use Google services for certain features, such as push notifications. No user information or personal data is sent to Google.
Troubleshooting
I'm blocked from logging in or editing, what should I do?
If you have not made any edits to Wikipedia, but still find yourself blocked from logging in, creating an account, or making edits, it probably means that your IP address has been blocked, not "you" specifically. When you use your device on a mobile network, or on a shared WiFi connection, your IP address may be shared with many other users. These other users might have made unconstructive edits to Wikipedia, which resulted in blocking the IP address. Sometimes an entire range of IP addresses might be blocked, and your IP address might simply fall into that range. Also, public proxies and VPNs are generally blocked, too. If your IP address is blocked, try joining a different WiFi network.
Note that the Wikimedia Foundation does not administer the blocking of IP addresses; instead, this work is done by a global community of volunteers and administrators. For information about blocking and appealing a block on English Wikipedia, please see the information page at Help! I've Been Blocked.
My edits are being reverted / I disagree with certain administrative actions.
There is no central authority over Wikipedia. The Wikimedia movement is based in part on the premise that good articles are achievable through the checks and balances editors provide for each other. When editors disagree on how to achieve these goals, they must resolve disputes through consensus, drawing on the wider community where necessary. You can read more about the dispute resolution processes on English Wikipedia at w:WP:DR.
How do I report a typo or other error in an article?
Wikipedia is the world's largest encyclopedia that anyone can edit! If you see a typo or other error in an article, click the "pencil" icon or highlight any text and tap "Edit here" from the popup menu. This will show the wikitext of the article which you can then edit and save.
If you make lots of edits, we recommend you log in to your account, so that you can keep track of your work, talk to other editors and join the worldwide Wikimedia community.
I see vandalism in an article. What should I do?
If you see text or images in an article that are clearly vandalism, you can always edit the article by tapping the "pencil" icon to the right of the article section that contains the vandalism. You can then remove the offending text and publish the edited content.
I see information that is biased or factually incorrect. What should I do?
If you see text in an article that may be incorrect, biased, or generally low-quality, you can join the discussion about that article on the corresponding Talk page for the article. You can access the Talk page by scrolling near the bottom and tapping the "View talk page" link.
Miscellaneous
Reporting bugs
- If the app crashes, it will automatically send a crash report to us, assuming you haven't disabled crash reporting in Settings.
- If you see a bug (not a crash) or have a suggestion or feature request, you can send us feedback here.
Who develops the Android app?
Check out our team page to learn more.
I am an Android developer. May I contribute?
Of course! Check out our app hacking page.
Getting in touch
For any other inquiries, please email us at: android-support ![]() wikimedia.org
wikimedia.org