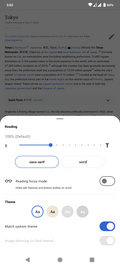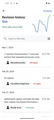ウィキメディア アプリ/Android よくある質問
全般
アプリをダウンロードするには?
アプリはGoogle Play Store に掲載されています: Play Store アプリを開き、「Wikipedia」を検索してください。
お使いのデバイスが Google のサービスを使えない場合、サードパーティのアプリストア、たとえば F-Droid を探すか、最新の APK を直接、ダウンロードします。
Androidのアプリとモバイル版ウィキペディアとの違いは?
ウィキペディア アプリでは、コンテンツの検索・閲覧を最適かつ能率的に行うことができます。 専らこのアプリを使用することで、データ使用量を抑えた状態でさらに記事の読み込みを高速化できます。 また、お好きな Android アプリとの間で、より信頼性が高く安定した連携を行うこともできます。 「後で読むリスト」にページを保存する、記事中のコンテンツや画像をお好きなソーシャル メディア アプリで共有するなどウェブ版ウィキペディアでは使用できない機能も追加されています。
ウィキペディアに寄付するには?
メイン画面の「もっと見る」メニューから「寄付」を選択することで、いつでも寄付できます。 We accept donations through a variety of payment methods, including Google Pay (GPay). あいにく現在のところ Google ストア クレジットを使っての寄付は受け付けていません。
既に寄付したのに、なぜ再び寄付の依頼を受けているのですか?
厳格なプライバシー ガイドラインのために、デバイス間での使用履歴は結びつけていません。 これは以前ブラウザー内やデスクトップで寄付していても、アプリで寄付依頼が表示されるかもしれないことを意味します。
Please select "I already donated" option to let us know you're a donor, and dismiss the banner for the remainder of the campaign.
アプリを使うにはインターネットに接続する必要がありますか?
記事をダウンロードしたり、探索フィードを使うには接続する必要があります。 しかしながら、あとで読むリストに記事を保存すれば、インターネット接続がなくても、あとでその記事を読むことができるようになります。
サポートしているデバイスは?
このアプリはバージョン 5.0 (Lollipop) 以降の Android で使えます。
全般的な機能
検索
アプリでは以下のいずれかの場所からウィキペディアを検索することができます:
- メイン画面の探索フィードから、上部の「ウィキペディアを検索」ボックスをタップ
- メイン画面下部のツールバーで「探索」アイコンをタップ
- 記事を読んでいるときに、上部ツールバーの「検索」アイコンをタップ
記事内で検索
From your toolbar, or from the top-right menu (three dots), select "Find in page". You will be able to type text to search within the current article, and the search results will be automatically highlighted and scrolled into view.
探索フィード
The home screen of the app features a feed of recommended content for reading. Each "card" in the feed represents a single article, or a short list of articles, for you to read. フィードで見つけることができるカードの種類(利用可能なものは言語によって異なる)には以下があります:
- ニュースより: 直近のイベントの記事。
- よく読まれている記事︰その日最も訪れられた記事(総閲覧回数に基づく)。
- 秀逸な記事︰その日のウィキペディアの選り抜き記事。
- 今日の一枚: ウィキメディア・コモンズのその日の選り抜き写真。
- 続けて読む︰タブ内で開かれている記事をすぐに見返す。
- 閲覧履歴からのおすすめ︰最近読んだ記事に基づいて提案される短いリスト。
- 今日は何の日: 歴史上、この日に起こった出来事。
- おまかせ表示︰ランダムに選ばれた記事を開く。
- 今日の記事︰本家ウィキペディアのメインページを開く。
- Suggested edits: suggestions to add content on Wikipedia.
フィードをカスタマイズするには?
探索フィードで特定のカードを見たくない場合、オーバーフローメニュー(右上の三点)をタップし、「カードを隠す」をタップしてください。
任意のカードのオーバーフローメニュー(右上の三点)をタップし「探索フィードをカスタマイズ」オプションを選択して、表示するカードの種類、表示する順序、表示する言語を選ぶこともできます。
Places
How do I find articles near my current location?
On the Places tab! The first time you visit Places, you’ll be asked for permission to access your location. If you grant this permission (which will be used only for Places search) the Places map should center on your current location and load the most popular places near you.
Do I have to share my location to use Places?
No. The location permission is requested only for seeing Wikipedia articles near you. If you do not grant this permission, you are still welcome to explore the map by scrolling and zooming anywhere in the world, or search for places by name. If you don’t grant the location permission, but later want to enable it, you can go to the “App info” screen for the Wikipedia app, then tap “Permissions”.
Can I get directions to a location on the Places map?
Yes. To do this, tap a place marker on the map to see its preview, then tap the overflow menu (three dots), and select “Get directions”.
Why isn’t a specific place shown on the map?
The Places screen only shows locations that have a Wikipedia article. Wikipedia is huge and ever growing, but it is not exhaustive. Not all articles have been tagged with their geographic locations, not all notable locations have articles yet. Try searching for your location by name on the Places tab, or zoom closer into the area to narrow your search on the map.
あとで読むリストとオフライン閲覧
下部ツールバーの「ブックマーク」アイコンをタップして、記事を後で読むために保存します:
これにより自動的に記事がオフライン、つまりインターネットに接続していなくても読めるようになります。記事をブックマークすると、「保存済み」という既定のあとで読むリストに保存されますが、別の独自のあとで読むリストを作成して、好きなように保存済みの記事を分類することもできます。
リストに保存した記事はあとで読めるよう、既定でオフラインで利用可能になります。 もし特定の記事をオフラインで利用可能にしたくない場合は「あとで読むリスト」を開き、その記事を長押しします。 するとその記事に対するオプションの一覧が表示され、その中に「オフラインで利用可能」のチェックボックスがあります。 メイン画面の「保存済み」ボタンをタップすると保存しておいた記事をすべて表示します。
アプリにログインしていると、あとで読むリストは自動的にウィキペディアアカウントに同期され、アプリを別のデバイスにインストールしたり、同一のデバイスでアンインストール/再インストールした場合にリストを復元できるようになります。アプリのiOS版にログインしている場合にも、あとで読むリストが利用可能になります。しかしながら、今のところウィキペディアウェブサイトのデスクトップやモバイルウェブ版からはあとで読むリストにアクセスできません。
For users to prevent accidental deletion or restore their reading lists on the Wikipedia mobile app for Android:
- Make sure you are logged in.
- Go to “More” -> “Settings”, in the “Syncing” section, make sure the “Reading list syncing” is on.
- Go back to “Saved” and click on the “Refresh sync” in the top-right overflow menu to manually sync your reading lists to the server.
可読性とテーマ
記事を読んでいるときに、下部ツールバーの「テーマ」をタップします。以下のような多数のオプションがあります:
- 読んでいる記事の文章のサイズを大きくしたり小さくしたりする。
- テーマの色をライト、セピア、ダーク、ブラックの中で変更する。(ブラックテーマはほとんどのピクセルを黒にしてバッテリーを節約するので、特にOLEDディスプレイのデバイスにとって有用。)
- 「システムのテーマに合わせる」かどうか。Android自体がライトおよびダークのテーマをサポートしているので、アプリはシステム設定に自動的に合わせることができます。 システムのテーマに合わせたくない場合(例えばアプリではダークモードを使いたいが、デバイスはライトモードを維持したい場合)、「システムのテーマに合わせる」を解除する必要があります。
- 画像を暗くするかどうか。ダークまたはブラックテーマを使っているとき、画像を暗くすることでさらに読むことに集中できる場合があります。
記事内の便利なもの
- 下部の「目次」ボタンをタップ(あるいは記事の任意の場所で右から左へスワイプ)して現在の記事の目次を表示します。目次の任意の節をタップして記事のその節へジャンプします。
- 出典(上付き数字)をタップして出典の詳細をポップアップ表示します。
- 任意の画像をタップして全画面表示し、画像をピンチしてズームしたり、左右にスワイプして記事内の他の画像を表示したりします。
編集
全般
記事の編集を開始するには、記事の節見出しの 1 つの横にある「鉛筆」アイコンをタップします。 一部の記事は匿名利用者あるいは編集が少なすぎる利用者が編集できないように保護されていることに注意してください。
ウィキペディアの記事は MediaWiki の書式 (別名 ウィキテキスト) を使用して整形されることにご注意ください。 When you edit a section of an article in the app, the wikitext syntax will be automatically highlighted to assist with formatting.
- 編集するには永続的なアカウントへのログインが必要ですか?
- いいえ。永続的なアカウントを作成したりログインしたりしなくても編集できますが、編集しているウィキペディアの言語によっては、臨時アカウントが割り当てられるか、IP アドレスが編集に関連付けられることに注意してください。 If it’s assigned your IP address, then your IP address will be visible to anyone who looks at the edit history of the article. ログインしていないと標準名前空間にある記事の編集を許可しないウィキペディアもあるのでご注意ください。
- 写真はアップロードできますか?
- Not yet in the Android App, but you may upload an image using the Commons App, or Mobile Upload Wizard, and then add the image to the article from the app.
- Can I view the Talk page or Edit history of an article or page?
- Yes, access the Talk page or Edit history can be accessed from the top-right overflow menu (three dots), or from your toolbar.
-
Overflow menu
-
トーク ページ
-
編集履歴
-
Select two versions for comparison
-
Viewing the difference between two versions
Suggested edits
If you are keen to start making contributions to Wikipedia, the app provides you with various types of editing suggestions, presented as a continuous feed that you can swipe through. Go to the main screen of the app and tap the "Edits" button at the bottom to see the types of suggested edits that are available. These include:
- Article descriptions: Add short descriptions to articles that are missing descriptions. These descriptions are shown when searching Wikipedia on your desktop or mobile device, and in various places in the app.
- Article images: Review a feed of suggested images and add a relevant images to articles without any.
- Image captions: Add captions to images on Wikimedia Commons that are missing captions. These captions are shown when tapping on images in articles to view them full-screen.
- Image tags: Add tags to images on Wikimedia Commons. These tags will be used to make images more searchable and better structured.
- Edit patrol: review a feed of recent edits along with their quality score.
Take actions: leaving messages on talk pages, thanking, undoing or rolling back edits.
For answers to Frequently Asked Questions about Suggested Edits, please see Android Suggested Edits.
投稿履歴
メイン画面に行き、下部の「編集」ボタンをタップすることで自分の投稿履歴を見ることができます。これまでの総編集数、現状の編集の品質(差し戻された編集の数に基づく)、その他の統計が表示されます。これまでの各投稿の詳細に関してさらに見るには統計カードをタップします。これにより各編集の全画面リストが表示されます。
通知
アカウントにログインしている場合、自分のアカウント活動に関する通知を受け取ることができます。これらの通知はデバイスのステータスバーに他のシステム通知と共に自動的にポップアップします。通知が送信される操作の種類は以下のものがあります:
- 自分の利用者トークページにメッセージが残された。
- 他の利用者があなたの行った編集に感謝。
- 自分の編集のひとつが差し戻された。
- アカウントに関するセキュリティ通知。
To see all of your current notifications, tap the bell icon in the top toolbar.
どの通知がシステムステータスバーにポップアップするか選択するには、通知画面にあるオーバーフローメニュー(三点)をタップして、「通知の設定」を選択します。
トラブルシューティング
If the app does not seem to be receiving notifications correctly, please consider these suggestions:
- Make sure that you are logged in to your account in the app. Try logging out and back in.
- Make sure you have notifications enabled in the app. Go to the Notifications screen (from the "More" menu on the main screen), then tap the overflow menu at the top right, then select "Notification preferences". Make sure that the "Poll notifications" option is turned on.
- Make sure you haven't denied the app to show notifications from the system status bar. Android allows you to selectively allow and deny notifications to be shown from any app that tries to show them. To make sure that the Wikipedia app is allowed to show notifications, go to your system Settings, then go to "Apps and Notifications", then look for the "Notifications" selection. This should show you a list of all apps that could show notifications, along with a switch to enable or disable notifications for that app. Make sure that the switch is enabled for Wikipedia.
言語
ウィキペディアのコンテンツは300言語以上で存在し、アプリで使用する言語をひとつまたは複数選ぶことができます。
アプリを最初にインストールしたとき、デバイスのシステム言語を既定とします。複数のキーボード言語がインストールされている場合、アプリは自動的に言語を検出し、それらを言語の一覧に追加するはずです。
ウィキペディアの言語を設定または変更
To change the Wikipedia language, go to the "More" menu in the main screen, tap "Settings", then select "Wikipedia languages". From there you can add, remove, and rearrange your preferred languages. (Your topmost language will be used by default when searching Wikipedia.)
記事を他の言語で読む
When reading an article, you can tap the "Language" button in the bottom toolbar to see other languages in which this article is available. (Note that not all articles will be available in all languages.)
プライバシーとセキュリティ
このアプリは私を追跡しますか? 私のデータを利用しますか?
Yes, some of your actions within the app are tracked anonymously, so that we can continue to improve our features.
When you make a donation using the App, standard information is recorded by Wikimedia Fundraising so that your donation can be processed, according to the Donor Privacy Policy. The App also stores limited information locally on your device to remember that you made a donation from that device, and allows us to personalize your experience. No personal details or payment information is stored locally on device. Your status as a donor is not associated with your Wikipedia username on the app at any time.
利用情報にはどの情報が含まれますか?
さまざまな種類のデータが収集され、その内訳はイベント ログ ページで閲覧できます。 一例として検索するときに文字の入力から結果が表示されるまでの時間差、あるいはまた「共有」ボタンを押した回数、フォントの大きさを大きくしたり小さくしたりしたかどうかなどです。 データを使っても利用者個人を特定することはできません。 これを使う目的は利用者の関わり方をよりよく理解するためで、アプリが提供する機能の改善と提供の道筋を示してくれます。
なぜ位置情報の許可(GET_ACCOUNTS)を求めてくるのですか?
この許可を得ることで、アプリはウィキペディアの利用者アカウントを統合し、利用者がログインした状態で、複数の記事でリーディングリストその他の個人設定が同期させます。
なぜ写真/メディア/ファイルの許可(WRITE_EXTERNAL_STORAGE)を求めてくるのですか?
アプリ利用者は、閲覧した画像をローカルの機器に保存することができるため、この許可が必要です。 またアプリが一時的に複数の画像を保存し、他の機器に共有できるようにしているため、許可が必要です(事実の共有と同様。)
どうしてアプリはネットワークのフルアクセスの許可を求めるのですか(ACCESS_NETWORK_STATE, ACCESS_WIFI_STATE)?
アプリはこの許可を得ると、利用者のネットワーク接続の状態と品質を判断し、パフォーマスの特定の要素を調整します (例えば接続制限に対応して画像を低品質に切り替えるなど)。
どうしてアプリはスタートアップ許可 (ブート完了) (RECEIVE_BOOT_COMPLETED) が必要なのですか?
アプリが提供する機能では、利用者のウィキペディアのアカウントについて機器に通知が届きます。それは利用者が編集した記事、利用者トークページに投稿されたメッセージ、他の編集者から寄せられた感謝などを含みます。 これを有効にするには、アカウントにログインして送信許可の要求にチェックを入れます。 通知を検知するサービスは背景で走っており、お使いのデバイスそのものが再スタートした時は自動で再始動する必要があります。 このため、皆さんの機器が基本のブートアップをしたイベントをアプリは受信する必要があります。 もしも通知の送信許可の要求機能を無効にした場合、スタートアップの許可は他の目的にはいっさい使われません。
アプリとウィキペディアの接続は暗号化してありますか?
してあります。アプリからのネットワークのトラフィックはHTTPS経由で接続します。
アプリはGoogleのサービスを必要としますか?
いいえ、Google Play サービスはアプリが正しく動作するために必要ではありません。しかしながら、利用可能なときには、アプリはプッシュ通知のような特定の機能について Google サービスを使用します。利用者の情報や個人データは Google に送信されません。
トラブルシューティング
ログインあるいは編集をブロックされます、何をすべき?
If you have not made any edits to Wikipedia, but still find yourself blocked from logging in, creating an account, or making edits, it probably means that your IP address has been blocked, not "you" specifically. When you use your device on a mobile network, or on a shared WiFi connection, your IP address may be shared with many other users. These other users might have made unconstructive edits to Wikipedia, which resulted in blocking the IP address. Sometimes an entire range of IP addresses might be blocked, and your IP address might simply fall into that range. Also, public proxies and VPNs are generally blocked, too. If your IP address is blocked, try joining a different WiFi network.
Note that the Wikimedia Foundation does not administer the blocking of IP addresses; instead, this work is done by a global community of volunteers and administrators. For information about blocking and appealing a block on English Wikipedia, please see the information page at Help! I've Been Blocked.
私の編集が差し戻されました / 特定の管理措置に同意できません。
There is no central authority over Wikipedia. The Wikimedia movement is based in part on the premise that good articles are achievable through the checks and balances editors provide for each other. When editors disagree on how to achieve these goals, they must resolve disputes through consensus, drawing on the wider community where necessary. You can read more about the dispute resolution processes on English Wikipedia at w:WP:DR.
誤字やその他の記事の間違いを報告するには?
Wikipedia is the world's largest encyclopedia that anyone can edit! If you see a typo or other error in an article, click the "pencil" icon or highlight any text and tap "Edit here" from the popup menu. This will show the wikitext of the article which you can then edit and save.
If you make lots of edits, we recommend you log in to your account, so that you can keep track of your work, talk to other editors and join the worldwide Wikimedia community.
記事で荒らしを見ました。何をすべき?
If you see text or images in an article that are clearly vandalism, you can always edit the article by tapping the "pencil" icon to the right of the article section that contains the vandalism. You can then remove the offending text and publish the edited content.
偏ったあるいは事実と異なる情報を見ました。何をすべき?
If you see text in an article that may be incorrect, biased, or generally low-quality, you can join the discussion about that article on the corresponding Talk page for the article. You can access the Talk page by scrolling near the bottom and tapping the "View talk page" link.
その他
バグ報告
- アプリがクラッシュした場合、設定でクラッシュレポートを無効化していないとすれば、自動的にクラッシュレポートを送信します。
- (クラッシュではなく)バグを見つけたり提案や機能要望がある場合、こちらでフィードバックを送信できます。
誰がAndroidアプリを開発していますか?
詳細はチームのページをご確認ください。
私はAndroid開発者です。貢献できますか?
もちろん!app hackingページをご確認ください。
連絡を取る
その他のあらゆるお問い合わせは、私たちにメールしてください: android-support ![]() wikimedia.org
wikimedia.org