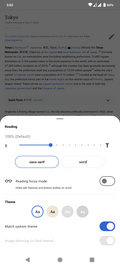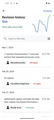Wikimedia-appar/Vanliga frågor och svar för Android
Allmänt
Var kan jag ladda ner appen?
Du hittar appen i Google Play Butik: öppna appen i din enhet och sök efter "Wikipedia".
Om din enhet inte använder Google-tjänster kan du kanske hitta appen på andra tredjeparters appbutiker som F-Droid till exempel, eller genom att ladda ner den senaste APK:n direkt.
Vad är skillnaden mellan Android-appen och mobilversionen av Wikipedia?
Wikipedia-appen ger en optimerad och effektiviserad upplevelse för att söka och läsa Wikipedias innehåll. Då det är en ursprunglig app låter den artiklar läsas in snabbare och med mindre dataanvändning. Den erbjuder ett mer responsivt gränssnitt som är mer konsekvent med andra Android-appar som du älskar. Den lägger till funktioner som inte är tillgängliga (eller möjliga) i webbversionen av Wikipedia, som att spara sidor till enheten för att kunna läsas senare och dela innehåll och bilder från artiklar på dina sociala favoritappar.
Hur donerar jag till Wikipedia?
Du kan donera när som helst genom att gå till inställningarna och välja "Donera". We accept donations through a variety of payment methods, including Google Pay (GPay). Vi kan för tillfället tyvärr inte ta emot donationer genom att använda dina Google Store-krediter.
Jag har redan donerat, så varför uppmanas jag till att donera igen?
På grund av våra strikta integritetsriktlinjer kopplar vi inte din användning mellan enheter. Det innebär att du kan se en donationsförfrågan i appen även om du tidigare har donerat via en webbläsare på din dator.
Please select "I already donated" option to let us know you're a donor, and dismiss the banner for the remainder of the campaign.
Måste jag vara ansluten till internet för att använda appen?
Du behöver en anslutning för att ladda ned artiklar och använda utforskarflödet Men om du sparar artiklar i dina läslistor kommer de vara tillgängliga för framtida läsning, även utan internetanslutning.
Vilka enheter stöds?
Vår app fungerar på alla Android-enheter som kör version 5.0 (Lollipop) och senare.
Allmänna funktioner
Sökning
Du kan söka på Wikipedia från någon av dessa ställen i appen:
- Genom att trycka på fältet "Sök på Wikipedia" längst upp i utforskarflödet på huvudskärmen.
- Genom att trycka på ikonen "Sök" i verktygsfältet längst ned på huvudskärmen.
- Genom att trycka på ikonen "Sök" i verktygsfältet längst upp när du läser en artikel.
Sök inuti en artikel
Välj "Hitta på sidan" i ditt verktygsfält eller från menyn längst upp till höger (tre punkter). Du kommer kunna skriva text att söka efter i den aktuella artikeln och sökresultaten markeras samt synliggörs automatiskt.
Utforskarflödet
Appens startskärm har ett flöde med rekommenderat innehåll att läsa. Varje "kort" i flödet representerar en enskild artikel eller en kort lista med artiklar som du kan läsa. De korttyper du kan hitta i flödet (beroende på deras språktillgänglighet) inkluderar:
- I nyheterna: Artiklar om nuvarande händelser.
- Mest lästa artiklar: Dagens mest besökta artiklar (baserat på totala antalet besök).
- Utmärkt artikel: Dagens utmärkta artikel på Wikipedia.
- Utvald bild: Dagens utmärkta bild från Wikimedia Commons.
- Fortsätt läsa: Snabblänk tillbaka till att läsa en öppen artikel i någon av dina flikar.
- Eftersom du läste: En kort lista över förslag baserat på en nyligen läst artikel från din historik.
- På denna dag: Historiska händelser på denna dag.
- Slumpgenerator: Öppnar en vy som genererar slumpmässiga artiklar att läsa.
- Idag på Wikipedia: Öppnar den riktiga "huvudsidan" på Wikipedia.
- Föreslagna redigeringar: förslag för att lägga till innehåll på Wikipedia.
Hur kan jag anpassa flödet?
Om du inte vill se ett specifikt kort i utforskarflödet kan du trycka på menyn i kortet (tre prickar uppe till höger) och trycka på "Dölj detta kort".
Du kan också trycka på menyn på valfritt kort (tre prickar uppe till höger) och välja alternativet "Anpassa flödet", vilket låter dig välja vilka korttyper som ska visas, i vilken ordning de ska visas och vilka språk de ska visas för.
Places
How do I find articles near my current location?
On the Places tab! The first time you visit Places, you’ll be asked for permission to access your location. If you grant this permission (which will be used only for Places search) the Places map should center on your current location and load the most popular places near you.
Do I have to share my location to use Places?
No. The location permission is requested only for seeing Wikipedia articles near you. If you do not grant this permission, you are still welcome to explore the map by scrolling and zooming anywhere in the world, or search for places by name. If you don’t grant the location permission, but later want to enable it, you can go to the “App info” screen for the Wikipedia app, then tap “Permissions”.
Can I get directions to a location on the Places map?
Yes. To do this, tap a place marker on the map to see its preview, then tap the overflow menu (three dots), and select “Get directions”.
Why isn’t a specific place shown on the map?
The Places screen only shows locations that have a Wikipedia article. Wikipedia is huge and ever growing, but it is not exhaustive. Not all articles have been tagged with their geographic locations, not all notable locations have articles yet. Try searching for your location by name on the Places tab, or zoom closer into the area to narrow your search on the map.
Läslistor och läsa offline
Tryck på bokmärkesikonen i verktygsfältet längst ned för att spara en artikel för framtida läsning:
Detta kommer automatiskt göra artikeln tillgänglig för att läsas när du inte är ansluten till internet. När du bokmärker artiklar sparas de i en standardläslista som heter "Sparade", men du kan också själv skapa olika läslistor och kategorisera dina sparade artiklar som du vill.
Sidor sparade till en lista är tillgängliga offline som standard, så att du kan läsa dem senare. Om du inte vill att vissa artiklar ska vara tillgängliga offline kan du gå till läslistan och hålla in på artikeln. Du kommer då se en lista över alternativ för den artikeln, vilka inkluderar alternativet "Tillgänglig offline". Du kan komma åt alla dina läslistor genom att klicka på "Sparade" i huvudmenyn.
När du är inloggad i appen synkroniseras dina läslistor automatiskt till ditt Wikipediakonto, så att dina listor kommer att återställas om du installerar appen på en annan enhet eller avinstallerar/installerar om den på samma enhet. Dina läslistor blir också tillgängliga om du loggar in på iOS-versionen av appen. Men för närvarande är dina läslistor inte tillgängliga från den stationära eller mobila webbversionen av Wikipedias webbplats.
För att förhindra användare från att av misstag radera eller återställa sina läslistor i Wikipedia-mobilappen för Android:
- Make sure you are logged in.
- Go to “More” -> “Settings”, in the “Syncing” section, make sure the “Reading list syncing” is on.
- Go back to “Saved” and click on the “Refresh sync” in the top-right overflow menu to manually sync your reading lists to the server.
Läsbarhet och teman
Tryck på knappen "Tema" i verktygsfältet längst ned när du läser en artikel. Där kommer du att se många alternativ, inklusive:
- Öka eller minska textstorleken för att läsa artiklar.
- Ändra färgtema mellan ljus, sepia, mörk eller svart. (Det svarta temat är särskilt användbart för enheter med en OLED-skärm, eftersom det kommer att spara batteri genom att hålla de flesta bildpunkterna svarta.)
- Om man ska matcha systemtemat. Eftersom Android nu har stöd för ett ljust och mörkt tema kan appen automatiskt anpassa sig till systeminställningen. Om du inte vill matcha systemtemat (d.v.s. om du vill använda det mörka temat i appen men behålla ljust tema för enheten måste du avmarkera "Matcha systemtemat").
- Om bilderna ska mörkläggas. När du använder mörkt eller svart tema kan mörkläggning vara en ytterligare fördel för distraktionsfri läsning.
Bekvämligheter i artikeln
- Tryck på knappen "Innehåll" längst ned (eller svep från höger till vänster var som helst i artikeln) för att se den aktuella artikelns innehållsförteckning. Tryck på valfritt avsnitt i innehållsförteckningen för att hoppa till avsnittet i artikeln.
- Tryck på referenser (upphöjda siffror) för att se en popup som beskriver referensen i detalj.
- Tryck på valfri bild för att se den i helskärm; nyp för att zooma bilden eller svep åt vänster/höger för att visa andra bilder som finns i artikeln.
Redigering
Allmänt
För att börja redigera en artikel, klicka på pennikonen bredvid en avsnittsrubrik i artikeln. Observera att vissa artiklar är skrivskyddade från anonyma användare eller användare med för få redigeringar.
Artiklarna på Wikipedia använder sig av MediaWiki-formatering även känd som wikitext. När du redigerar ett artikelavsnitt i appen kommer syntaxen för wikitext automatiskt att markeras för att underlätta formateringen.
- Måste jag vara inloggad på ett permanent konto för att redigera?
- Nej, du kan redigera utan att skapa ett konto eller logga in, men observera att din IP-adress kommer att associeras med dina redigeringar och vara synlig för alla som läser artikelns redigeringshistorik. If it’s assigned your IP address, then your IP address will be visible to anyone who looks at the edit history of the article. Notera att vissa Wikipediaversioner har inaktiverat redigering av artiklar i huvudnamnrymden för oinloggade.
- Kan jag ladda upp bilder?
- Not yet in the Android App, but you may upload an image using the Commons App, or Mobile Upload Wizard, and then add the image to the article from the app.
- Kan jag se diskussionssidan eller redigeringshistoriken för en artikel eller sida?
- Ja, du kan komma åt diskussionssidan eller redigeringshistoriken från överflödesmenyn (tre punkter) längst till höger eller från verktygsfältet.
-
Överflödesmenyn
-
Diskussionssida
-
Redigeringshistorik
-
Välj två versioner att jämföra
-
Visar skillnaden mellan två versioner
Föreslagna redigeringar
Om du vill börja bidra till Wikipedia kan appen föreslå olika sorters redigeringsförslag som presenteras som ett kontinuerligt flöde du kan skrolla igenom. Gå till appens huvudmeny och tryck på knappen "Redigeringar" längst ner för att se sorterna av föreslagna redigeringar som finns tillgängliga. Dessa innefattar:
- Artikelbeskrivningar: Lägg till korta beskrivningar som saknar beskrivningar. Dessa beskrivningar visas när du söker på Wikipedia i din dator eller mobila enhet, och på olika ställen i appen.
- Artikelbilder: Granska ett flöde med föreslagna bilder och lägg till relevanta bilder i artiklar som saknar bilder.
- Bildtexter: Lägg till bildtexter till bilder på Wikimedia Commons som saknar bildtexter. Dessa bildtexter visas när du trycker på bilder i artiklar för att visa dem i fullskärm.
- Bildtaggar: Lägg till taggar till bilder på Wikimedia Commons. Dessa taggar kommer användas för att göra bilder mer sökbara och bättre strukturerade.
- Redigeringspatrullering: granska ett flöde av nya ändringar tillsammans med deras kvalitetsbetyg. Gör något: lämna meddelanden på diskussionssidor, tacka, återställ eller rulla tillbaka redigeringar.
För svar på vanliga frågor om förslagna ändringar, se Föreslagna redigeringar för Android.
Bidragshistorik
Du kan se din egen bidragshistorik genom att gå till huvudskärmen och trycka på knappen "Redigeringar" längst ner. Detta visar dig det totala antalet redigeringar du hittills utfört, din nuvarande redigeringskvalitet (baserat på hur många av dina redigeringar som återställts), och annan statistik. Tryck på statistikkortet för att se mer detaljer om dina tidigare bidrag. Detta visar en lista över alla dina redigeringar i fullskärm.
Aviseringar
Är du inloggad på ditt konto kan motta aviseringar om din kontoaktivitet. Dessa aviseringar kommer automatiskt visas tillsammans med andra systemmeddelanden i din enhets statusrad. Åtgärdstyperna som aviseringar kan skickas för är:
- Meddelanden som lämnas på din användardiskussion
- Andra användare som tackar dig för en redigering du gjort
- En av dina redigeringar har återställts
- Säkerhetsnotiser angående ditt konto
Tryck på ringklocksikonen i verktygsfältet längst upp för att se alla dina aktuella aviseringar.
För att välja vilka aviseringar som visas i din systemstatusrad, tryck på överflödesmenyn (tre prickar) i aviseringsskärmen och välj "Aviseringsinställningar".
Felsökning
Skulle det verka som att appen inte mottar aviseringar korrekt kan du göra något av följande:
- Se till att du är inloggad i appen på ditt konto. Testa att logga ut och sedan in igen.
- Se till att du har aktiverat aviseringar i appen. Gå till Aviserings-skärmen (från "Mer"-menyn" på huvudskärmen), klicka sedan på överflödesmenyn upp till höger, välj sedan "Aviseringsinställningar". Se till att "Poll-aviseringar" är aktiverat.
- Se till att du inte nekat appen att visa aviseringar i systemets statusfält. Android ger dig möjligheten att selektivt tillåta och neka att aviseringar visas från alla appar som försöker visa dem. Se till att Wikipediaappen tillåts visa aviseringar, gå till dina systeminställningar och gå sedan till "Appar och aviseringar", leta efter "Aviseringar". Detta bör visa dig en lista över alla appar som kan visa aviseringar tillsammans med en brytare för att aktivera eller inaktivera aviseringar för den appen. Se till att brytaren är aktiverad för Wikipedia.
Språk
Wikipedias innehåll finns på fler än 300 språk, och du kan välja ett eller flera av dessa språk som ska användas i appen.
När appen först installeras utgår den från enhetens systemspråk. Om du har fler än ett installerat skrivbordsspråk bör appen automatiskt upptäcka dessa språk och lägga till dem i sin lista över språk.
Ändra Wikipedias språk
För att ändra Wikipedias språk går du till "Mer"-menyn i huvudmenyn, klickar på "Inställningar" och väljer sedan "Wikipedias språk". Därifrån kan du lägga till, ta bort och omorganisera dina valda språk. (Ditt översta språk används som standard när du söker på Wikipedia.)
Läs på andra språk
När du läser en artikel kan du trycka på "Språk"-knappen längst ner i verktygsraden för att se andra språk som artikeln finns tillgänglig på. (Notera att inte alla artiklar finns tillgängliga på alla språk.)
Integritet och datadelning
Spårar appen mig? Använder ni min data?
Ja, vissa av din åtgärder i appen spåras så att vi kan fortsätta förbättra våra funktioner.
When you make a donation using the App, standard information is recorded by Wikimedia Fundraising so that your donation can be processed, according to the Donor Privacy Policy. The App also stores limited information locally on your device to remember that you made a donation from that device, and allows us to personalize your experience. Inga personliga uppgifter eller betalningsinformation lagras lokalt på enheten. Your status as a donor is not associated with your Wikipedia username on the app at any time.
Vilken information innehåller användarrapporter?
Olika sorters data samlas in, detaljer om exakt vad finns på sidan för händelseloggning. Den registrerar till exempel medelfördröjningen mellan att du skriver ett sökord och får sökresultaten, antalet gånger delningsknappen klickas eller när textstorleken förstoras eller minskas. Denna data kan inte användas för att identifiera dig personligen. Allt detta används för att förstå hur användare använder appen och hjälper oss att förbättra samt finjustera funktionerna som appen erbjuder.
Varför behöver appen identitetsbehörighet (GET_ACCOUNTS)?
Denna behörighet krävs så att appen kan integreras med ditt användarkonto på Wikipedia, så att dina läslistor och andra inställningar synkroniseras mellan enheter när du är inloggad.
Varför behöver appen foto-/media-/filbehörighet (WRITE_EXTERNAL_STORAGE)?
Denna behörighet krävs eftersom appen låter dig spara bilder som du bläddrar till din lokala enhet. Det krävs även för att appen ska kunna tillfälligt spara bilder att dela via andra appar (som i Share a fact).
Varför behöver appen behörigheten för fullständig nätverksåtkomst (ACCESS_NETWORK_STATE, ACCESS_WIFI_STATE)?
Denna behörighet används av appen för att bestämma tillståndet och kvaliteten hos din nätverksanslutning och justera vissa aspekter av prestandan därefter (t.ex. läsa in bildversioner med lägre kvalitet på en begränsad anslutning).
Varför behöver appen behörighet för uppstart (RECEIVE_BOOT_COMPLETED)?
Appen tillhandahåller en funktion som låter dig få meddelanden på din enhet om ditt Wikipedia-konto. Dessa kan vara meddelanden om artiklar som du har redigerat, meddelanden på din diskussionssida, tack från andra redigerare, etc. Detta kan aktiveras om du loggar in på ditt konto och aktiverar polling för aviseringar. Tjänsten som letar efter aviseringar körs i bakgrunden och behöver startas om sig själv automatiskt om din enhet är omstartad. Detta är varför appen behöver ta emot en händelse när din enhet startar upp. Om du inte har aktiverat aviseringsfunktionen kommer inte uppstartningsbehörigheten användas till någonting annat.
Är anslutningen mellan appen och Wikipedia krypterad?
Ja, all nätverkstrafik från appen genomförs över HTTPS.
Kräver appen Google Play-tjänster?
Nej, Google Play-tjänster krävs inte för att appen ska fungerar som den ska. Däremot kommer appen använda Google-tjänster, när de är tillgängliga, för vissa funktioner, såsom push-notiser. Ingen användarinformation eller personlig data skickas till Google.
Felsökning
Jag blockerades från att logga in eller redigera. Vad bör jag göra?
Har du inte redigerat på Wikipedia men fortfarande ser att du är blockerad från att logga in, eller redigera, betyder det förmodligen att din IP-adress har blockerats, inte specifikt "du". När du använder din enhet i ett mobilt nätverk, eller i en delad WiFi-uppkoppling kan din IP-adress delas med flera andra användare. Dessa andra användare kan ha gjort okonstruktiva redigeringar på Wikipedia, vilket resulterat i en blockering av IP-adressen. Ibland kan också en hel uppsättning IP-adresser ha blockerats och din IP-adress kanske helt enkelt finns i denna uppsättning. Offentliga proxyer och VPN:er är också oftast blockerade. Om din IP-adress är blockerad, testa att använda ett annat WiFi-nätverk.
Notera att Wikimedia Foundation inte administrerar blockeringen av IP-adresser; detta utförs istället av en global gemenskap av volontärer och administratörer. För information om blockering och lyftande av blockering på engelskspråkiga Wikipedia, se informationssidan på Help! I've Been Blocked.
Mina redigeringar återställs / Jag håller inte med vissa administrativa åtgärder.
Det finns ingen central auktoritet över Wikipedia. Wikimediarörelsen bygger delvis på premissen att bra artiklar uppnås genom att redigerare kontrollerar och balanserar upp varandra. När redigerare är oense om hur man ska uppnå dessa mål måste de lösa tvisten genom att uppnå konsensus och dra in den större gemenskapen om det skulle behövas. Du kan läsa mer om tvistlösningsprocessen på engelskspråkiga Wikipedia på w:WP:DR.
Hur rapporterar jag en felstavning eller andra fel i en artikel?
Wikipedia är världens största uppslagsverk som alla kan redigera! Skulle du se ett stavfel eller andra fel i artikeln kan du klicka på "pennan" eller markera valfri text och klicka på "Redigera här" i popup-menyn. Detta kommer visa dig artikelns wikitext som du kan redigera och spara.
Skulle du utföra flera redigeringar rekommenderar vi att du loggar in på ditt konto så du kan hålla koll på ditt arbete, diskutera med andra redigerare och engagera dig i den världsomspännande Wikimediarörelsen.
Jag ser vandalism i en artikel. Vad bör jag göra?
Skulle du se text eller bilder i en artikel sim tydligt är vandalism kan du alltid redigera artikeln genom att trycka på "penna"-knappen till höger om artikelavsnittet som innehåller vandalismen. Du kan sen ta bort den vandaliserade texten och publicera den redigerade texten.
Jag ser information som är partisk eller sakligt felaktig. Vad ska jag göra?
Skulle du se text i en artikel som kan vara felaktig, partisk eller eller hålla allmänt låg kvalitet kan du delta i artikelns diskussion på motsvarande diskussionssida. Du kan komma till diskussionssidan genom att skrolla ner till botten och trycka på länken "Visa diskussionssida".
Övrigt
Rapportera buggar
- Om appen kraschar kommer den automatiskt skicka en kraschrapport till oss, förutsatt att du inte inaktiverat kraschrapporter i Inställningarna.
- Ser du en bugg (inte en krasch) eller har förslag eller vill föreslå en funktion kan du skicka dina tankar till oss här.
Vem utvecklar appen?
Titta på vår teamsida för att läsa mer.
Jag är en Android-utvecklare. Får jag bidra?
Självklart! Titta på vår apphackningssida.
Kontakta oss
För alla andra frågor går det att kontakta oss via e-post på: android-support ![]() wikimedia.org
wikimedia.org