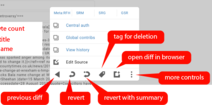Manuale di SWViewer
|
|
Il manuale è in corso di sviluppo. Per favore aggiungi informazioni complete e testate dove puoi.
Benvenuto su SWViewer!
Questo è il manuale completo per l'impostazione e l'utilizzo di SWViewer.
Per favore naviga a tuo piacimento.
Introduzione
Cos'è SWViewer?
SWViewer è un'applicazione web facile da utilizzare destinata a trattare atti di vandalismo o altre modifiche non costruttive nei progetti Wikimedia, scritta in Javascript e PHP. Chiunque con il diritto di rollback può usare SWViewer.
SWViewer è in grado di caricare e rivedere le modifiche effettuate sui progetti Wiki in tempo reale, aiuta gli utenti a identificare le modifiche non costruttive e permette loro di annullarle rapidamente. Vari meccanismi vengono utilizzati per trarre conclusioni sul fatto che una modifica sia costruttiva o meno. Utilizza un modello semi-distribuito nel quale le modifiche vengono recuperate utilizzando un "provider", pre-analizzate e analizzate.
Come funziona?
SWViewer è connesso a vari progetti Wikimedia attraverso un network API e redige una lista di modifiche che sono state fatte in tempo reale in una wiki. SWViewer valuta queste modifiche e le sposta in una coda dalla quale l'utente può aprirle e visionarle. Se la modifica presenta dei problemi, l'utente può annullarla in maniera semplice, generalmente usando una scorciatoia da tastiera come R o Y.
Quali sono i requisiti di sistema per usare SWViewer?
SWViewer è ospitato su Toolforge, il che significa che non richiede installazione né configurazioni complicate. Tutto ciò di cui hai bisogno è una connessione a internet attiva con un browser e sei pronto a patrollare.
Usare SWViewer
Avviamento

Quando avvii SWViewer per la prima volta, dovresti vedere la pagina del login.
Loggarsi in SWViewer è abbastanza semplice, tutto quello di cui hai bisogno è un account nei progetti Wikimedia e puoi usare OAuth per loggarti.
Interfaccia
Questa è l'interfaccia di SWViewer.

- Settaggi - I settaggi sono impostazioni relative alla coda. I settaggi includono varie opzioni per filtrare le modifiche.
- Coda - La coda include modifiche da diverse wiki La coda è il luogo in cui l'utente si interfaccia con le modifiche per la prima volta. Durante questa interazione è possibile vedere il nome del progetto, il nome dell'articolo, l'username o l'IP che effettua la modifica, il punteggio OREs (se la wiki in questione lo supporta) e un indicatore per le pagine nuove.
- Informazioni sulla modifica - In questa sezione sono inclusi informazioni basiche sulla modifica, come l'username o l'IP che l'ha effettuata, il nome del progetto, il namespace, il nome dell'articolo e il campo oggetto.
- Confronto dei diff - Il confronto dei diff su SWViewer usa la grafica standard di MediaWiki, nella quale i cambiamenti sono evidenziati in blu, le aggiunte hanno un piccolo segno più (+) a sinistra, mentre le rimozioni hanno un piccolo segno meno (-) a destra. Per i dettagli completi sul confronto dei diff, si prega di leggere questa pagina.
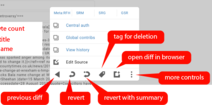
La barra di controllo di SWViewer nello stato esteso - Barra di controllo - La barra di controllo consente di eseguire delle azioni con lo strumento. Include i tasti "diff precedente", annullamento rapido, annulla con oggetto, pannello per la cancellazione, apri in una finestra del browser e altre opzioni. Le altre opzioni includono "modifica wikitesto", il link alla cronologia della pagina, il link ai contributi globali per gli IP e gli account registrati, il link all'utenza globale per gli account registrati e i link alla bacheca usata per fare le segnalazioni per le small wikis.
- Barra laterale - La barra laterale include il tasto "pagina principalle", la discussione, i registri, il logout, le informazioni, le notifiche e le impostazioni generali.
Scorciatoie da tastiera
Il funzionamento di SWViewer è più veloce quando si utilizzano delle scorciatoie da tastiera note anche come "hotkeys". Si noti che focalizzandosi sulla finestra del browser viene impedito il funzionamento degli hotkeys; fare clic su un pulsante qualsiasi per spostare la focalizzazione dal browser a SWVIewer.
- Space — Visualizza il prossimo diff
- Esc — Chiudi i pop-up
- [ or p — Torna indietro
- r — Rollback
- y — Rollback con un campo oggetto personalizzato
- d — Richiedi la cancellazione
- e — Modifica la pagina
- o — Apri la pagina in una nuova scheda
- a — Contributi locali dell'utente/IP
- / — Contributi globali (GUC) dell'IP
- t — Apri la chat
- l — Visualizza i registri
- u — Logout
- n — Notifiche
- s — Impostazioni
Statistiche

La pagina di benvenuto di SWViewer mostra le statistiche totali delle azioni eseguite usando il tool. Puoi usare il campo di ricerca per trovare le statistiche per utente. Puoi trovare anche le tue statistiche semplicemente cliccando sul tuo username sopra la casella di ricerca.
- Le statistiche includono i rollback, gli annullamenti, le richieste di cancellazione in immediata, gli edit nelle pagine, gli avvisi, le segnalazioni. Sono anche incluse le richieste di protezione ma questa funzionalità non è ancora attiva.
FAQ
- Domanda: Come si inserisce un campo oggetto mentre si annulla una modifica?
- Risposta: Usa il tasto "Annulla con oggetto" nella barra di controllo. Esso fornisce un opzione che permette di inserire un campo oggetto personalizzato e ha anche di default alcuni dei campi oggetti più utilizzati. Questi campi oggetti presenti di default possono essere modificati nella pagina di configurazione.
- Domanda: Come si inviano gli avvisi mentre si annulla una modifica?
- Risposta: Nuovamente usando il tasto "Annulla con oggetto" presente nella barra di controllo. Per inviare un avviso, spunta la casella "Avvisa l'utente". Nota: Funzionerà solamente se gli avvisi sono stati aggiunti nella pagina di configurazione (funzionerà solamente se si sceglierà una motivazione colorata in verde).
- Domanda: Come posso richiedere la cancellazione immediata di una pagina?
- Risposta: Usa il tasto "Pannello per la cancellazione" presente nella barra di controllo. Ci sono di default alcune delle motivazioni più usate per le cancellazioni in immediata che possono essere aggiunte o modificate nella pagina di configurazione.
- Domanda: Come si avvisa l'utente che ha modificato mentre si richiede la cancellazione immediata di una pagina?
- Risposta: Usa il tasto "Pannello per la cancellazione" nella barra di controllo. Per inviare un avviso c'è il tasto "Avvisa l'utente" che funziona solamente se gli avvisi/messaggi di notifica sono stati aggiunti nella pagina di configurazione (solo cliccando su quelli in verde).
- Domanda: Come modificare una pagina?
- Risposta: Clicca su "Altre opzioni" nella barra di controllo e poi sul tasto "Modifica wikitesto".
- Domanda: Come si possono vedere le modifiche di uno specifico wiki?
- Risposta: Per vedere gli edit di un wiki tu devi aggiungere il wiki nelle "Impostazioni della coda". C'è un'opzione chiamata "Wiki personalizzati" e devi inserire il wikiDBname del progetto lì. È possibile trovare un elenco di tutti i wikiDBname dei progetti su questa pagina.
- Domanda: Non voglio vedere le modifiche di xyzwiki, cosa devo fare? Oppure ci sono alcune wiki nella sezione wiki personalizzate che non riesco a rimuovere.
- Risposta: Clicca su "Impostazioni della coda", aggiungi il wiki tra le "Wiki in whitelist" e salva. Non ti preoccupare se il wiki è presente anche tra i "Wiki personalizzati" perché la whitelist non terrà conto di ciò. Gli utenti che hanno determinati diritti globali possono rimuovere il wiki dai "Wiki personalizzati" (se ne hanno inseriti alcuni) altrimenti dovranno seguire quanto detto sopra.
Ulteriore aiuto
Se hai bisogno di ulteriore aiuto, o se avessi qualsiasi domanda su SWViewer, per favore vieni a trovarci sul canale #swviewer connect IRC o sul server discord e poni il tuo quesito.