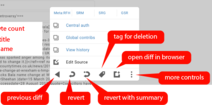Handbuch:SWViewer
|
|
Das Handbuch ist in Arbeit. Bitte ergänze es mit vollständigen, getesteten Anweisungen, wo immer du kannst.
Willkommen bei SWViewer!
Dies ist das umfassende Handbuch für die Einrichtung und Verwendung des SWViewers.
Bitte stöbere nach Herzenslust.
Einführung
Was ist SWViewer?
SWViewer ist eine benutzerfreundliche Webanwendung für den Umgang mit Vandalismus oder anderen unkonstruktiven Änderungen an Wikimedia-Projekten, geschrieben in JavaScript und PHP. Jeder mit "rollback"-Rechten kann SWViewer nutzen.
Der SWViewer kann Bearbeitungen, die an der Wikipedia vorgenommen werden, in Echtzeit laden und prüfen, hilft Benutzern dabei, nicht konstruktive Bearbeitungen zu identifizieren, und erlaubt es, diese schnell zurückzusetzen. Es werden unterschiedliche Mechanismen genutzt, um zu entscheiden, ob eine Bearbeitung konstruktiv ist oder nicht. Es wird ein halbverteiltes Modell genutzt, bei dem Bearbeitungen über einen "Provider" abgerufen, vorgeparst und analysiert werden.
Wie funktioniert es?
Der SWViewer ist über eine Netzwerk-API mit unterschiedlichen Wikimedia-Projekten verbunden und ruft in Echtzeit eine Liste aller Bearbeitungen, die an einem Wiki vorgenommen werden, ab. Der SWViewer beurteilt diese Bearbeitungen und verschiebt sie dann in eine Queue, aus der der Benutzer sie öffnen kann. Wenn eine Bearbeitung Probleme aufweist, kann der Benutzer sie einfach zurücksetzen, üblicherweise mit einem Tastaturkürzel wie R oder Y.
Was sind die Systemvorraussetzungen für SWViewer?
Der SWViewer läuft auf Toolforge, weshalb keine komplizierte Installation und Einrichtung erforderlich ist. Alles, was du brauchst, ist eine aktive Internetverbindung und ein Browser - schon kannst du patrouillieren.
SWViewer benutzen
Inbetriebnahme

Wenn du SWViewer das erste Mal startest, solltest du einen Login-Bildschirm sehen.
Das Anmelden im SWViewer ist sehr einfach, nötig ist nur ein Account in Wikimedia Projekten. Für die Anmeldung wird OAuth genutzt.
Benutzeroberfläche
Dies ist die Benutzeroberfläche des SWViewer.

- Voreinstellungen - Voreinstellungen sind Einstellungen mit Bezug zur Queue. Voreinstellungen umfassen unterschiedliche Optionen zum Filtern von Bearbeitungen.
- Warteschlange - Queues umfassen Bearbeitungen aus unterschiedlichen Wikis. In einer Queue interagiert der Benutzer zum ersten Mal mit Bearbeitungen. Während dieser Interaktion kann er den Projektnamen, den Artikelnamen, den Benutzernamen/IP, ORES-Wert (sofern er vom Wiki unterstützt wird) und eine Kennzeichnung für neue Seiten sehen.
- Bearbeitungsinfo - Die Bearbeitungsinfo umfasst grundlegende Informationen zur Bearbeitung, wie den Benutzernamen oder die IP, den Projektnamen, Namensraum, den Artikelnamen und den Bearbeitungskommentar.
- Diff-Ansicht - Die Diff-Ansicht des SWViewers nutzt die Standard-MediaWiki-Ansicht, in der Änderungen blau hervorgehoben sind und Hinzufügungen links ein kleines Pluszeichen (+) und Entfernungen rechts ein kleines Minuszeichen (-) haben. Für vollständige Details über Diff-Ansichten lies bitte diese Seite.
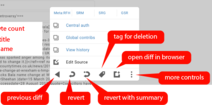
Kontrollleiste des SWViewers im erweiterten Zustand - Kontrollleiste - Über die Kontrollleiste werden die Aktionen mit dem Werkzeug ausgeführt. Dazu gehören Schaltflächen, um zurückzugehen, Bearbeitungen zurückzusetzen, mit einer Zusammenfassung zurückzusetzen, einen Schnelllöschantrag zu stellen, den Diff im Browser zu öffnen, und weitere Optionen. Zu den weiteren Optionen gehören Quelltext bearbeiten, ein Link auf die Versionsgeschichte, ein GUC-Link für IPs und Konten, ein CentralAuth-Link für Konten und Links auf Anfrageseiten, die genutzt werden, um Meldungen für kleine Wikis abzusetzen.
- Seitenleiste - Die Seitenleiste umfasst die Home-Schaltfläche, die Diskussionsseite, Abmelden, Über, Benachrichtigungen und Einstellungen.
Tastenkombinationen
Der SWViewer kann schneller genutzt werden, wenn du Tastenkombinationen, auch Hotleys genannt, verwendest. Beachte, dass die Tastenkombinationen nicht funktionieren, wenn das Browserfenster im Fokus steht; klicke auf eine beliebige Schaltfläche, um den Fokus vom Browserfenster zu entfernen.
- Space — Zeige nächste Änderung
- Esc — Schließe Pop-ups
- [ or p — Zurückgehen
- r — Wiederherstellen
- y — Wiederherstellen (mit Begründung)
- d — Für Schnelllöschung markieren
- e — Bearbeite die Seite
- o — Öffne Seite in neuem Tab
- a — Lokale Beiträge des Benutzers / der IP
- / — Globale Beiträge (GUC) der IP
- t — Diskussion
- l — Logbücher
- u — Abmelden
- n — Benachrichtigung
- s — Einstellungen
Statistiken

Die Willkommensseite des SWViewers zeigt eine Gesamtstatistik der Aktionen an, die über das Werkzeug ausgeführt wurden. Du kannst das Suchfeld nutzen, um die Statistiken für einen Benutzer zu erhalten. Um deine Statistiken zu erhalten, klicke einfach auf deinen Benutzernamen über einem Suchfeld.
- Die Statistiken enthalten Zurücksetzungen, Rückgängigmachungen, Markierungen zur Schnelllöschung, Seitenbearbeitungen, Warnungen und Meldungen. Sie enthalten auch Anträge auf Seitenschutz, dies funktioniert jedoch nicht.
FAQs
- Frage: Wie kann man die Bearbeitungszusammenfassung nutzen, wenn man eine Bearbeitung zurücksetzt?
- Antwort: Nutze die Schaltfläche "Mit Kommentar zurücksetzen" aus der Kontrollleiste. Sie bietet die Möglichkeit, einen benutzerdefinierten Kommentar einzugeben, und bietet einige häufig verwendete Kommentare standardmäßig an. Diese üblichen Kommentare können auf der Konfigurationsseite hinzugefügt/aktualisiert werden.
- Frage: Wie kann man eine Warnung absenden, wenn man eine Bearbeitung zurücksetzt?
- Antwort: Nutze auch hier die Schaltfläche "Mit Kommentar zurücksetzen" aus der Kontrollleiste. Aktiviere "Benutzer warnen", um eine Warnung abzusenden. Hinweis: Dies funktioniert nur, wenn Warnungen zur Konfigurationsseite hinzugefügt wurden.
- Frage: Wie markiere ich eine Seite für die Schnelllöschung (SLA)?
- Antwort: Nutze die Schaltfläche "Markieren" aus der Kontrollleiste. Es wurden einige übliche Schnelllöschgründe hinzugefügt, die auf der Konfigurationsseite ergänzt/aktualisiert werden können.
- Frage: Wie benachrichtigt man einen Autor, wenn man eine Seite zur Schnelllöschung markiert?
- Antwort: Nutze die Schaltfläche "Markieren" aus der Kontrollleiste. Es gibt die Schaltfläche "Benutzer warnen", um Benachrichtigungen zu aktivieren. Dies funktioniert nur, wenn Warnungen/Benachrichtigungen zur Konfigurationsseite hinzugefügt wurden.
- Frage: Wie bearbeite ich eine Seite?
- Antwort: Klicke auf "Weitere Optionen" in der Kontrollleiste und nutze die Schaltfläche "Quelltext bearbeiten".
- Frage: Wie kann ich Bearbeitungen aus einem bestimmten Wiki sehen?
- Antwort: Um Bearbeitungen aus einem bestimmten Wiki zu sehen, musst du es in den "Queue-Einstellungen" hinzufügen. Es gibt eine Option "Benutzerdefinierte Wikis" und du musst den wikiDBname des Projekts dort hinzufügen. Eine Liste aller wikiDBnamen der Projekte findet sich auf dieser Seite.
- Frage: Ich möchte keine Bearbeitungen aus Wiki XYZ sehen, was soll ich tun? ODER Es gibt Wikis in den benutzerdefinierten Wikis, die ich nicht entfernen kann.
- Antwort: Klicke auf "Queue-Einstellungen" und füge das Wiki zur "Wiki-Whitelist" hinzu und speichere. Mach dir keine Gedanken darüber, dass es sich noch in den "benutzerdefinierten Wikis" befindet, da die Whitelist dies überschreibt. Benutzer, die bestimmte globale Rechte haben, können das Wiki aus den benutzerdefinierten Wikis entfernen (wenn sie welche haben), andernfalls müssen sie das oben geschilderte Prozedere befolgen.
Zusätzliche Hilfe
Wenn du mehr Hilfe benötigst oder Fragen zum SWViewer hast, besuche bitte den IRC-Kanal #swviewer connect oder den Discord-Server und frage nach.