Help:VisualEditor/User guide/Citations-Full
| 注意: このページを編集すると、編集内容が CC0 のもとで公開されることに同意したと見なされます。詳細はパブリック・ドメインのヘルプ ページを参照してください。 |
概要
This page is a guide to adding footnotes (also called "citations", "inline citations" or "references") when both the VisualEditor's citation tool and the citoid service has been configured for your wiki.
citoid(サイトイド)とは脚注を自動生成するサービスで、入力する要素はURL、DOI、ISBN、PMID、PMCID、QID、題名、引用です。 It has a companion extension, Citoid, which uses VisualEditor's citation tool and citation templates.
ツールバー
編集を始めると画面上部にビジュアルエディターのツールバーが表示されます。 専用のアイコンがあり、ページに出典を追加するときに使います。
要件
| Both the VisualEditor's citation tool and citoid should be enabled in your wiki. If neither citation tool nor the citoid service is configured, then a "引用" dropdown menu will be available in the toolbar. If this is what you see, you are on the wrong help page. See the main user guide instead, which has instructions on using references in this system. |  |
| If either the citation tool or the citoid service are enabled, then the citation tool's "引用" dropdown menu will be replaced by the the "引用" button. This is what you should see. | 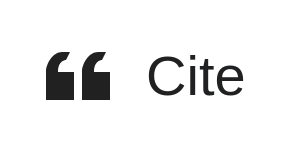 |
| Click on the "引用" button. If the 自動 tab is disabled, you are accessing the wrong help page. Instead see Help:VisualEditor/User_guide/Citation templates |  |
新しい脚注を追加
Click on the "引用" button in the toolbar. This will open a dialog box with three tabs: 自動, マニュアル, and 再利用.
(If the 自動 tab is disabled, this means citoid is not enabled. If the Manual tab is disabled, this means the citation tool is not enabled. Instructions on how to enable the citation tool are available at VisualEditor/Citation tool. Instructions on how to configure citoid are available at Citoid/Enabling Citoid on your wiki.)
自動
マニュアル
There are two ways to add footnotes from the マニュアル tab: using a standard citation template, or using the "Basic" form.
標準の引用テンプレートの使用
| Your local wiki may have added extra citation templates to this menu. This offers quick access to the most frequently used citation templates. (Instructions for adding extra citation templates to your local wiki are available at VisualEditor/Citation tool.) |  |
| Clicking on a template item such as " While some recommended parameters will also be shown, not all of them are required. You can remove them from the main dialog by unchecking the checkbox in the sidebar. If a parameter’s checkbox is greyed out and not clickable, that field is required and can't be removed. To add an entirely new field, use the shortcut Ctrl+⇧ Shift+D and then click on "文書化されていないパラメータの追加" at the bottom of the editor. |
 |
| Click on "挿入" when you're done. | |
「基本」の出典を使用
既存の出典の再使用
既存の出典の編集
| To edit an existing reference, click on it where it appears in the text (usually as a bracketed number). You will see either an icon (and name) for the template that was used to create this reference, or a "基本" icon (bookmark). If you see the icon for the template, clicking on edit button will will take you directly to the template editor dialog.
|
 |
| If, instead of the template icon, you see the "基本" icon (bookmark), clicking on the edit button will open a dialog where you can edit the reference. Clicking on this icon will open a dialog where you can edit the reference. |  |
| If you open a "基本" reference and it only contains a link, you may see any option to 変換 the reference. This will attempt to use the Automatic feature to replace the simple reference with a fully formatted reference. |  |
| If what appears is the "基本" icon, clicking on the Edit button opens the Reference dialog, where you can edit the reference's contents.
Many wikis use templates to format references. If a template is used in your reference, then all the text in the template will be highlighted when you click on the reference information. If a template was used and you've clicked on information in that template, then the "テンプレート" icon (puzzle piece) will appear. Click on that icon to edit the content of the template in the template editor dialog. See the Using standard cite templates for further information about editing templates. |
 |
| Click on "変更内容を適用" when you're done. | |
脚注の一覧を配置
脚注以外のところに注釈を追加










