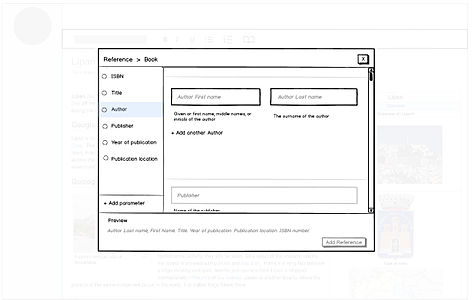VisualEditor/Design/Reference Dialog/Archive
Design Iteration 1
[edit]-
Step 1
-
Step 2
-
Step 3
-
Step 3 b
-
Step 4
-
Adding Parameters
Step 1: Click reference icon under “more” toolbar. Enter Reference wizard.
Step 2: Choose from a list of common templates. In this example a user selects the Book template.
The list of templates will show a few commonly used templates, or the user may search for more. The user may also enter a reference manually here.
Step 3: Enter reference information into the form.
The parameters will appear in the form in the same order they appear in the reference result, except in the case there is a parameter that can autofill the rest.
Step 3 b: Autofill parameters.
In this case, ISBN field appears first. The user enters the ISBN and clicks the search button. The ISBN is searched and the other fields are autofilled.
Step 4: Review and insert reference.
The user may view the reference result as it will appear in the article. The user may also edit the reference here if they wish.
Adding parameters:
The option to add more parameters from a template is visible after the user scrolls to the bottom of the form.
Notes
[edit]This design iteration does not allow for templates within templates. This simplifies the Reference wizard and works for most Reference use cases, however may need to be further studied.
This design iteration does not include the "Use this group" feature. However, in the future a user may be able to organize groups of references within the article.
Design Iteration 2
[edit]-
Step 1
-
Step 2
-
Step 3
-
Step 3 b
-
Step 4
-
Adding Parameters
-
Adding another author
Step 1: Click reference icon under “more” toolbar. Enter Reference wizard.
Step 2: Choose an option to get started. In this example a user selects the Book from the reference templates.
The list of templates will show a few commonly used templates (decided by the community), or the user may search for more. The user may also use an existing reference from the article. Or the user can choose to go to the original template dialog, what we will call "advanced dialog" or something similar.
Step 3: Enter reference information into the form.
The title of the dialog also serves as navigation, users may get back to the options page by clicking on Reference. The parameter titles are shown like a table of contents on the left, and the fields are on the right. A user may tab or scroll through each field on the right, or may click the titles on the left to get to the next field.
Step 3 b: Autofill parameters.
In this case, ISBN field appears first. The user enters the ISBN number, it is searched and the other fields are autofilled. There is a visual indication next to the titles on the left to show that the fields are being searched and filled.
Step 4: Preview.
The user may view the reference preview at the bottom and click "Add reference" to finish. If the user has used the ISBN autofill feature, they may undo the autofill by clicking "clear autofill" at the bottom. The user may also edit any field they wish to change individually.
Adding parameters:
The user may add more parameters to the template here.
Adding another author:
In the author section, the user can see the author first name and last name fields next to each other. The user may also add another author in this section.
Design Iteration 3
[edit]-
1
-
2
-
3
-
4a
-
4b
-
4c
-
5
-
Add Authors
-
Add Parameters
1 Place cursor where reference will be added
2 Hover over reference icon on toolbar
3 Select book
4a Enter reference dialog
4b Fill forms: enter ISBN
4c ISBN is searched and forms are filled. User clicks Add Reference
5 Return to Visual Editor. Reference is highlighted in text and pop up says “Reference added”.
Add Authors In the author section, the user can see the author first name and last name fields next to each other. The user may also add another author in this section.
Add parameters The user may add more parameters to the template here.
Design Iteration 4
[edit]
Changes in this version
[edit]- Initial choices in toolbar simplified to "Book", "Web" and "More types"
- Navigation on left removed to reduce clutter
- Recommended fields only appear after required fields are completed
- Preview removed from dialog, instead visible after reference is added
- Visual design updated