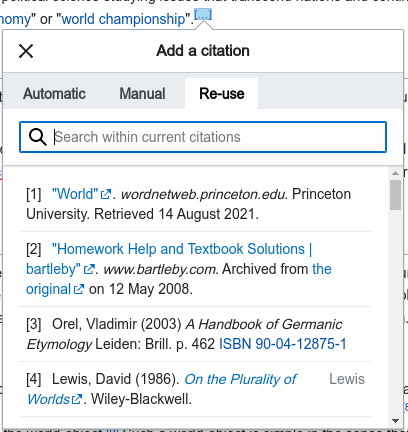Help:ビジュアルエディター/利用者ガイド/引用テンプレート
Appearance
| 注意: このページを編集すると、編集内容が CC0 のもとで公開されることに同意したと見なされます。詳細はパブリック・ドメインのヘルプ ページを参照してください。 |
このページでは、ユーザーが利用するウィキに地域化された注釈テンプレートは設定されたがcitoid serviceは導入されていない場合に、脚注("注釈"、"本文中の注釈"、"出典" とも呼ぶ)を追加する方法を示しています。
ツールバー
| 編集を始めると画面上部にビジュアルエディターのツールバーが表示されます。 | |
 |
引用 ボタン: 「引用」ボタンを使って脚注を追加。 出典の書式設定の「基本」とここで説明する注釈を作成する「再利用」は、どのプロジェクトでも利用できます。 このメニューからはまた、地域化された注釈テンプレートに素早くアクセスできます。
(ご利用のウィキの引用メニューに地域化した注釈テンプレートを追加する手順は ビジュアルエディター/参照ツール を参照してください。) |
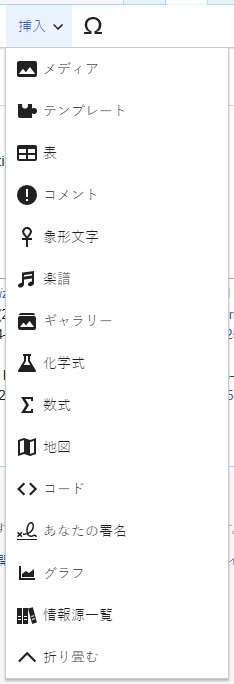 |
挿入: 「挿入」メニューはプロジェクトごとに異なることがあります。注釈には便利なオプションが2種類。
|
既存の脚注の編集
既存の脚注の再利用
新しい脚注の追加
標準的な出典テンプレートで脚注を追加
 |
「引用」メニューから新しい脚注を追加します。 First, place your cursor where you want to add a footnote, in the text. Then, click on the "マニュアル" tab. Then select a standard citation type in the dialog. If the citation type you want is not on the menu, select the "基本" item. (ご利用のローカルウィキでこのメニューに出典テンプレートを増やす方法は、ビジュアルエディター/参照ツールの手順をご参照ください。) |
 |
メニューにある出典テンプレートから例えば「書籍」ボタンを押すと、そのテンプレート用の小窓が開きます。もっとも多用される欄
(テンプレートの引数) が表示されるものの、場合により使わない欄もあります。米印 (*) が付いた欄は必ず記入します。 Optional fields (blue checkbox) can be added and removed from the template by checking and unchecking them in the sidebar. それまでにない欄を追加するには、ショートカットの Ctrl+⇧ Shift+Dを入力、編集小窓の一番下の「Add undocumented parameter」を押します。 完了したら、「挿入」を押します。 |
基本出典テンプレートで脚注を追加する
 |
「引用」メニューから「基本」を選ぶこともできます。
「基本」項目の使用目的は、注釈テンプレートを使わずに脚注を作るか、「引用」メニューにない注釈テンプレートを使って脚注を作るかの2つあります。 |
 |
このサンプルは「基本」を押してから、出典テンプレートを使わない手順を示します。出典エディタを使って記入、フォーマット他を指定します。
新しく追加した脚注を他と区別する方法もありますが、一般的ではありません。 (脚注を2グループ以上に分割するときは、どのグループの脚注を表示するか「情報源一覧」ツールで指定してください。) |
 |
出典エディタでは「引用」に (まだ) 表示されない出典テンプレートを呼び出すことができます。ツールバーの「挿入」メニューからテンプレートアイコン (ぱずるのかけら) をクリック。 |
 |
次に出典テンプレートの名前 (もしくはその一部 ) を入力、表示されたらクリックして
「テンプレートを追加」ボタンを押すと、他のテンプレート同様に編集できます (テンプレートの詳細は#Editing templates (草稿) をご参照ください。) テンプレートの編集が終わったら、「挿入」を押すと出典エディタに戻り、もう一度「挿入」を押すと編集していた元のページに戻ります。 |
脚注以外のところに注釈を追加
挿入 > テンプレート > Cite book(の類)を使って、== 参考文献 == 節の一覧を書く方法
 |
脚注節を作らなくても、あるいは基本機能の出典エディタを使わなくても、記事本文に直接、出典テンプレートを追加できます。「挿入」メニューを開き「テンプレート」アイコン(パズルのかけら)をクリック。 |
 |
記入欄に使いたいテンプレートの名前(の冒頭の数文字)を入力すると候補が表示されるので、青字の表示をクリックして「追加」ボタンを押すとテンプレートの窓が開きます。各欄の記入の方法はほかのテンプレートと共通です (ユーザーガイドのテンプレートの編集節に詳しい説明があります。)
テンプレートの編集が終わったら、「挿入」を押すと出典エディタに戻り、もう一度「挿入」を押すと編集していた元のページに戻ります。 |