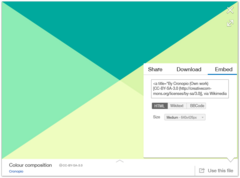עזרה:מולטימדיה/מציג המדיה
| הערה: כאשר אתם עורכים דף זה, אתם מסכימים לשחרר את תרומתכם תחת רישיון CC0. למידע נוסף ראו את דפי העזרה בנושא נחלת הכלל. |

ברוכים הבאים לדף העזרה של מציג המדיה, כלי המולטימדיה החדש של אתרי ויקימדיה.
דף זה מכיל שאלות נפוצות על היכולות העיקריות של פרויקט זה.
מהו מציג המדיה?
מציג המדיה הוא כלי מולטימדיה חדש שנוצר במטרה לשפר את חווית הצפייה בויקיפדיה, ויקישיתוף וכל אתרי ויקימדיה. הוא מאפשר לצפות בתמונות בתצוגה רחבה, תוך הצגת מידע שימושי על היוצר, רישיון ונתונים נוספים. הוא גם מספק מספר כלי לשיתוף, הטמעה והורדת קובצי מדיה.
Media Viewer is a multimedia browser that aims to improve the viewing experience on Wikipedia and Wikimedia sister projects. It lets you view images in larger size, with useful information about their contents, authors and related metadata. It also offers a number of tools to share, download or embed media files.
כלי זה פותח על ידי צוות המולטימדיה של קרן ויקימדיה. אפשר לקבל מידע נוסף על מציג המדיה להלן וכן לבקר בדף הזה ב־MediaWiki.org.
בשביל מה נחוץ מציג המדיה?
Media Viewer aims to:
- improve the viewing experience for readers
- make it easier to preview and browse images
- provide a quick summary, with easy access to details
- offer features such as enlarge, download, share and embed
מציג המדיה נועד לשרת את כל משתמשי ויקיפדיה, ויקישיתוף ואתרי מדיה ויקי: כולל קוראים ומשתמשים חדשים, כמו גם משתמשים ותיקים. כלי זה נוצר על מנת למשוך משתמשים עם ניסיון במדיה, ולהזמין אותם לתרום, לערוך ולהשתמש בקבצים אלו.
How can I use Media Viewer?
To open an image in Media Viewer, click on its thumbnail on any article, gallery or category page. This will display a larger image in Media Viewer, as long as the tool is enabled.
Media Viewer is now enabled by default on all Wikimedia sites, but can be disabled by any user, as described below.
From a file description page, click on "Open in Media Viewer" below the image to view it with this tool.
איך מציג המדיה עובד?
כאשר לוחצים על הסמליל בערך, גרסה גדולה של התמונה מוצגת, לחוויית צפייה טובה יותר. מציג המדיה פורס את התמונה לרוחב כל הדפדפן בתצוגת "תיבה מוארת" ("Lightbox"), מעל הדף שבו לחצת.
When you click on a thumbnail in an article, a large version of the image appears in Media Viewer's ‘light box view’, right over the page where you clicked.
מכאן, ניתן לגשת למספר יכולות:
- לצפות במידע נוסף
- לצפות בתמונה במסך מלא
- לדפדף במקבץ תמונות
- לשתף, להטמיע ולהוריד תמונה
- ללמוד האם ניתן להשתמש בתמונה ומה הרישיון שלה
- לפנות לדף התמונה לערוך, לתקן או לדון על התמונה
- לסגור את המציג המדיה
בהמשך הדף תמצאו מידע נוסף על האפשרויות האלו.
איך ניתן לעקוף את מציג המדיה?
אם אתם רוצים לעקוף את מציג המדיה כדי לגשת ישירות לדף הקובץ, פשוט ליחצו על אחד הכפתורים הבאים כאשר אתם לוחצים על התמונה:
- כפתור shift
- כפתור control
- כפתור command
To bypass Media Viewer and access the file description page directly, you can use one of these mouse and keyboard shortcuts when clicking on an image thumbnail:
- Shift+Click – Open the file page in a new browser window.
- Ctrl+Click – Open the file page in a new background tab.
- Ctrl+Shift+Click – Open the file page in a new foreground tab.
Note that mouse and keyboard shortcuts may vary depending on your browser and user configuration. For more information, check your browser support pages, such as these: Chrome, Firefox or Internet Explorer.
איך ניתן לבטל את התכונה הזו?
על מנת לבטל את הפעלת מציג המדיה בחשבון המשתמש שלכם, גשו ל'העדפות', בחרו את לשונית 'מראה', ובטלו את הסימון באפשרות תחת 'קבצים': '[ ] הפעלת חוויית הצגת מולטימדיה חדשה'. לאחר שתלחצו על 'שמירת העדפות', התמונות לא יפתחו יותר על ידי מציג המדיה בחשבונכם באותו אתר.

To disable Media Viewer, click on the 'cogs' icon at the top right corner of Media Viewer, below the full-screen control (see screenshot). Then click on "Disable Media Viewer." From now on, images will no longer open in Media Viewer: clicking on thumbnails will take you to the file description page on Wikimedia Commons or other file repository. This Disable feature works for registered users (using a site preference), as well as unregistered or 'anonymous' users (using a file stored locally on your computer).
Note that this Disable feature only works on the site where you activate it: disabling Media Viewer on Wikimedia Commons will not disable it on your home Wikipedia or other sister projects.
If you are a registered user, you can also disable Media Viewer in your "Preferences": select the "Appearance" section, and uncheck this option under "Files": "□ הפעלת מציג המדיה". Once you click "Save", images will no longer open in Media Viewer for your account on that site.
Registered users can also disable Media Viewer on every wiki by adding mw.config.set("wgMediaViewerOnClick", false); to their global.js file.
If you change your mind and wish to re-enable Media Viewer, follow the instructions below.
שימו לב כי התכונה הזו תופעל במהלך אפריל באתרי פיילוט ובתפוצה רחבה יותר בהמשך.

If you have turned off Media Viewer and wish to re-enable it, visit any file description page on the site where you wish to use this tool. Then click on the 'cogs' icon next to the "Open in Media Viewer" button below that image: this will open it in Media Viewer, with the Enable panel open (see screenshot). Now click on "Enable Media Viewer". This Enable feature works for registered users (using a site preference), as well as unregistered or 'anonymous' users (using a file stored locally on your computer).
Note that this Enable feature only works on the site where you activate it: enabling Media Viewer on Wikimedia Commons will not enable it on your home Wikipedia or other sister projects.
If you are a registered user, you can also re-enable Media Viewer in your "Preferences": select the "Appearance" section, and check this option under "Files": '[ ] הפעלת מציג המדיה'. Once you click "Save", images will open in Media Viewer again for your account on that site.
How can I view an image without enabling Media Viewer?
If you have turned off this feature but wish to view an image in Media Viewer without re-enabling the tool permanently, visit its file description page. Then click on the "Open in Media Viewer" button below that image: this will open it in Media Viewer, but only for that image at that time.
Note that you can sometimes open an image in Media Viewer without enabling that feature by clicking on a link that includes the Media Viewer parameters at the end of the URL (e.g.: '#mediaviewer/File:foo.jpg').
איך ניתן לסגור את מציג המדיה?
ניתן לסגור את מציג המדיה בשתי דרכים:
- לחיצה על כפתור "X" בצד שמאל למעלה במציג המדיה
- לחיצה על Esc במקלדת

You can close Media Viewer in a couple different ways:
- click on the ‘X’ button at the top right of the Media Viewer panel (see thumbnail to the right)
- press the ‘escape’ key on your keyboard
במקרים מסוימים, ניתן ללחוץ על כפתור 'חזור' (חץ אחורה) בדפדפן כדי לחזור לדף כאשר מציג המדיה פועל.
איך ניתן לראות מידע נוסף?


מציג המדיה מראה מידע בסיסי בתמונה שאתם מציגים, בתחתית המסך. מידע זה כולל את שם התמונה, שם היוצר או מקור ומידע על הרישיון.
Styling of the caption may be limited. The current markup is currently allowed: a, span, i, b, sup, sub.
למידע נוסף, יש לגלול את הדף למטה על מנת לראות את חלונית המידע שכוללת מידע נוסף כגון: תיאור התמונה, היכן התמונה מאוחסנת, מי העלה אותה, מתי היא נוצרה, וכו'. (ניתן ללחוץ במקלדת על החץ "למעלה" כדי לראות את החלונית.)
למידע נוסף, יש ללחוץ על הקישור לוויקישיתוף או לאתר שהתמונה נמצאת בו כדי לראות או לערוך את דף התיאור של התמונה.
איך ניתן לעבור בין אוסף של תמונות?
עעל מנת לעבור בין כל התמונות שבאוסף תמונות, ניתן להשתמש בכפתורים הקודם והבא, שמופיעים מימין ומשמאל לתמונה במציג המדיה. אוסף תמונות יכול לכלול את כל התמונות בערך, בגלריה או בקטגוריה. כמו כן, ניתן להשתמש בלחצנים קדימה ואחורה במקלדת.

To browse through all the images in a collection, you can use the 'Next' and 'Previous' arrow buttons, which appear to the left and right of images in Media Viewer (see thumbnail to the right).
A collection can include all the images in an article, a gallery or a category page. You can also use the left and right arrow keys on your keyboard for this feature.
How can I enlarge an image?

To enlarge an image, simply click on it. (As a reminder, your cursor turns into a magnifier icon when you hover over an image.)
This will open the original image in its largest size, on Wikimedia Commons or the file repository site where it was first uploaded.
You can then use your browser zoom feature to examine details of the image, or right-click it to use this file in a variety of ways. In this view, the Media Viewer controls disappear completely, so you can interact the image directly.
To view the image in Media Viewer again, simply click the 'go back' button in your browser.
איך ניתן לצפות בתמונה במסך מלא?
כדי לצפות בתמונה במסך מלא, יש ללחוץ על כפתור מסך-מלא שנמצא בצד שמאל למעלה בתפרי מציג המדיה (הסמליל של האפשרות הזו היא שני חיצים נגדיים).

To see an image in full screen, click on the full screen button at the top right of the Media Viewer panel (the icon with two opposing arrows – see icon to the right).
זה יציג תמונה גדולה על כל המסך, ולא רק על חלון הדפדפן. תצוגת מסך מלא כולל רק את התמונה, כך שניתן להתמקד רק בתמונה, ללא גורמים מפריעים. במצב זה, רואים רק את לחצני הבקרה, שם הקובץ ושם היוצר/מקור/רישיון אם מעבירים את העכבר על התמונה.
כדי לצאת מתצוגת מסך מלא, ניתן ללחוץ על אותו כפתור כדי לחזור לתצוגה מוארת - או ללחוץ על כפתור "X" כדי לצאת ממציג המדיה.
How can I view images in different sizes?
To view images in different sizes, click on the ‘Download’ button (the down arrow icon at the lower right corner of the screen). This opens the ‘Download' panel, with the original image size pre-selected.
To pick a different size, click the down arrow in the green Download button, and select the size that best fits your needs (e.g. Original, Small, Medium or Large).
Then click on 'View in browser' below the green button to open the file at that size, in a separate tab.
איך ניתן להוריד תמונה?
כדי להוריד תמונה, יש ללחוץ על "שימוש בקובץ זה" (סמליל של חץ היוצא ממסגרת בצד שמאל מתחת לתמונה), ואז על לשונית "הורדה". זה יאפשר לדפדפן שלכם להוריד את הקובץ. במספר דפדפנים, בוחר הגודל יאפשר לכם לבחור את גודל התמונה כדי לקבל את התמונה בגודל הרצוי לכם.
To download an image, click on the ‘Download’ button (the down arrow icon at the lower right corner of the screen). This opens the ‘Download' panel, with the original size pre-selected. Click on the green button to download that original file, using your browser’s tools.
To download an image in a different size, click the down arrow in the green Download button, where you can pick the size that best fits your needs (e.g. Original, Small, Medium or Large). Then click the green button again to download that image size. You can also preview any of these sizes, before you download: click on 'View in browser' below the green button to open the file at the selected size.
נא לבדוק את תנאי הרישיון לפני הורדת הקובץ לשימושכם, כדי לוודא שהשימוש ראוי. בנוסף, נא לכלול את כל הקרדיטים הנדרשים והקישורים על מנת להתאים לתנאי הרישיון: הקרדיטים נמצאים בחלונית ההורדה, שממנה אתם יכולים להעתיק ולהדביק אותם לשימושכם. Also, please include all required attribution and license credits to comply with those terms: these credits are now included in the Download panel, under 'You must attribute the author'. Click on that label to get the full credits, which you can copy and paste in either plain text or HTML.
איך ניתן לשתף תמונה?
כדי לשתף תמונה שמצאתם במציג המדיה, לחצו על כפתור "שימוש בקובץ" (סמליל של חץ היוצא ממסגרת שנמצא בצד שמאל למטה). זה יציג קישור לתמונה שנבחרה, שניתן להעתיק ולהדביק היכן שתרצו. שימו לב כי כרגע תפתח התמונה במציג המדיה של דף התמונה המקורי (למשל בוויקישיתוף), ולא את הערך שבו מצאתם את התמונה.

To share images you find in Media Viewer, click on the ‘Share / Embed’ button (the curved arrow icon at the lower right corner of the screen – see icon to the right). The 'Share' tab is shown first, and includes show a link to the selected image, which you can copy and paste to share it with your community. Note that for now, this link will open the image in Media Viewer on its file repository page (e.g. Commons), not on the page where you found it.
כדי להשתמש בתמונה בדף ויקי אחר או באתר אחר, לחצו על "שימוש בקובץ זה" (סמליל של חץ היוצא ממסגרת בצד שמאל מתחת לתמונה), לחצו על לשונית "הטמעה". זה יציג את הקוד הנדרש כדי להוסיף את התמונה שנבחרה, שתוכלו להעתיק ולהדביק לקוד של הדף שאתם יוצרים.
כדי להוסיף תמונה לדף ויקי, בחרו באפשרות "קוד ויקי". כדי להוסיף את התמונה לדף באתר סטנדרטי, בחרו באפשרות "HTML". הרישיון והייחוס הנדרש מוכל לקוד HTML, כולל קישורים תואמים.
בורר הגודל מאפשר לכם לבחור את הגודל שמתאים לדף שלכם. לידיעתכם, ניתן לשנות את אורך או רוחב התמונה בקוד עצמו.
יש לבדוק את תנאי הרישיון לפני הוספת הקובץ לדף שלכם, על מנת לוודא שניתן להשתמש בקובץ. כמו כן, נא לכלול את כל הקרדיטים והקישורים הנחוצים לשימוש בתנאים.
איך ניתן לדעת האם ניתן להשתמש בתמונה ומהם תנאי הרישיון שלה?
רבות מהתמונות שאתם יכולים למצוא עם מציג המדיה ניתנות לשימוש חופשי, כל עוד אתם מייחסים את התמונה ועומדים בתנאי הרישיון. למשל, חלק מהתמונות נמצאות תחת רישיון Creative Commons (למשל CC BY או CC BY-SA). אחרות נמצאות בנחלת הכלל או בצורת רישוי תמונות חופשיות אחרת. For example, some images are licensed under Creative Commons terms (e.g. CC BY or CC BY-SA). Others are public domain or available under some other license.
על מנת למצוא מה תנאי השימוש של הרישיון, יש ללחוץ על הרישיון שנמצא ליד שם הקובץ. מחלק מהמקרים, יוצגו פרטי הרישיון בחלונית המידע. במקרים אחרים, תופנו לדף תיאור הקובץ באתר המתאים, שם נמצא מידע נוסף. In some cases, it will show you the license details on the Creative Commons site. In other cases, it will show the license in the metadata panel -- or it will go to the file description page on the repository site, where you can learn more.
אם לתמונה מסוימת יש תנאי רישיון מיוחדים או דרישת קרדיט מסוים, יתווסף קישור "הצגת התנאים" ליד לכותרת התמונה. לחיצה על הקישור תציג את פרטי היתר השימוש ודרישות מיוחדות של היוצר או המקור.
איך ניתן לערוך או לדון על תמונה?
כדי לערוך או לדון על תמונה, נדרש להיכנס לדף המקור של התמונה (למשל בוויקישיתוף). ניתן לעשות זאת בכמה דרכים:
- אם התחברתם, לחצו על סמליל "פרטים נוספים" (סמליל שנמצא בצד שמאל בשורה מתחת לתמונה).
- אם לא התחברתם, ניתן ללחוץ על קישור "מידע נוסף" (בעמודה השמאלית של חלונית המידע שמתחת לתמונה).
To edit, curate or discuss an image, go to its file description page on Wikimedia Commons or other file repository.
You can do this by clicking on the big blue ‘More details’ button, at the lower right corner of the screen.
A site icon in the 'More details' button shows whether it links to Wikimedia Commons or another file repository (indicated with a 'W' logo).
How can I link to an image from Wikitext?
To link to an image so that it opens in Media Viewer, you can use this Wikitext code:
[{{fullurl:PAGE NAME}}#mediaviewer/{{urlencode:File:FILE NAME|wiki}} LINK TEXT]
Clicking on this link will open the linked image in Media Viewer, as an overlay covering the linked page.
How can I disable Media Viewer for unrelated images?
Sometimes, Media Viewer displays images that are confusing or not suitable for viewing with this tool. If necessary, editors can prevent these images from appearing in Media Viewer, using one of the methods below.
- For images contained in 'metadata' content that is not related to the page's topic (e.g. Template:Ambox icons): you can disable Media Viewer for these files by adding this "metadata" class around their image tag:
<span class="metadata">[[File:Foo.jpg]]</span>
Please only use this method to mark elements in articles that are considered not to be part of the proper content of the article: annotations, maintenance templates, navigation links, media controls, etc. Media Viewer is not the only tool that ignores content marked as metadata.
- For other images that are not 'metadata' files, but do not display properly in Media Viewer (e.g. maps or diagrams with unreadable labels, small icons, flags): you can disable Media Viewer for these files by adding this "noviewer" class inside their image tag:
[[File:Foo.jpg|class=noviewer]]
- For images that are used to link to another document, using the
|link=image parameter, you don't need to do anything; Media Viewer will ignore such images automatically.
באילו פלטפורמות תומך מציג המדיה?
בגרסה הראשונה, מציג המדיה פועל ברוב הדפדפנים המודרניים למחשבים נייחים: הגרסאות האחרונות של כרום, פיירפוקס וספארי כמו גם אינטרנט אקספלורר גרסה 9 ומעלה. כרגע, מציג המדיה לא עובד על אינטרנט אקספלורר 8 ומטה, והוא לא מאופשר במכשירים ניידים. בגרסאות עתידיות, אנו מתכננים לספק גרסה לניידים כמו גם תמיכה במגוון רחב יותר של דפדפנים למחשבים נייחים. Media Viewer works on most modern web browsers for desktop computers: Chrome, Firefox and Safari's latest stable versions -- as well as Internet Explorer versions 9 and above. At this time, Media Viewer does not work on IE8 and below, and it is disabled for mobile devices (a simple media viewer is now provided for mobile devices, but lacks most of the features of the desktop version). In future releases, we plan to provide a mobile version of Media Viewer, as well as wider browser support on desktop platforms.
באילו פורמטי קבצים מציג המדיה תומך?
בגרסה זו, מציג המדיה תומך רק בתסדירי התמונות הנפוצים ביותר (כגון: JPEG, GIF, PNG, TIPP, SVG). בעתיד נוסיף בהדרגה תמיכה בקובצי PDF, קובצי שמע, וידאו ותסדירים נוספים.
At this time, Media Viewer only supports the most widely used image file formats on Wikimedia sites (e.g.: JPEG, GIF, PNG, TIFF, SVG). In future releases, we will add support for PDF, audio, video and other file formats.
איך אפשר לדווח על בעיה טכנית?
אנו מעודדים דיווח על באגים בקהילה. אם אתם נתקלים בבעיה טכנית, נא דווחו על כך בבאגזילה.
We welcome bug reports from our community. If you find a technical issue, please file a bug here on Phabricator.
אולם, אנו מודים שבאגזילה אינה מערכת קלה לשימוש; ניתן גם לדווח בדף שיחה זה, כולל צילום מסך ומידע על הדפדפן ומערכת ההפעלה שלכם.
לפני דיווח על באג, בדקו תחילה אם התקלה לא נמצאת כבר ברשימת הבאגים הידועים. אם הוא כבר תוקן, אולי תרצה לבחון אותו בדף בדיקות זה ב־MediaWiki.org - שם תכונות חדשות מופעלות שבוע לפני שאר אתרי ויקי.
היכן ניתן לדון על יכולות חדשות של כלי זה?
היינו רוצים לשמוע את דעתכם על מציג המדיה ומזמינים אתכם לדף שיחה זה.
Please let us know what you think of Media Viewer. You are welcome to participate on this discussion page.
עשרות אלפי משתמשים ברחבי העולם עזרו בבדיקת מציג המדיה במהלך הפיתוח. כאן ניתן לראות סקירה של משובים שניתנו לנו על מנת לשפר את הכלי הזה. חלק מהצעות אלו כבר יושמו, כחלק מ[$url התכנון] שלנו.
היכן ניתן למצוא מידע טכני על מציג המדיה?
למידע טכני נוסף על כלי זה, בקרו בשני דפי הרחבות אלו: מציג מולטימדיה וCommonsMetadata ב־MediaWiki.org. MultimediaViewer, CommonsMetadata
מתי מציג המדיה יופעל?
Media Viewer was tested extensively for about nine months by tens of thousands of beta users around the world, starting in November 2013, as part of the Beta Features program. This allowed users to enable Media Viewer long before it was released on their sites, by clicking on the small 'Beta' link next to 'Preferences' in their personal menu.
We also conducted rigorous usability studies throughout development, such as this recent usability test -- and ran extensive user surveys with over 18,000 responses in 8 different languages. Additional community suggestions were collected through this widely promoted community consultation on many large wikis around the world, as well as as our regular talk page.
אנו עובדים כעת על גרסה 0.2 של מציג המדיה, בדגש על ממשק המשתמש, טעינת תמונות מהירה יותר ומידע נוסף על התמונה, כמו גם כלי "שימוש בקובץ" (כגון: שיתוף, הטמעה, הורדה). Local deployments took place on different sites every week, through the middle of June 2014, when this feature was enabled by default on all wikis hosted by the Wikimedia Foundation. We then asked for more community feedback and did another round of improvements based on new suggestions, as outlined above.
למידע נוסף, עיינו במפת הדרכים, שמתעדכנת בצורה סדירה.
אילו יכולות חדשות מתוכננות למציג המדיה?
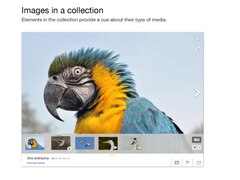
פיתוח מספר רב של יכולות רבות נמצאות בגרסה הראשונה. אנו מתכננים יכולות נוספות בגרסאות עתידיות, והכנו תכנון ראשוני ומפרט בדף זה, על בסיס משובי הקהילה.
In fall 2014, the multimedia team developed a wide range of new improvements, based on usability research and community feedback.
Here are the improvements that were released in November 2014, to make Media Viewer easier to use by readers and casual editors, our primary target users for this tool:
כדי להתכונן לגרסה עתידית, נשמח לשמוע אילו מבין יכולות אלו נראים לכם החשובים ביותר. אם יש לכם הצעה כלשהי לשיפור כלי זה, נא ידעו אותנו בדף שיחה זה.