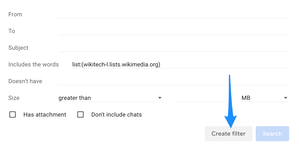Gmail
Appearance
Filters
[edit]Create simple filters for a mailing list
[edit]Use the built-in quick and easy way to automatically create a filter rule and accompanying label for a mailing list.
-
Step 1.
-
Step 2.
-
Step 3.
- Open an e-mail in Gmail from the mailing list that you'd like to filter out of your Inbox, and click "Filter messages from this mailing list".
- This automatically creates a search query for this e-mail list. Here, choose "Create filter".
- Enable any preferences for this filter. For example, "Skip Inbox", and "Apply new label" (use any label you like, for example the name of the mailing list "wikitech-l"). To clean up your Inbox and apply this to older e-mails as well, simply tick "Also apply to N matching conversations".
Create filter for web notifications
[edit]See also: Phabricator/Help/Managing mail
This is similar to the above for mailing lists, but based on the sender instead of a mailing list. This can be useful to organize notifications from Phabricator, Gerrit, or any other web service.
-
Step 1.
- Open one of the web notification e-mails in Gmail".
- This automatically creates a search query for this e-mail list. Here, choose "Create filter".
- Enable any preferences for this filter. For example, "Skip Inbox", and "Apply new label" (use any label you like, for example "Phabricator"). To clean up your Inbox and apply this to older e-mails as well, simply tick "Also apply to N matching conversations".
Remove a filter
[edit]- Open Gmail settings from the gear icon in the top right, and choose "See all settings".
- Navigate to "Filters and blocked addresses".
- Press "delete" next to the filter
Done! Email that previously matched this filter will now arrive in your Inbox again.